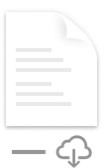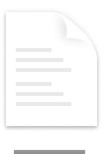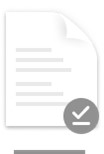OneDrive Os Ficheiros a Pedido ajudam-no a aceder a todos os seus ficheiros no OneDrive sem ter de os transferir e utilizar espaço de armazenamento no seu dispositivo.
Quando ativou os Ficheiros a Pedido, verá todos os seus ficheiros no Finder do Mac e obterá novas informações sobre cada ficheiro. Os novos ficheiros criados online ou noutro dispositivo serão apresentados como ficheiros apenas online, pelo que não ocuparão espaço no seu dispositivo. Quando estiver ligado à Internet, poderá utilizar ficheiros apenas online como todos os outros ficheiros no seu dispositivo.
Importante: Os Ficheiros a Pedido necessitam do Mac OS 10.14 ou mais novo.
Poupe espaço com OneDrive
Com os Ficheiros a Pedido do OneDrive, poderá:
-
Poupar espaço no seu dispositivo ao tornar os ficheiros disponíveis apenas online
-
Definir os ficheiros e pastas para que esteja sempre disponível no seu dispositivo
-
Ver informações importantes sobre os ficheiros, por exemplo se estão a ser partilhados
-
Ver miniaturas para mais de 300 tipos de ficheiro diferentes mesmo que não tenha instalada a aplicação necessária para a abrir
Os seus ficheiros terão estes estados no Finder:
 |
Os ficheiros apenas online não ocupam espaço no seu computador. Verá um ícone de nuvem para cada ficheiro apenas online no Finder, mas o ficheiro não será transferido para o seu dispositivo até o abrir. Não pode abrir ficheiros apenas online quando o seu dispositivo não está ligado à Internet. |
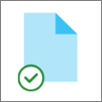 |
Quando abrir um ficheiro apenas online, o mesmo será transferido para o seu dispositivo e irá tornar-se um ficheiro disponível localmente. Pode abrir um ficheiro disponível localmente em qualquer altura e sem precisar de acesso à Internet. Se precisar de mais espaço, pode tornar o ficheiro novamente disponível apenas online. Basta clicar com o botão direito do rato no ficheiro e selecionar Libertar espaço. |
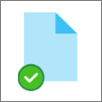 |
Apenas os ficheiros que marcar como Sempre guardados neste dispositivo têm o círculo verde com a marca de verificação branca. Estes ficheiros sempre disponíveis são transferidos para o seu dispositivo e ocupam espaço, mas estão sempre acessíveis mesmo quando está offline. |
Transferir e configurar ficheiros OneDrive a pedido
Transfira e instale OneDrive Ficheiros a Pedido para Mac.
Para novas OneDrive no Mac OS Mojave, os Ficheiros a Pedido estão ativos por predefinição quando configura o OneDrive. Os utilizadores existentes têm de a atalher os Ficheiros a Pedido nas OneDrive Dados.
Notas:
-
OneDrive O Ficheiros a Pedido requer um volume formatado do Sistema de Ficheiros da Apple (APFS) para a syncing files. Se tiver utilizado um sistema de ficheiros anterior, este será atualizado automaticamente quando atualizar para o Mac OS Mojave.
-
As definições dos Ficheiros a Pedido são exclusivas de cada dispositivo, por isso certifique-se de que os ativou para cada dispositivo onde o pretende utilizar.
-
Para saber como um administrador pode arivar os Ficheiros a Pedido, consulte Configurar ficheiros a Pedido para Mac (administradores de TI).
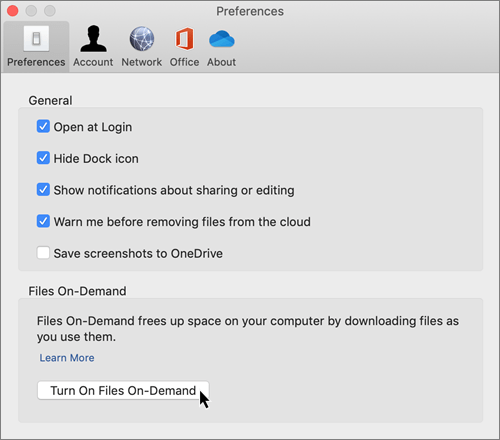
Marcar um ficheiro ou pasta para utilização offline ou como apenas online
Assim que os Ficheiros a Pedido estiverem ativos, verá as seguintes novas opções ao selecionar ficheiros ou pastas no Finder.
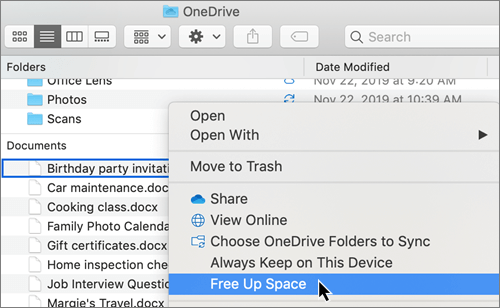
Se não vir as opções acima, terá de voltar a inseri-lo no Finder:
-
Prima sem premir as teclas Controlo e Opção.
-
Selecione Finder na Dock.
-
Selecione Reiniciar.
Também pode relaçar o Finder a partir da caixa de diálogo Forçar Sair:
-
Iniciar Forçar Saída a partir do menu Apple (ou prima opção +comando+escape).
-
Selecione Finder e prima Relanch.
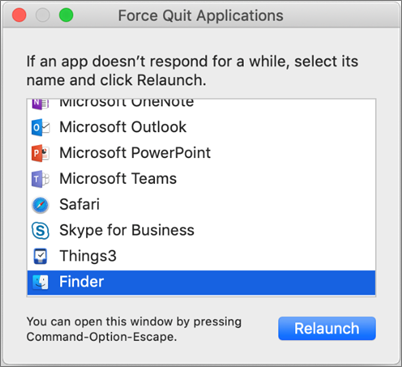
Notas:
-
As novas pastas ou ficheiros criados online ou noutro dispositivo serão apresentados como ficheiros apenas online para poupar o máximo de espaço. No entanto, se marcar uma pasta como "Manter sempre neste dispositivo", os novos ficheiros nessa pasta serão transferidos para o seu dispositivo como ficheiros sempre disponíveis.
-
Se uma pasta estiver definida como apenas online, ainda poderá marcar ficheiros individuais dentro da mesma como sempre disponíveis.
-
O Finder pode procurar ficheiros apenas online pelo nome, mas não pode procurar os conteúdos nos ficheiros apenas online porque não estão armazenados no dispositivo.
Selecionar uma pasta para ocultar no seu dispositivo
Por vezes, poderá querer certificar-se de que uma pasta não é apresentada num dispositivo por motivos de privacidade. Por exemplo, poderá querer ocultar uma pasta pessoal num computador do trabalho. Eis como fazê-lo.
-
Selecione o OneDrive de nuvem na sua barra de menus, selecione as reposições para abrir o menu e selecione Preferências.
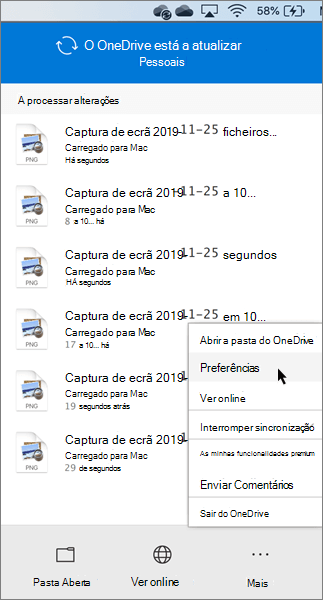
-
Selecione o separador Conta e, em seguida, selecione Escolher pastas.
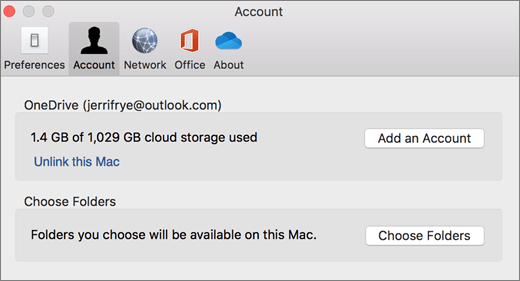
-
Desselecione a caixa de verificação junto à pasta que pretende ocultar neste dispositivo.
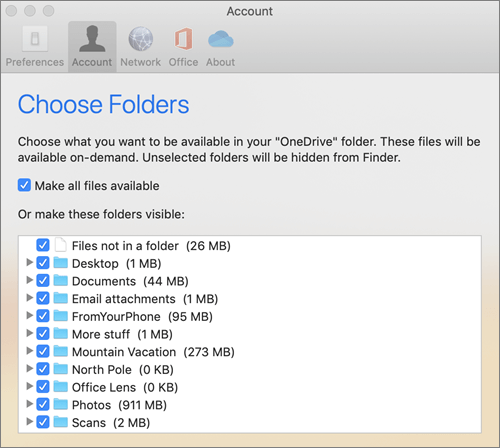
Importante: As definições dos Ficheiros a Pedido são exclusivas de cada dispositivo, pelo que poderá ter de o fazer em cada dispositivo onde pretende manter uma pasta oculta.
Ficheiros a Pedido e eliminação de ficheiros
Posso mover ficheiros apenas online dentro da minha pasta do OneDrive?
Sim, pode mover ficheiros apenas online dentro da sua pasta do OneDrive, nessa conta do OneDrive. Quando mover ficheiros para fora dessa pasta do OneDrive, os ficheiros serão transferidos para a nova pasta e removidos do seu OneDrive. Se eliminar acidentalmente algo, pode restaurar ficheiros ou pastas ao aceder à reciclagem do seu OneDrive.
O que acontece se eliminar um ficheiro ou o mover para a reciclagem?
Quando eliminar um ficheiro apenas online do seu dispositivo, também o estará a eliminar do seu OneDrive em todos os dispositivos e online. Pode restaurar ficheiros e pastas eliminados a partir da reciclagem do OneDrive na Web até 30 dias depois de os eliminar. Se eliminar um ficheiro disponível localmente, o mesmo também será apresentado na reciclagem do seu dispositivo.
Se quiser ocultar uma pasta no seu dispositivo, consulte Selecionar uma pasta para ocultar no seu dispositivo.
Alterar um ficheiro para apenas online elimina-o do meu OneDrive?
Não, alterar um ficheiro para apenas online não o elimina do seu OneDrive. O ficheiro deixa de ocupar espaço no seu dispositivo e pode vê-lo a partir das aplicações OneDrive para dispositivos móveis ou no site.
Em breve, irá reparar em atualizações para os Ficheiros a Pedido no macOS 12.1 Monterey.
-
Os ficheiros OneDrive aparecerão com novos ícones de estado
-
A OneDrive de ficheiros estará visível em Localizações na barra lateral do Finder
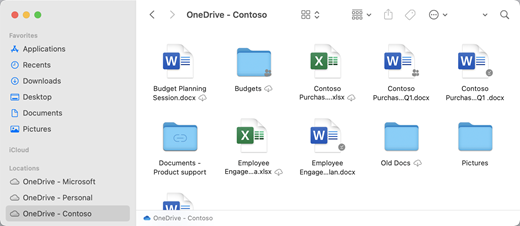
Os Ficheiros a Pedido estão ativados por predefinição no macOS 12.1 Monterey. As atualizações mais recentes permitir-lhe-ão ver todos os seus ficheiros no Finder na secção Localização na Barra Lateral e obter novas informações sobre cada ficheiro. Os seus ficheiros terão estes estados no Finder:
|
|
Os ficheiros apenas online não obtenciam espaço no seu dispositivo. Verá um ícone de nuvem para cada ficheiro apenas online no Finder, mas o ficheiro não será transferido para o seu dispositivo até o abrir. Não poderá abrir ficheiros apenas online quando o seu dispositivo não estiver ligado à Internet. |
|
|
Quando abrir um ficheiro apenas online, o mesmo será transferido para o seu dispositivo e irá tornar-se um ficheiro disponível localmente. Pode abrir um ficheiro disponível localmente em qualquer altura e sem precisar de acesso à Internet. Se precisar de mais espaço, pode tornar o ficheiro novamente disponível apenas online. Basta clicar com o botão direito do rato no ficheiro e selecionar Libertar espaço. |
|
|
Apenas os ficheiros selecionados como Manter sempre neste dispositivo são apresentados com o ícone que inclui um círculo com uma marca de verificação. Estes ficheiros sempre disponíveis são transferidos para o seu dispositivo e necessitam de espaço de armazenamento, mas estão sempre disponíveis, mesmo quando está offline. |
Transferir e configurar OneDrive Ficheiros a Pedido
Transfira e instale OneDrive Ficheiros a Pedido para Mac.
Para novas contas OneDrive no macOS 10.14 Mojave e versões superiores, a opção Ficheiros a Pedido está adada por predefinição quando configura o OneDrive. Os utilizadores existentes terão os Ficheiros a Pedido ativados ao atualizar para o macOS 12.1 Monterey.
Notas:
-
OneDrive Ficheiros a Pedido necessita de um volume formatado do Sistema de Ficheiros Da Apple (APFS) para a syncing files. Se tiver utilizado um sistema de ficheiros anterior, este será atualizado automaticamente quando atualizar para o Mac OS Mojave.
-
As definições dos Ficheiros a Pedido são exclusivas de cada dispositivo, por isso certifique-se de que os ativou para cada dispositivo onde o pretende utilizar.
-
Para saber como um administrador pode arivar os Ficheiros a Pedido, consulte Configurar ficheiros a Pedido para Mac (administradores de TI).
Marcar um ficheiro ou pasta para utilização offline ou como apenas online
Verá as seguintes novas opções ao selecionar ficheiros ou pastas no Finder.
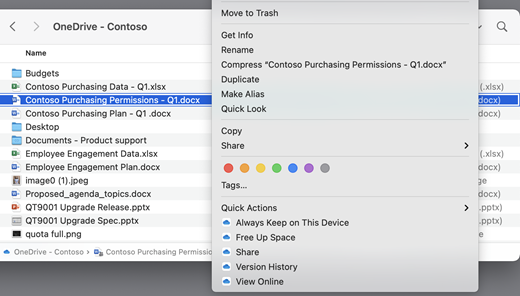
Se não vir as opções acima, terá de voltar a inseri-lo no Finder:
-
Prima sem premir as teclas Controlo e Opção.
-
Selecione Finder na Dock.
-
Selecione Relanch.
Também pode relaçar o Finder a partir da caixa de diálogo Forçar Sair:
-
Iniciar Forçar Saída a partir do menu Apple (ou prima opção +comando+escape).
-
Selecione Finder e prima Relanch.
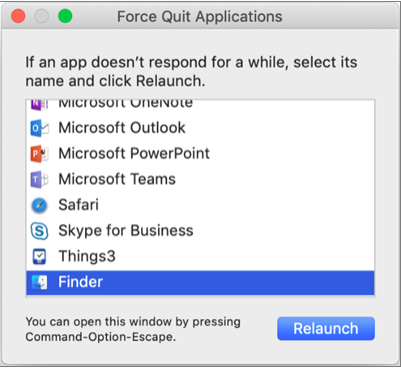
Notas:
-
Se quiser ter sempre o seu contexto no seu dispositivo e não lidar com os ficheiros na nuvem, selecione todas as suas pastas e ficheiros na pasta raiz do OneDrive e marque-os como "Manter sempre neste dispositivo".
-
As novas pastas ou ficheiros criados online ou noutro dispositivo serão apresentados como ficheiros apenas online para poupar o máximo de espaço. No entanto, se marcar uma pasta como "Manter sempre neste dispositivo", os novos ficheiros nessa pasta serão transferidos para o seu dispositivo como ficheiros sempre disponíveis.
-
Se uma pasta estiver definida como apenas online, ainda poderá marcar ficheiros individuais dentro da mesma como sempre disponíveis.
-
O Finder pode procurar ficheiros apenas online pelo nome, mas não pode procurar os conteúdos nos ficheiros apenas online porque não estão armazenados no dispositivo.
-
Ficheiros a Pedido e eliminação de ficheiros
Posso mover ficheiros apenas online dentro da minha pasta do OneDrive?
Sim, pode mover ficheiros apenas online dentro da sua pasta do OneDrive, nessa conta do OneDrive. Quando mover ficheiros para fora dessa pasta do OneDrive, os ficheiros serão transferidos para a nova pasta e removidos do seu OneDrive. Se eliminar acidentalmente algo, pode restaurar ficheiros ou pastas ao ir para a OneDrive de Dados.
O que acontece se eliminar um ficheiro ou o mover para a reciclagem?
Quando eliminar um ficheiro apenas online do seu dispositivo, também o estará a eliminar do seu OneDrive em todos os dispositivos e online. Pode restaurar ficheiros e pastas eliminados a partir da reciclagem do OneDrive na Web até 30 dias depois de os eliminar. Se eliminar um ficheiro disponível localmente, o mesmo também será apresentado na reciclagem do seu dispositivo.
Se quiser ocultar uma pasta no seu dispositivo, consulte Selecionar uma pasta a ocultar no seu dispositivo.
Alterar um ficheiro para apenas online elimina-o do meu OneDrive?
Não, alterar um ficheiro para apenas online não o elimina do seu OneDrive. O ficheiro deixa de ocupar espaço no seu dispositivo e pode vê-lo a partir das aplicações OneDrive para dispositivos móveis ou no site.
Por que motivo todos os meus ficheiros são recarregados com a experiência atualizada Dos Ficheiros a Pedido que foi lançada com o macOS 12.1? Porque é que os meus ficheiros sempre disponíveis apresentam um ícone ""não transferidos"?
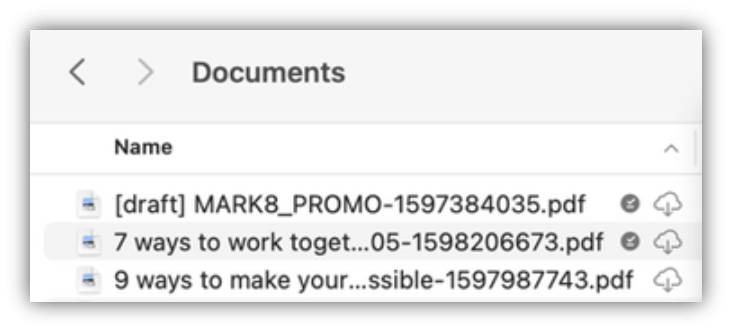
Os seus ficheiros não estão a ser carregados de novo, só estão a ser movidos para outra localização.
Quando a sua instância OneDrive é atualizada para os novos Ficheiros a Pedido, o macOS cria uma nova pasta para os seus ficheiros OneDrive e a pasta antiga é movida para uma localização em cache. Isto significa que OneDrive as suas definições para as quais os ficheiros estão sempre disponíveis e para impedir que o cliente de sincronização execute uma reindexação dispendioso de todos os seus conteúdos.
À medida que os seus ficheiros são importados para a cache, a plataforma do Fornecedor de Ficheiros do macOS é notificada e são fornecidos metadados sobre os ficheiros. Isto faz com que o sistema operativo crie os ficheiros na OneDrive nova pasta que utiliza. Os metadados incluem informações, como o tamanho dos ficheiros e os ícones a mostrar.
Na versão da aplicação 22.033, o ícone Não transferido (
Por que motivo foram removidas as minhas pastas favoritas do Finder?
Durante a atualização para a plataforma fornecedor de ficheiros, o OneDrive remove estes favoritos, uma vez que já não apontam para uma localização válida. Se tiver favorito a pasta OneDrive ou movido a pasta para a barra lateral para acesso rápido, esta também será removida.
Para obter estes favoritos e pastas de acesso rápido novamente, adicione-os novamente ao arrastar as pastas para a barra lateral do Finder.
Como posso disponibilizar todos os meus OneDrive ficheiros para acesso offline?
Com a versão de aplicação 22.033, agora pode fazê-lo dentro OneDrive Preferências.
-
Na barra de menus na parte superior do ecrã, selecione o OneDrive ícone.
-
Selecione OneDrive Preferências> Preferências
-
Selecione Transferir todos OneDrive ficheiros agora.

Porque é que os Ficheiros a Pedido estão sempre ativados?
Uma vez que o Fornecedor de Ficheiros é a única solução de Ficheiros a Pedido do OneDrive que é suportada no macOS 12.3 e não suporta a extensão de kernel anteriormente suportada, os Ficheiros a Pedido têm de estar sempre ativados no macOS Monterey. Para alterar a definição, consulte a pergunta anterior.
Como posso carregar as minhas pastas OneDrive rápido?
Para poupar espaço e recursos de sistema, a plataforma Fornecedor de Ficheiros não cria os OneDrive que estão a ser gerenciados até que precise deles pela primeira vez. Quando abrir uma pasta de OneDrive, o macOS irá mostrá-los a pedido. Por vezes, isto pode demorar algum tempo.
Para evitar este atraso, pode forçar o sistema a pré-criar todos estes ficheiros e pastas sem transferir os seus conteúdos. Para tal, abra uma janela do Terminal e escreva "ls -alR ~/OneDrive" (ou o caminho para o seu OneDrive). Isto garantirá que os seus ficheiros e pastas são criados, mas não transferidos, antes de navegar.
É OneDrive armazenado numa unidade externa? Existem várias cópias dos meus dados?
As unidade externas são totalmente suportadas com o OneDrive.
Quando selecionar um caminho para sincronização do seu OneDrive, esse caminho é utilizado para derivar onde colocar o seu caminho da cache de OneDrive de sincronização. Se esse caminho estiver numa unidade externa, o caminho da cache será colocado aí.
Quando o caminho da cache é colocado numa unidade externa, o OneDrive tenta minimizar o número de cópias dos seus dados que faz e, na maioria dos casos, só existirá uma cópia, normalmente na raiz de sincronização. Se a sua unidade principal ficar com pressão do disco, o sistema operativo irá enviar ficheiros (sem dados) a partir da raiz de sincronização, mas estes podem sempre ser obtidos novamente a partir da nuvem, se necessário. Em alguns casos, um ficheiro poderá existir em ambos os locais durante um curto período de tempo, mas ao longo do OneDrive atualizações irá otimizar ainda mais este processo.
Ação do Utilizador
Ficheiro em raiz de sincronização
Ficheiro no caminho da cache
Estado predefinido
Sem Dados
Sem Dados
Clique com o > direito do rato em Manter Sempre Neste Dispositivo
Sem Dados
Tem dados
Faça duplo clique no ficheiro (abrir)
Tem dados
Tem dados
o macOS é executado em pressão do disco
Sem Dados
Tem dados
Clique com o > direito do rato em Libertar Espaço
Sem Dados
Sem Dados
Como funciona a a fixação de um ficheiro se utilizar uma unidade externa?
Se afixar um ficheiro, este será transferido apenas para o caminho da cache e, a partir da versão da aplicação 22.045 , este será apresentado como Disponível no ícone Deste Dispositivo (

Isto deve-se ao facto de o ficheiro não ter dados na raiz de sincronização, mas existir como um ficheiro completo no caminho da cache. No entanto, se afibrar um ficheiro e, em seguida, fizer duplo clique no mesmo para o abrir, este será reencamizado para a raiz de sincronização, pelo que existem duas cópias, uma em cada localização.
Os ficheiros importados para a sua raiz de sincronização ao alojar e abrir o ficheiro ainda podem ser retidos pelo macOS quando encontra pressão no disco, mas quando isto acontece, apenas o ficheiro na raiz de sincronização é removido. Os dados ainda estão no caminho da cache, pelo que pode sempre obter os conteúdos do ficheiro, mesmo que esteja offline. Essencialmente, se a fixou o ficheiro, os dados estarão sempre disponíveis localmente. A única hora em que os dados não estão locais está no estado predefinido ou quando clica com o botão direito > Libertar Espaço.
Como funciona a utilização do espaço em disco na raiz de sincronização?
A lógica do sistema para decidir o que os ficheiros contam com o espaço em disco utilizado e quais os ficheiros que não são fornecidos pela plataforma Fornecedor de Ficheiros e não OneDrive ou Microsoft. Tal como em Fornecedor de Ficheiros, os ficheiros com dados na raiz de sincronização não contam para o espaço em disco utilizado. Se uma aplicação perguntar ,"Quanto espaço livre neste disco?" essa resposta excluirá estes ficheiros.
Existem alguns casos especiais em que estas regras não se aplicam:
Ficheiros a pinos, se o caminho da cache estiver na sua unidade de casa. Nesta situação, o ficheiro no caminho da cache e o ficheiro na raiz de sincronização são clones do Sistema de Ficheiros Apple (APFS) um do outro e, apesar de haver dois ficheiros, partilham o mesmo espaço no disco até que um seja alterado. O Fornecedor de Ficheiros não irá bloquear ficheiros que tenham uma clonação e esses ficheiros serão contados em vez do espaço em disco utilizado.
Se o caminho da cache estiver numa unidade externa, não existe clonação, pelo que os ficheiros afins podem ser desalojados da raiz de sincronização e não contar com o espaço utilizado na sua unidade de casa.
OneDrive designa determinados tipos de ficheiro como não estável, pelo que estes ficheiros contam para o espaço utilizado.
Os Ficheiros a Pedido funcionam com a indexação de ficheiros local (por exemplo, o Spotlight da Apple)?
Sim. A spotlight indexa tudo o que estiver na sua raiz de sincronização, mas não disponibiliza ficheiros sem dados localmente. Se estiver à procura de algo no Spotlight que só possa ser lido a partir do ficheiro completo (como dados EXIF de imagem), apenas os ficheiros disponíveis localmente serão indexados.
A vista Em Destaque não indexará a pasta da cache.
Estou a ter outros problemas com os Ficheiros a Pedido que não foram respondidos aqui.
Consulte este post de blogue para mais atualizações sobre a experiência dos Ficheiros a Pedido.
Saiba mais
Plano de armazenamento e perguntas de faturação do OneDrive
O espaço em disco e o tamanho do ficheiro do OneDrive não correspondem
Precisa de mais ajuda?
|
|
Contactar Suporte
Para suporte técnico, aceda a Contactar o Suporte da Microsoft, introduza o seu problema e selecione Obtenha Ajuda. Se ainda precisar de ajuda, selecione Contactar Suporte para ser encaminhado para a melhor opção de suporte. |
|
|
|
Administradores
|