Por vezes, precisa de alternar ou rodar células. Pode fazê-lo ao copiar, colar e utilizar a opção Transpor. No entanto, se o fizer cria dados duplicados. Se não quiser que tal aconteça, pode escrever uma fórmula em vez de utilizar a função TRANSPOR. Por exemplo, na imagem seguinte, a fórmula =TRANSPOR(A1:B4) seleciona as células A1 a B4 e ordena-as na horizontal.
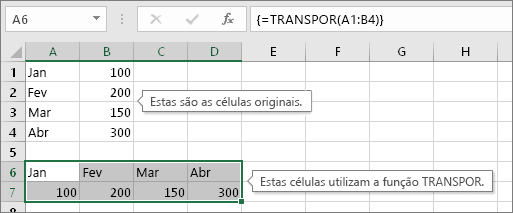
Nota: Se tiver uma versão atual do Microsoft 365 , pode introduzir a fórmula na célula superior esquerda do intervalo de saída e, em seguida, premir ENTER para confirmar a fórmula como uma fórmula de matriz dinâmica. Caso contrário, a fórmula tem de ser introduzida como uma fórmula de matriz legada ao selecionar primeiro o intervalo de saída, inserir a fórmula na célula superior esquerda do intervalo de saída e, em seguida, premir Ctrl+Shift+Enter para confirmar. O Excel insere automaticamente parênteses retos no início e no fim da fórmula. Para obter mais informações sobre fórmulas de matriz, consulte Diretrizes e exemplos de fórmulas de matriz.
Passo 1: selecione células em branco
Primeiro, selecione células em branco. Certifique-se de que seleciona o mesmo número de células que o conjunto de células original, mas na direção oposta. Por exemplo, aqui existem oito células ordenadas na vertical:
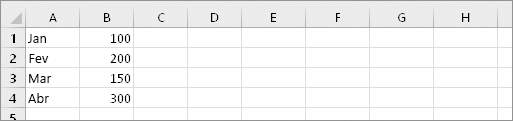
Por isso, temos de selecionar oito células na horizontal, assim:
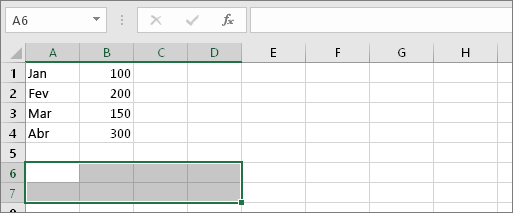
É aqui que as novas células transpostas vão ficar.
Passo 2: escreva =TRANSPOR(
Com as células em branco ainda selecionadas, escreva: =TRANSPOR(
O Excel terá o seguinte aspeto:
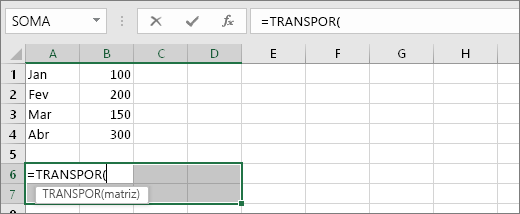
Repare que as oito células ainda estão selecionadas apesar de termos começado a escrever uma fórmula.
Passo 3: escreva o intervalo das células originais.
Escreva o intervalo das células que pretende transpor. Neste exemplo, queremos transpor as células A1 a B4. A fórmula para este exemplo seria: =TRANSPOR(A1:B4) – mas não prima já Enter! Pare de escrever e siga o passo seguinte.
O Excel terá o seguinte aspeto:
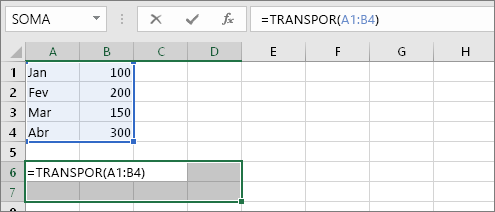
Passo 4: por último, prima Ctrl+Shift+Enter
Agora, prima Ctrl+Shift+Enter. Porquê? A função TRANSPOR é utilizada apenas em fórmulas de matriz e é desta forma que termina uma fórmula de matriz. Uma fórmula de matriz é basicamente uma fórmula aplicada a mais do que uma célula. Uma vez que selecionou mais do que uma célula no passo 1, a fórmula será aplicada a mais do que uma célula. Eis o resultado após premir Ctrl+Shift+Enter:
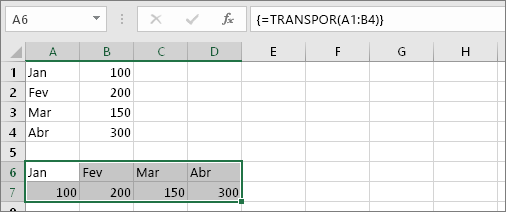
Sugestões
-
Não tem de escrever o intervalo à mão. Após escrever =TRANSPOR() pode utilizar o seu rato para selecionar o intervalo. Clique e arraste do início do intervalo até ao fim. Lembre-se de premir Ctrl+Shift+Enter quando terminar e não apenas Enter.
-
Precisa que a formatação de texto e de células também seja transposta? Experimente copiar, colar e utilizar a opção Transpor. Lembre-se de que esta ação cria duplicados. Se as suas células originais forem alteradas, as cópias não serão atualizadas.
-
Existem mais informações sobre fórmulas de matriz. Crie uma fórmula de matriz ou, pode ler sobre diretrizes detalhadas e exemplos das mesmas aqui.
Detalhes técnicos
A função TRANSPOR devolve um intervalo de células vertical como um intervalo horizontal ou vice-versa. A função TRANSPOR deve ser introduzida como uma fórmula de matriz num intervalo que tenha o mesmo número de linhas e colunas, respetivamente, que o intervalo de origem. Utilize TRANSPOR para mudar a orientação vertical e horizontal de uma matriz ou intervalo numa folha de cálculo.
Sintaxe
TRANSPOR(matriz)
A sintaxe da função TRANSPOR tem o seguinte argumento:
-
matriz Obrigatório. Uma matriz ou intervalo de células numa folha de cálculo que pretende transpor. A transposição de uma matriz é criada ao utilizar a primeira linha da matriz como a primeira coluna da nova matriz e assim por diante. Se não tiver a certeza de como introduzir uma fórmula de matriz, veja Criar uma fórmula de matriz.
Consulte Também
Transpor (rodar) dados de linhas para colunas ou vice-versa










