Ao gravar uma apresentação, todos os respetivos elementos (narração, animação, movimentos do ponteiro, temporizações, entre outros) são guardados na apresentação. Basicamente, a apresentação torna-se um vídeo que a sua audiência pode ver no PowerPoint.
Assim, tem duas opções para transformar a sua apresentação num vídeo pronto a ser visto:
-
Guarde/exporte a sua apresentação para um formato de ficheiro de vídeo (.mp4 ou .wmv).
-
Guarde a sua apresentação como um ficheiro de Apresentação do PowerPoint (.ppsx). (Uma Apresentação do PowerPoint é apresentada em ecrã inteiro na Apresentação de Diapositivos, pronta para ser vista imediatamente.)
Guardar como um ficheiro de vídeo
Após criar os seus dispositivos e gravar as temporizações, narrações e gestos de ponteiro de laser que pretende incluir, estará pronto para criar um ficheiro de vídeo.

51 segundos
-
No menu Ficheiro, selecione Guardar para se certificar de que o seu trabalho foi guardado no formato de apresentação do PowerPoint (.pptx).
-
Clique em Ficheiro > Exportar > Criar um Vídeo. (Em alternativa, no separador Gravação do friso, clique em Exportar para Vídeo.)
-
Na primeira caixa pendente do cabeçalho Criar um Vídeo, selecione a qualidade do vídeo que pretende, relativa à resolução do vídeo terminado. Quanto maior for a qualidade do vídeo, maior será o tamanho do ficheiro. (Recomendamos que as teste para determinar qual se adequa às suas necessidades.)
Opção
Resolução
Para apresentações em
Ultra HD (4K)*
3840 x 2160, maior tamanho de ficheiro
Monitores de grandes dimensões
Full HD (1080p)
1920 x 1080, tamanho de ficheiro grande
Computadores e ecrãs de alta-definição
HD (720p)
1280 x 720, tamanho de ficheiro médio
Internet e DVD
Padrão (480p)
852 x 480, menor tamanho de ficheiro
Dispositivos portáteis
* A opção Ultra HD (4K) só está disponível se estiver a utilizar Windows 10 ou posterior.
-
A segunda caixa pendente no cabeçalho Criar um Vídeo indica se a sua apresentação inclui narração e temporizações. (Se quiser, pode alterar esta definição.)
-
Se não tiver gravado uma narração temporizada, o valor predefinido será Não Utilizar Temporizações e Narrações Gravadas.
O tempo predefinido gasto em cada diapositivo corresponde a cinco segundos. Pode alterar esta temporização na caixa Segundos para gastar em cada diapositivo. À direita da caixa, clique na seta para cima para aumentar a duração ou na seta para baixo para diminuir a duração.
-
Se tiver gravado uma narração temporizada, o valor predefinido será Utilizar Temporizações e Narrações Gravadas.
-
-
Clique em Criar Vídeo.
-
Na caixa Nome do ficheiro, introduza um nome de ficheiro para o vídeo, procure a pasta na qual pretende guardar o ficheiro e, em seguida, clique em Guardar.
-
Na caixa Guardar com o tipo, selecione Vídeo MPEG-4 ou Vídeo do Windows Media.
Pode controlar o progresso da criação de vídeo na barra de estado na parte inferior do ecrã. Consoante a duração do vídeo e da complexidade da apresentação, o processo de criação de vídeo poderá demorar várias horas.
Sugestão: Para um vídeo longo, pode configurá-lo para ser criado durante a noite. Assim, estará pronto para si na manhã seguinte.
-
Para reproduzir o vídeo recentemente criado, avance para a localização da pasta designada e, em seguida, faça duplo clique no ficheiro.
Guardar como uma Apresentação do PowerPoint
Quando alguém abre um ficheiro de Apresentação do PowerPoint, este aparece em ecrã inteiro na Apresentação de Diapositivos, em vez de no modo de edição. O utilizador começará imediatamente a ver a apresentação.
-
No menu Ficheiro, selecione Guardar para se certificar de que o seu trabalho foi guardado no formato de apresentação do PowerPoint (.pptx).
-
No menu Ficheiro, selecione Guardar Como.
-
Selecione a localização da pasta onde pretende armazenar o seu ficheiro de Apresentação do PowerPoint.
-
Na caixa Guardar com o tipo, selecione Apresentação do PowerPoint (*.ppsx).
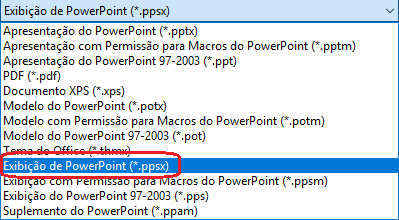
-
Selecione Guardar.
Porquê transformar a apresentação num vídeo?
Quando pretender proporcionar uma versão de alta-fidelidade da apresentação aos seus colegas ou clientes (num anexo de e-mail, publicado na Web, num CD ou DVD), guarde-a e reproduza-a como um vídeo.
Pode guardar a sua apresentação como um ficheiro de vídeo MPEG-4 (.mp4) ou um ficheiro de .wmv. Ambos os formatos são amplamente suportados e podem ser transmitidos pela Internet.
Algumas sugestões a lembrar ao gravar a apresentação como um vídeo:
-
Pode gravar e temporizar a narração de voz e os movimentos do ponteiro de laser no vídeo.
-
Pode controlar o tamanho do ficheiro de multimédia e a qualidade do vídeo.
-
Pode incluir animações e transições no seu filme.
-
Os utilizadores não precisam de ter o PowerPoint instalado no computador para ver.
-
Se a sua apresentação incluir um vídeo, o mesmo será reproduzido corretamente sem ser necessário controlá-lo.
-
Dependendo dos conteúdos da sua apresentação, a criação de um vídeo poderá demorar algum tempo. Quanto mais prolongada for a apresentação e quanto mais animações, transições e outros elementos multimédia incluir, mais tempo irá demorar. No entanto, pode continuar a utilizar o PowerPoint durante a criação do vídeo.
Quais as partes de uma apresentação que não serão incluídas num vídeo?
Os seguintes itens não serão incluídos num vídeo que criar através do PowerPoint:
-
Conteúdos multimédia inseridos em versões anteriores do PowerPoint. Para incluí-los, pode converter ou atualizar o objeto de multimédia.
Por exemplo, se inseriu o suporte de dados com PowerPoint 2007, este será ligado e será reproduzido na apresentação. No entanto, quando exportar o ficheiro como um vídeo, o suporte de dados ligado será removido. Pode converter o ficheiro para o novo formato de ficheiro (clique no separador Ficheiro e, em Informações, clique em Converter) ou pode clicar com o botão direito do rato no objeto multimédia e, em seguida, clicar para atualizar; irá incorporar o ficheiro e exportá-lo corretamente.
-
Multimédia QuickTime (exceto se tiver instalado um codec QuickTime de terceiros denominado ffdShow, otimizado para compatibilidade)
-
Macros
-
Controlos OLE/ActiveX
O que fazer com o vídeo após ter sido criado
Após criar um vídeo, pode partilhá-lo com outros utilizadores através dos seguintes métodos:
-
Carregue-o para o Microsoft Stream site de partilha de vídeos da sua organização, conforme descrito na secção seguinte, "Guardar num site de partilha de vídeos".
Guardar no site de partilha de vídeos da Microsoft
Após criar o ficheiro de vídeo, pode carregá-lo para um site de partilha de vídeos. Microsoft Stream é um serviço de vídeo empresarial onde as pessoas numa organização podem carregar, ver e partilhar vídeos. Microsoft 365 subscritores empresariais ou de educação têm acesso a este serviço a partir de PowerPoint para Microsoft 365.
-
Selecione Ficheiro > Exportar e, em seguida, Publicar no Microsoft Stream.
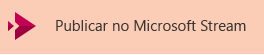
-
Escreva um título e uma descrição para o vídeo.
-
Defina outras opções, incluindo se pretende que outras pessoas na sua organização tenham permissão para ver o vídeo:

-
Selecione o botão Publicar.
O processo de carregamento poderá demorar alguns minutos, consoante a duração do vídeo. O progresso é monitorizado por uma barra de estado na janela do PowerPoint e o PowerPoint exibirá uma mensagem quando o carregamento estiver concluído:
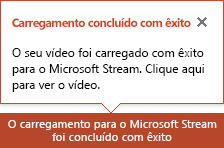
-
Clique na mensagem para ir diretamente para a página de reprodução de vídeo no Microsoft Stream.
Para obter mais informações sobre este serviço, comece a ler com O que é Microsoft Stream? Inclui informações sobre Vídeos do Office 365 vs. Microsoft Stream.
Guardar como um ficheiro de vídeo
Após criar os seus dispositivos e gravar as temporizações, narrações e gestos de ponteiro de laser que pretende incluir, estará pronto para criar um ficheiro de vídeo.

51 segundos
-
No menu Ficheiro, selecione Guardar para se certificar de que o seu trabalho foi guardado no formato de apresentação do PowerPoint (.pptx).
-
Clique em Ficheiro > Exportar > Criar um Vídeo. (Em alternativa, no separador Gravação do friso, clique em Exportar para Vídeo.)
-
Na primeira caixa pendente do cabeçalho Criar um Vídeo, selecione a qualidade do vídeo que pretende, relativa à resolução do vídeo terminado. Quanto maior for a qualidade do vídeo, maior será o tamanho do ficheiro. (Recomendamos que as teste para determinar qual se adequa às suas necessidades.)
Opção
Resolução
Para apresentações em
Ultra HD (4K) 1 2
3840 x 2160, maior tamanho de ficheiro
Monitores de grandes dimensões
Full HD (1080p)
1920 x 1080, tamanho de ficheiro grande
Computadores e ecrãs de alta-definição
HD (720p)
1280 x 720, tamanho de ficheiro médio
Internet e DVD
Padrão (480p)
852 x 480, menor tamanho de ficheiro
Dispositivos portáteis
1 A opção Ultra HD (4K) só está disponível se estiver a utilizar Windows 10 ou posterior.
2 No PowerPoint 2016, a opção Ultra HD (4K) não está disponível na edição Licenciamento em Volume. -
A segunda caixa pendente no cabeçalho Criar um Vídeo indica se a sua apresentação inclui narração e temporizações. (Se quiser, pode alterar esta definição.)
-
Se não tiver gravado uma narração temporizada, o valor predefinido será Não Utilizar Temporizações e Narrações Gravadas.
O tempo predefinido gasto em cada diapositivo corresponde a cinco segundos. Pode alterar esta temporização na caixa Segundos para gastar em cada diapositivo. À direita da caixa, clique na seta para cima para aumentar a duração ou na seta para baixo para diminuir a duração.
-
Se tiver gravado uma narração temporizada, o valor predefinido será Utilizar Temporizações e Narrações Gravadas.
-
-
Clique em Criar Vídeo.
-
Na caixa Nome do ficheiro, introduza um nome de ficheiro para o vídeo, procure a pasta na qual pretende guardar o ficheiro e, em seguida, clique em Guardar.
-
Na caixa Guardar com o tipo, selecione Vídeo MPEG-4 ou Vídeo do Windows Media.
Pode controlar o progresso da criação de vídeo na barra de estado na parte inferior do ecrã. Consoante a duração do vídeo e da complexidade da apresentação, o processo de criação de vídeo poderá demorar várias horas.
Sugestão: Para um vídeo longo, pode configurá-lo para ser criado durante a noite. Assim, estará pronto para si na manhã seguinte.
-
Para reproduzir o vídeo recentemente criado, avance para a localização da pasta designada e, em seguida, faça duplo clique no ficheiro.
Guardar como uma Apresentação do PowerPoint
Quando alguém abre um ficheiro de Apresentação do PowerPoint, este aparece em ecrã inteiro na Apresentação de Diapositivos, em vez de no modo de edição. O utilizador começará imediatamente a ver a apresentação.
-
No menu Ficheiro, selecione Guardar para se certificar de que o seu trabalho foi guardado no formato de apresentação do PowerPoint (.pptx).
-
No menu Ficheiro, selecione Guardar Como.
-
Selecione a localização da pasta onde pretende armazenar o seu ficheiro de Apresentação do PowerPoint.
-
Na caixa Guardar com o tipo, selecione Apresentação do PowerPoint (*.ppsx).
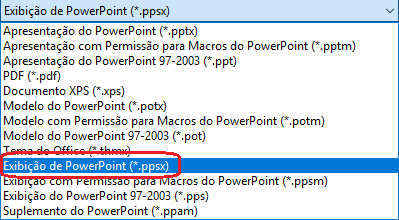
-
Selecione Guardar.
Porquê transformar a apresentação num vídeo?
Quando pretender proporcionar uma versão de alta-fidelidade da apresentação aos seus colegas ou clientes (num anexo de e-mail, publicado na Web, num CD ou DVD), guarde-a e reproduza-a como um vídeo.
Pode guardar a sua apresentação como um ficheiro de vídeo MPEG-4 (.mp4) ou um ficheiro de .wmv. Ambos os formatos são amplamente suportados e podem ser transmitidos pela Internet.
Algumas sugestões a lembrar ao gravar a apresentação como um vídeo:
-
Pode gravar e temporizar a narração de voz e os movimentos do ponteiro de laser no vídeo.
-
Pode controlar o tamanho do ficheiro de multimédia e a qualidade do vídeo.
-
Pode incluir animações e transições no seu filme.
-
Os utilizadores não precisam de ter o PowerPoint instalado no computador para ver.
-
Se a sua apresentação incluir um vídeo, o mesmo será reproduzido corretamente sem ser necessário controlá-lo.
-
Dependendo dos conteúdos da sua apresentação, a criação de um vídeo poderá demorar algum tempo. Quanto mais prolongada for a apresentação e quanto mais animações, transições e outros elementos multimédia incluir, mais tempo irá demorar. No entanto, pode continuar a utilizar o PowerPoint durante a criação do vídeo.
Quais as partes de uma apresentação que não serão incluídas num vídeo?
Os seguintes itens não serão incluídos num vídeo que criar através do PowerPoint:
-
Conteúdos multimédia inseridos em versões anteriores do PowerPoint. Para incluí-los, pode converter ou atualizar o objeto de multimédia.
Por exemplo, se inseriu o suporte de dados com PowerPoint 2007, este será ligado e será reproduzido na apresentação. No entanto, quando exportar o ficheiro como um vídeo, o suporte de dados ligado será removido. Pode converter o ficheiro para o novo formato de ficheiro (clique no separador Ficheiro e, em Informações, clique em Converter) ou pode clicar com o botão direito do rato no objeto multimédia e, em seguida, clicar para atualizar; irá incorporar o ficheiro e exportá-lo corretamente.
-
Multimédia QuickTime (exceto se tiver instalado um codec QuickTime de terceiros denominado ffdShow, otimizado para compatibilidade)
-
Macros
-
Controlos OLE/ActiveX
O que fazer com o vídeo após ter sido criado
Após criar um vídeo, pode partilhá-lo com outros utilizadores através dos seguintes métodos:
Guardar como um ficheiro de vídeo
Após criar os seus dispositivos e gravar as temporizações, narrações e gestos de ponteiro de laser que pretende incluir, estará pronto para criar um ficheiro de vídeo.
-
No menu Ficheiro, selecione Guardar para se certificar de que o seu trabalho foi guardado no formato de apresentação do PowerPoint (.pptx).
-
Clique em Ficheiro > Exportar > Criar um Vídeo.
-
Na primeira caixa pendente do cabeçalho Criar um Vídeo, selecione a qualidade do vídeo que pretende, relativa à resolução do vídeo terminado. Quanto maior for a qualidade do vídeo, maior será o tamanho do ficheiro. (Recomendamos que as teste para determinar qual se adequa às suas necessidades.)
Opção
Resolução
Para apresentações em
Qualidade de Apresentação
1920 x 1080, maior tamanho de ficheiro
Computadores e ecrãs de alta-definição
Qualidade da Internet
1280 x 720, tamanho de ficheiro médio
Internet e DVD
Baixa Qualidade
852 x 480, menor tamanho de ficheiro
Dispositivos portáteis
-
A segunda caixa pendente no cabeçalho Criar um Vídeo indica se a sua apresentação inclui narração e temporizações. (Se quiser, pode alterar esta definição.)
-
Se não tiver gravado uma narração temporizada, o valor predefinido será Não Utilizar Temporizações e Narrações Gravadas.
O tempo predefinido gasto em cada diapositivo corresponde a cinco segundos. Pode alterar esta temporização na caixa Segundos para gastar em cada diapositivo. À direita da caixa, clique na seta para cima para aumentar a duração ou na seta para baixo para diminuir a duração.
-
Se tiver gravado uma narração temporizada, o valor predefinido será Utilizar Temporizações e Narrações Gravadas.
-
-
Clique em Criar Vídeo.
-
Na caixa Nome do ficheiro, introduza um nome de ficheiro para o vídeo, procure a pasta na qual pretende guardar o ficheiro e, em seguida, clique em Guardar.
-
Na caixa Guardar com o tipo, selecione Vídeo MPEG-4 ou Vídeo do Windows Media.
Pode controlar o progresso da criação de vídeo na barra de estado na parte inferior do ecrã. Consoante a duração do vídeo e da complexidade da apresentação, o processo de criação de vídeo poderá demorar várias horas.
Sugestão: Para um vídeo longo, pode configurá-lo para ser criado durante a noite. Assim, estará pronto para si na manhã seguinte.
-
Para reproduzir o vídeo recentemente criado, avance para a localização da pasta designada e, em seguida, faça duplo clique no ficheiro.
Guardar como uma Apresentação do PowerPoint
Quando alguém abre um ficheiro de Apresentação do PowerPoint, este aparece em ecrã inteiro na Apresentação de Diapositivos, em vez de no modo de edição. O utilizador começará imediatamente a ver a apresentação.
-
No menu Ficheiro, selecione Guardar para se certificar de que o seu trabalho foi guardado no formato de apresentação do PowerPoint (.pptx).
-
No menu Ficheiro, selecione Guardar Como.
-
Selecione a localização da pasta onde pretende armazenar o seu ficheiro de Apresentação do PowerPoint.
-
Na caixa Guardar com o tipo, selecione Apresentação do PowerPoint (*.ppsx).
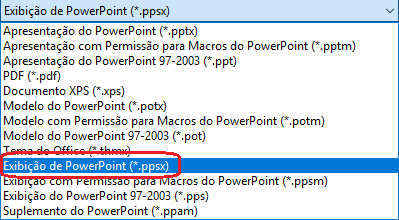
-
Selecione Guardar.
Porquê transformar a apresentação num vídeo?
Quando pretender proporcionar uma versão de alta-fidelidade da apresentação aos seus colegas ou clientes (num anexo de e-mail, publicado na Web, num CD ou DVD), guarde-a e reproduza-a como um vídeo.
PowerPoint 2013 e versões mais recentes podem guardar a sua apresentação como um ficheiro de vídeo MPEG-4 (.mp4) ou um ficheiro de .wmv. Ambos os formatos são amplamente suportados e podem ser transmitidos pela Internet.
Algumas sugestões a lembrar ao gravar a apresentação como um vídeo:
-
Pode gravar e temporizar a narração de voz e os movimentos do ponteiro de laser no vídeo.
-
Pode controlar o tamanho do ficheiro de multimédia e a qualidade do vídeo.
-
Pode incluir animações e transições no seu filme.
-
Os utilizadores não precisam de ter o PowerPoint instalado no computador para ver.
-
Se a sua apresentação incluir um vídeo, o mesmo será reproduzido corretamente sem ser necessário controlá-lo.
-
Dependendo dos conteúdos da sua apresentação, a criação de um vídeo poderá demorar algum tempo. Quanto mais prolongada for a apresentação e quanto mais animações, transições e outros elementos multimédia incluir, mais tempo irá demorar. No entanto, pode continuar a utilizar o PowerPoint durante a criação do vídeo.
Quais as partes de uma apresentação que não serão incluídas num vídeo?
Os seguintes itens não serão incluídos num vídeo que criar através do PowerPoint:
-
Conteúdos multimédia inseridos em versões anteriores do PowerPoint. Para incluí-los, pode converter ou atualizar o objeto de multimédia.
Por exemplo, se inseriu o suporte de dados com PowerPoint 2007, este será ligado e será reproduzido na apresentação. No entanto, quando exportar o ficheiro como um vídeo, o suporte de dados ligado será removido. Pode converter o ficheiro para o novo formato de ficheiro (clique no separador Ficheiro e, em Informações, clique em Converter) ou pode clicar com o botão direito do rato no objeto multimédia e, em seguida, clicar para atualizar; irá incorporar o ficheiro e exportá-lo corretamente.
-
Multimédia QuickTime (exceto se tiver instalado um codec QuickTime de terceiros denominado ffdShow, otimizado para compatibilidade)
-
Macros
-
Controlos OLE/ActiveX
O que fazer com o vídeo após ter sido criado
Após criar um vídeo, pode partilhá-lo com outros utilizadores através dos seguintes métodos:











