Sugestão: Saiba mais sobre o Microsoft Forms ou comecehttps://forms.office.com imediatamente, criando um inquérito, questionário ou votação. Pretende ter ferramentas de imagem corporativa mais avançadas, tipos de perguntas e análises de dados? Experimente Dynamics 365 Customer Voice.
Se criou um inquérito, questionário ou inquérito, pode movê-lo facilmente para um grupo para que todos os membros do seu grupo se tornem proprietários desse formulário. Os cocriadores de grupo podem ajudar a adicionar conteúdo, analisar respostas e partilhar o formulário com outras pessoas.
Nota: Se for um administrador, pode transferir a forma de alguém que deixou a sua organização. Saiba mais.
-
Aceda a Microsoft Forms, inicie sessão com a sua conta pessoal Conta escolar ou profissional do Microsoft 365 ou Microsoft (Hotmail, Live ou Outlook.com).
Nota: Também pode iniciar sessão no Office.com, procurar os ícones do Microsoft 365 à esquerda e, em seguida, selecionar Formulários.
-
Desloque-se para baixo até à parte inferior da página e selecione Todos os Meus Formulários.
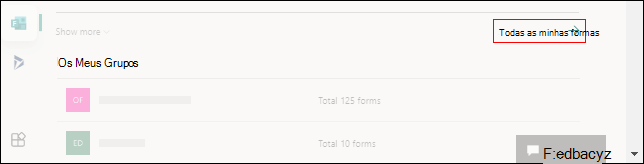
-
No formulário que pretende mover, selecione Mais opções no canto superior direito do mosaico e, em seguida, selecione Mover.
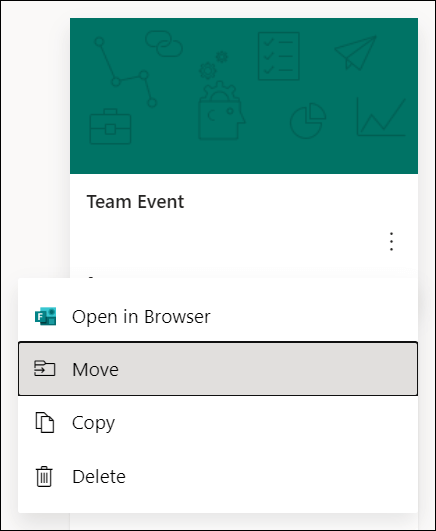
Nota: Só pode mover o formulário se for o proprietário desse formulário. Não pode transferir a propriedade de um formulário partilhado consigo.
-
Selecione o grupo para o qual pretende mover o formulário e, em seguida, selecione Mover.
Nota: Para tal, tem de ser membro do grupo de destino. Ser proprietário não o torna explicitamente membro.
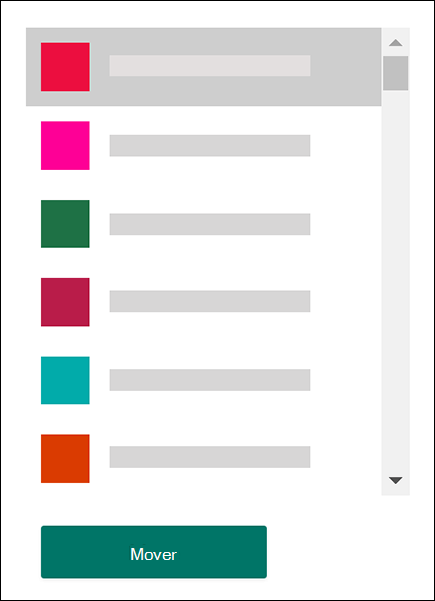
Para ver o formulário no grupo para o qual o moveu, selecione a seta para trás na página Os meus formulários e, em seguida, desloque-se para baixo até à parte inferior da página para ver Os meus grupos. Esta lista mostra todos os grupos a que pertence e os formulários pertencentes a esses grupos.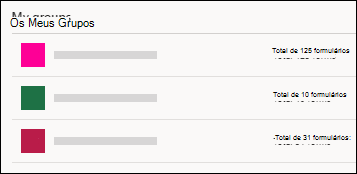
Selecione o grupo para ver o formulário que moveu para o mesmo.
Perguntas mais frequentes
O formulário recém-movido herdará todas as funcionalidades de um formulário de grupo, como as respetivas respostas armazenadas na página SharePoint no Microsoft 365 grupo. Sob o nome do título do formulário, será criado um novo livro do Excel na pasta Documentos da página SharePoint no Microsoft 365 e incluirá todas as respostas capturadas anteriormente. Todas as novas respostas serão sincronizadas com este novo livro do Excel.
Importante: Não mova o livro do Excel para outra localização. As novas respostas que chegam não serão sincronizadas com um livro do Excel que tenha sido movido.
Sim, a ligação que aponta para o formulário original continuará a funcionar depois de o formulário ter sido movido para um grupo, desde que a conta de proprietário do formulário original ainda exista no Azure AD. A resposta de um submetidor que utiliza uma ligação antiga (para o formulário original) será capturada no livro do Excel armazenado na página SharePoint no Microsoft 365 grupo.
Importante: Se o proprietário do formulário original for eliminado com força (30 dias após a eliminação recuperável), a ligação de formulário original deixará de funcionar.
Depois de mover o formulário para um grupo, pode adicionar o formulário como um separador no Microsoft Teams.
-
Na página configuração do separador Formulários que é aberta, selecione Adicionar um formulário existente.
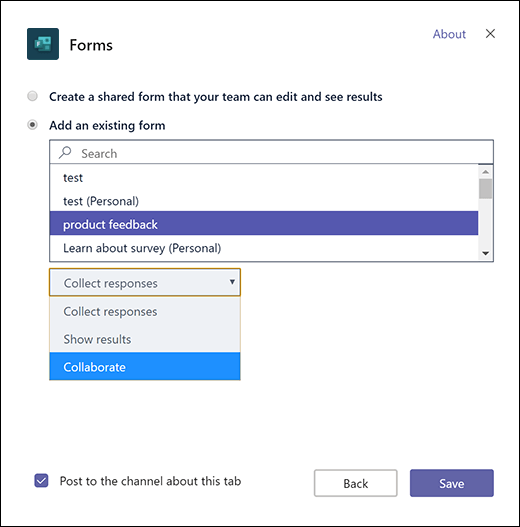
-
No campo Procurar , escreva o nome do formulário que pretende adicionar ou selecionar na lista abaixo do campo.
-
Na lista pendente abaixo de Adicionar um formulário existente, selecione Colaborar.
-
Publicar no canal sobre este separador é automaticamente verificado para que possa partilhar imediatamente o seu novo formulário com a sua equipa. Se não quiser partilhá-la imediatamente, desselecione esta opção.
-
Clique em Guardar.
Depois de mover o seu formulário para um grupo, terá de alterar uma definição no Outlook para que todas as pessoas no grupo recebam notificações por e-mail quando as respostas de formulário forem recebidas. Saiba mais.
Não. Atualmente, um grupo não pode transferir um formulário para outro grupo.
Se receber uma mensagem de erro, qualquer uma das seguintes opções poderá impedi-lo de mover o formulário para um grupo:
|
Mensagem de erro |
Explicação |
|
Não conseguimos aceder a esta página Certifique-se de que introduziu o endereço de e-mail corretamente e, em seguida, tente novamente. |
O endereço de e-mail está em falta ou está escrito incorretamente. |
|
Acesso negado Só pode aceder aos seus próprios formulários. |
Não é um administrador global com permissão para transferir a propriedade do formulário de outra pessoa. |
Feedback sobre o Microsoft Forms
Queremos saber a sua opinião! Para enviar feedback sobre o Microsoft Forms, aceda ao canto superior direito do seu formulário e selecione Mais definições de formulário 










