
A funcionalidade Traduzir está atualmente disponível para Word, Excel, OneNote, Outlook e PowerPoint.
Nota: Os procedimentos para Outlook para a Web são os mesmos que os procedimentos para o novo Outlook para Windows. Selecione o separador Web acima para obter essas instruções.
- Que versão está a utilizar?
- Microsoft 365 ou Office 2021/2019
- Office 2010 - 2016
Traduzir um e-mail no Outlook
No Outlook, pode traduzir palavras, expressões e mensagens completas quando precisar delas. Também pode definir Outlook para traduzir automaticamente as mensagens que recebe noutros idiomas.
Quando receber um e-mail noutro idioma, verá um aviso na parte superior da mensagem a perguntar se gostaria de Outlook para o traduzir para o seu idioma preferido.
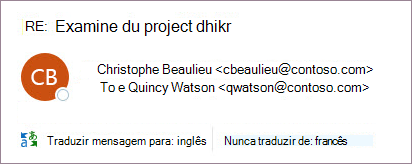
Quando recebe um e-mail noutro idioma, pode responder de duas formas diferentes:
-
Na mensagem, selecione Traduzir mensagem. Outlook substitui o texto da mensagem por texto traduzido.
Depois de traduzir a mensagem, pode selecionar Mostrar original para ver a mensagem no idioma original ou Ativar a tradução automática para traduzir sempre mensagens para o seu idioma preferido.
-
Na mensagem, selecione Nunca traduzir. Outlook não lhe perguntará se pretende traduzir mensagens desse idioma no futuro.
Se, por algum motivo, Outlook não oferecer estas opções, selecione o botão Traduzir no friso ou clique com o botão direito do rato na mensagem e selecione Traduzir e, em seguida, Traduzir Mensagem.
-
No separador Base , selecione Traduzir > Traduzir Mensagem.
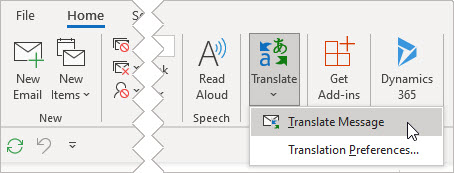
Para alterar as suas preferências de tradução, aceda a Base > Traduzir preferências de tradução de >.
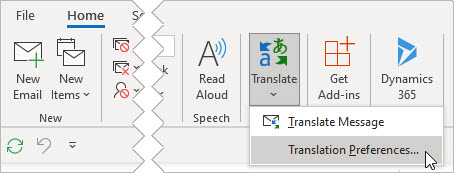
Aqui, pode definir o seu idioma preferido.
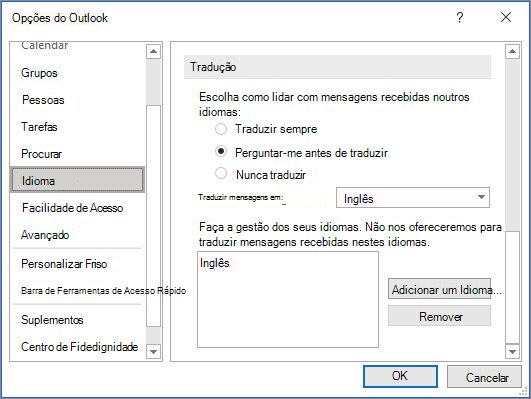
Traduzir parte de um e-mail
Para traduzir apenas um pouco de texto de uma mensagem, selecione esse texto e clique com o botão direito do rato. Outlook irá mostrar-lhe a tradução no menu de contexto apresentado.
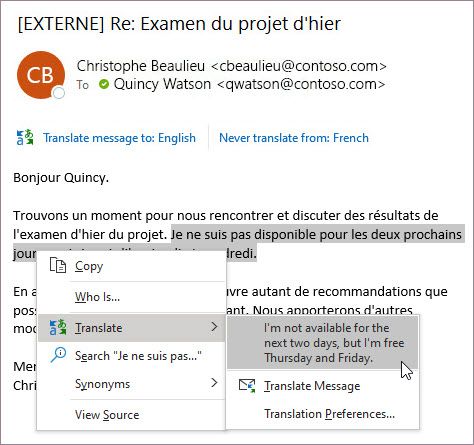
Também pode selecionar texto e clicar com o botão direito do rato para traduzir para o seu idioma preferido quando estiver a compor um e-mail. Quando clica no texto traduzido, pode inseri-lo na mensagem que está a escrever.
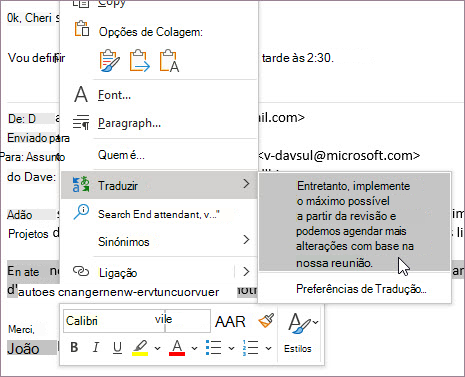
Para saber mais, consulte Anunciar novas funcionalidades de tradução no Outlook.
Nota: As sugestões de tradução automática e tradução inteligente só estão disponíveis para Exchange Online caixas de correio.
Word para Microsoft 365 torna mais fácil
No Word do Microsoft 365 quando abre um documento num idioma diferente de um idioma que tenha instalado no Word, Word oferecer-se-á inteligentemente para traduzir o documento automaticamente. Clique no botão Traduzir e será criada automaticamente uma nova cópia do documento traduzida automaticamente.
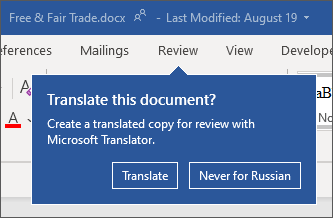
Traduzir palavras ou expressões em Word, Excel ou PowerPoint
-
No seu documento, folha de cálculo ou apresentação, selecione a célula ou o texto que pretende traduzir.
-
Selecione Rever > Traduzir.
-
Selecione o seu idioma para ver a tradução.
-
Selecione Inserir. O texto traduzido irá substituir o texto que selecionou no passo 1.
Nota: No Excel, o botão Inserir não existe. Terá de copiar e colar o texto que selecionou no passo 1.
Poderá ver uma lista de várias traduções. Expanda o item traduzido para mostrar um exemplo de utilização em ambos os idiomas. Selecione a tradução que pretende e clique em Copiar.
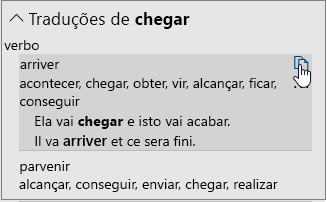
Disponível no: 


Esta funcionalidade está disponível para subscritoresMicrosoft 365 e Office 2021 ou clientes de 2019 que utilizem a Versão 1710 ou superior do Word; ou a Versão 1803 ou superior do PowerPoint ou Excel. Também tem de estar ligado à Internet e ter as experiências ligadas do Office ativadas para utilizar o Tradutor.
Os subscritores recebem novas funcionalidades e melhorias mensalmente.
Comprar ou experimentar o Microsoft 365
Não tem a certeza de qual é a versão do Office que está a utilizar? Consulte Que versão do Office estou a utilizar?
Esta funcionalidade não está atualmente disponível para clientes que utilizam Microsoft 365 operado pela 21Vianet.
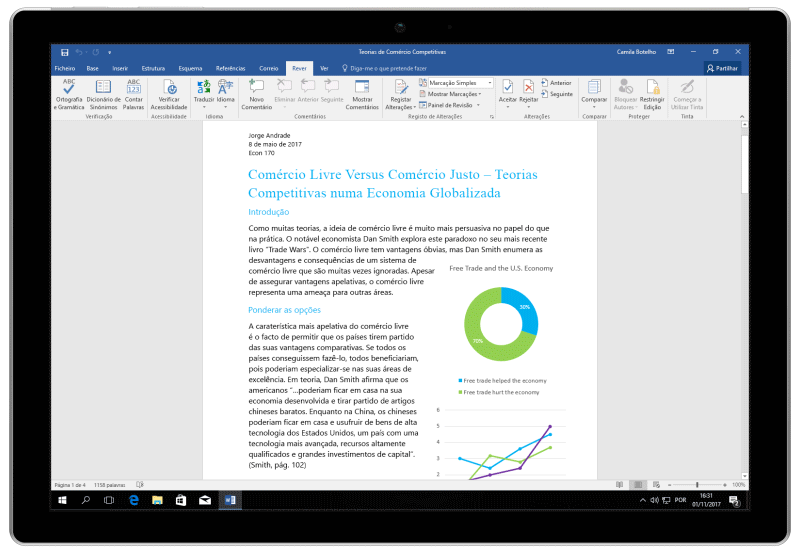
Traduzir um ficheiro inteiro no Word
-
Selecione Rever > Traduzir > Traduzir Documento.
-
Selecione o seu idioma para ver a tradução.
-
Selecione Traduzir. Será aberta uma cópia do documento traduzido numa janela separada.
-
Selecione OK na janela original para fechar o tradutor.
Disponível em: 
Esta funcionalidade está disponível para subscritoresMicrosoft 365 e Office 2021 ou clientes de 2019 que utilizem a Versão 1710 ou superior do Word. Também tem de estar ligado à Internet e ter as experiências ligadas do Office ativadas para utilizar o Tradutor.
Os utilizadores que tiverem o Office 2016 sem uma subscrição terão as mesmas funcionalidades de tradução disponíveis no Office 2013 e em versões anteriores.
Os subscritores recebem novas funcionalidades e melhorias mensalmente.
Não tem a certeza de qual é a versão do Office que está a utilizar? Consulte Que versão do Office estou a utilizar?
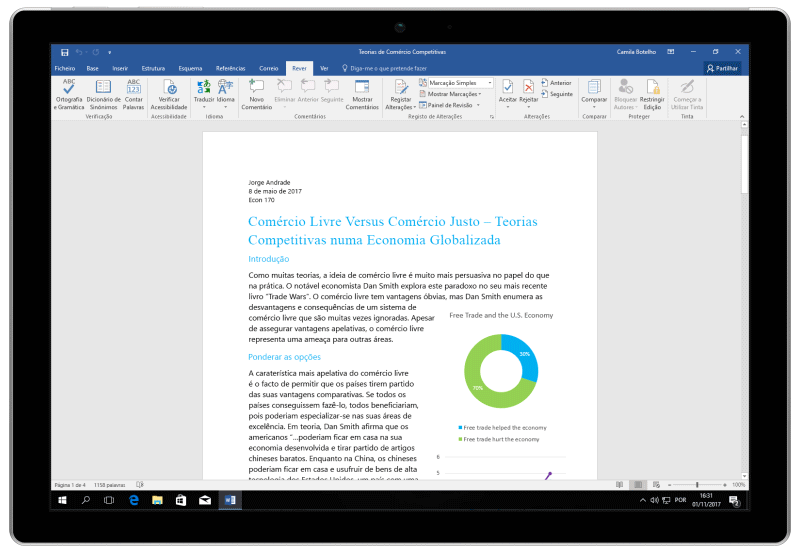
Traduzir palavras ou expressões no OneNote para Windows 10
-
Nas suas notas, selecione o texto que pretende traduzir.
-
Selecione Ver > Traduzir > Seleção.
-
Selecione o seu idioma para ver a tradução.
-
Selecione Inserir. O texto traduzido irá substituir o texto que selecionou no passo 1.
Traduzir uma página inteira no OneNote para Windows 10
-
Selecione Ver > Traduzir > Página.
-
Selecione o seu idioma para ver a tradução.
-
Selecione Traduzir. A página traduzida será adicionada como uma subpágina da página existente.
-
Selecione OK na janela original para fechar o tradutor.
Se mais tarde quiser alterar o idioma na definição Para da tradução do documento ou se precisar de traduzir um documento para mais do que um idioma, pode fazê-lo ao selecionar Definir o Idioma de Tradução do Documento... no menu Traduzir.
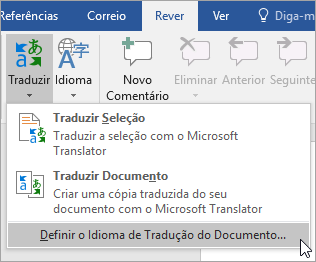
Consulte também
As ferramentas de tradução disponíveis variam consoante o programa do Office que estiver a utilizar:
-
Traduzir Documento/Traduzir Item: Word, Outlook
-
Traduzir Texto Selecionado: Word, Outlook, OneNote, PowerPoint, Publisher, Excel, Visio
-
Minitradutor: Word, Outlook, PowerPoint, OneNote
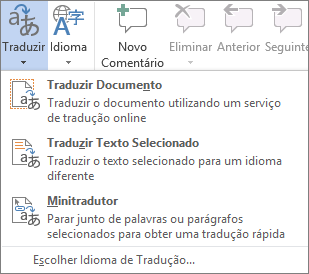
Pode traduzir um documento inteiro do Word ou uma mensagem do Outlook através de um computador ("tradução automática") e apresentar a tradução num browser. Quando opta por este tipo de tradução, os conteúdos dos seus ficheiros são enviados através da Internet para um fornecedor de serviços.
Nota: A tradução automática ajuda-o a transmitir o assunto base dos conteúdos e a confirmar se os mesmos são ou não relevantes para si. Para ficheiros que exijam maior exatidão ou tenham conteúdos confidenciais, recomenda-se a tradução humana, uma vez que a tradução automática poderá não preservar o total significado e tom do texto.
Selecionar o seu idioma de tradução
-
No separador Rever, no grupo Idioma, clique em Traduzir > Escolher Idioma de Tradução.
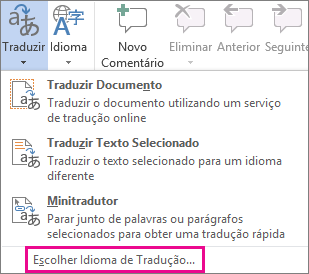
-
Em Escolher idiomas de tradução de documentos, clique nos idiomas Traduzir de e Traduzir para pretendidos e, em seguida, clique em OK.
Traduzir o documento ou mensagem
-
No separador Rever, no grupo Idioma, clique em Traduzir.
-
Clique em Traduzir Documento (Traduzir Item no Outlook). Os idiomas Traduzir de e Traduzir para que selecionou são apresentados.
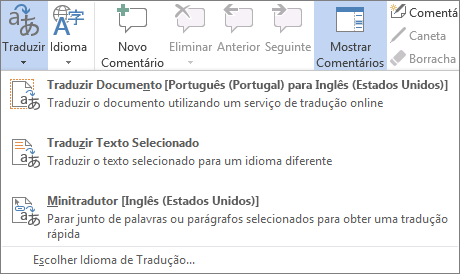
É aberto um separador do browser com o seu ficheiro no idioma original e no idioma que selecionou para a tradução.
Nota: Se esta for a primeira vez que está a utilizar serviços de tradução, poderá ter de clicar em OK para instalar os dicionários bilingues e ativar o serviço de tradução através do painel Pesquisar. Também pode ver quais os dicionários bilingues e serviços de tradução automática que ativou ao clicar na ligação Opções de tradução, no painel Pesquisar. Consulte a secção seguinte (Traduzir texto selecionado) para saber como aceder ao painel Pesquisa .
Pode utilizar o painel Pesquisar para traduzir uma expressão, frase ou parágrafo para vários pares de idiomas selecionados nos seguintes programas do Microsoft Office: Excel, OneNote, Outlook, PowerPoint, Publisher, Visio e Word.
Nota: No PowerPoint, só é possível traduzir uma caixa de texto de um dispositivo de cada vez.
-
No separador Rever, no grupo Idioma, clique em Traduzir > Traduzir Texto Selecionado para abrir o painel Pesquisar.
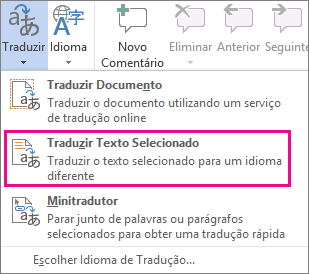
Nota: No Word, pode clicar com o botão direito do rato em qualquer parte do documento e, em seguida, clicar em Traduzir.
-
No painel Pesquisar, na lista Todos os Livros de Referência, clique em Tradução.
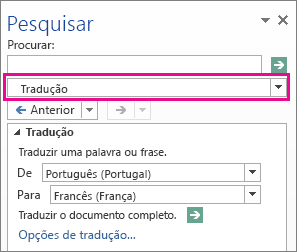
-
Siga um dos seguintes procedimentos para traduzir uma palavra ou uma expressão curta:
-
Selecione as palavras, prima Alt e, em seguida, clique na seleção. Os resultados são apresentados no painel Pesquisar, em Tradução.
-
Escreva a palavra ou expressão na caixa Procurar e, em seguida, prima Enter.
Notas:
-
Se esta for a primeira vez que está a utilizar serviços de tradução, clique em OK para instalar os dicionários bilingues e ativar o serviço de tradução através do painel Pesquisar.
-
Também pode ver quais os dicionários bilingues e serviços de tradução automática que ativou ao clicar na ligação Opções de tradução no painel Pesquisar.
-
Para alterar os idiomas utilizados para a tradução, no painel Pesquisar, em Tradução, selecione os idiomas de partida e chegada pretendidos. Por exemplo, para traduzir inglês para francês, clique em Inglês na lista De e Francês na lista Para.
-
Para personalizar os recursos utilizados para a tradução, clique em Opções de tradução e, em seguida, selecione as opções pretendidas.
-
-
No Word, Outlook, PowerPoint e OneNote, o Minitradutor apresenta a tradução de uma palavra quando aponta para a mesma com o cursor. Também pode copiar o texto traduzido para a Área de Transferência, colá-lo noutro documento ou reproduzir a pronúncia da palavra traduzida.
-
No separador Rever, no grupo Idioma, clique em Traduzir > Minitradutor.
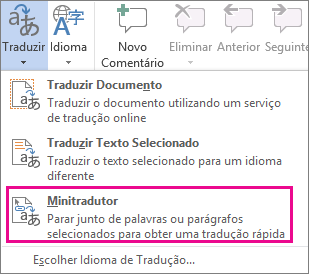
-
Aponte com o rato para uma palavra ou expressão que pretenda traduzir. Quando for apresentada uma caixa de diálogo esbatida sobreposta no seu documento, mova o ponteiro do rato sobre a mesma para ver as traduções disponíveis.
Nota: O Minitradutor continuará a ser apresentado sempre que pairar sobre as palavras. Para desativá-lo, repita o passo 1 acima.
Para obter mais informações, consulte Ver traduções com o Minitradutor.
Para traduzir texto diretamente num browser, pode utilizar o Bing Translator. Com tecnologia microsoft translator, o site fornece tradução gratuita de e para mais de 70 idiomas. Para saber mais, consulte Translating text using Translator (Traduzir texto através do Translator).
Esta funcionalidade só está disponível se tiver uma subscrição Office 365 ou Office 2021 ou 2019 para Mac e apenas para Word, Excel e PowerPoint. Para obter informações sobre o Tradutor no Outlook, consulte Tradutor para Outlook.
Traduzir um documento inteiro
-
Selecione Rever > Traduzir > Traduzir Documento.
-
Selecione o seu idioma para ver a tradução.
-
Selecione Traduzir. Será aberta uma cópia do documento traduzido numa janela separada.
Disponível em:

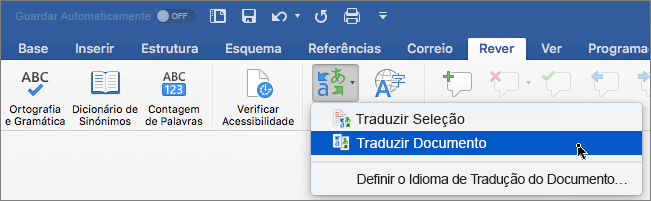
Traduzir texto selecionado
-
No seu documento, selecione o texto que pretende traduzir.
-
Selecione Rever > Traduzir > Traduzir Seleção.
-
Selecione o seu idioma para ver a tradução.
-
Selecione Inserir. O texto traduzido irá substituir o texto que selecionou no passo 1.
Nota: No Excel, o botão Inserir não existe. Terá de copiar e colar o texto que selecionou no passo 1.
Disponível no:



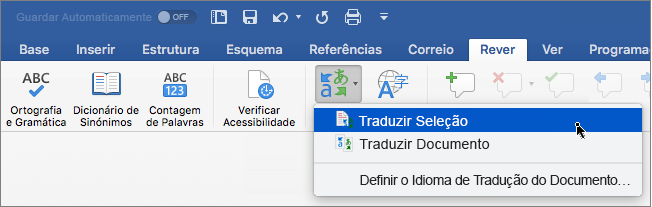
Traduzir um documento inteiro
Word para a web facilita a tradução de um documento inteiro. Quando abre um documento que está num idioma diferente do seu idioma predefinido,Word para a web oferecer-se-á automaticamente para criar uma cópia traduzida automaticamente.
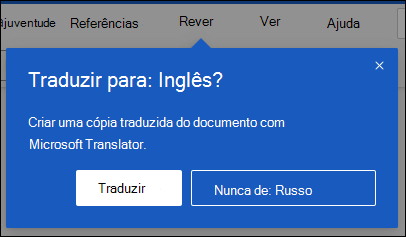
Se preferir iniciar a tradução manualmente, pode continuar a fazê-lo com estes passos:
-
Selecione Rever > Traduzir > Traduzir Documento.
-
Selecione o seu idioma para ver a tradução.
-
Selecione Traduzir. Será aberta uma cópia do documento traduzido numa janela separada.
Disponível em:

Traduzir texto selecionado
-
No seu documento, selecione o texto que pretende traduzir.
-
Selecione Rever > Traduzir > Traduzir Seleção.
-
Selecione o seu idioma para ver a tradução.
-
Selecione Inserir. O texto traduzido irá substituir o texto que selecionou no passo 1.
Disponível em:

Consulte também
Alterar as definições de tradução no Outlook.com e no Outlook na Web










