A biblioteca Microsoft SharePoint Picture permite-lhe fazer upload e armazenar fotos e imagens que podem ser usadas no seu site ou partilhadas com outras pessoas. A utilização de diversas vistas permite-lhe organizar e vê-las de formas diferentes. Para aprender a inserir uma imagem numa página do site SharePoint e ligá-la a outras páginas, consulte adicionar uma imagem ou ficheiro de imagem a uma página Web
Atualizado 25 de janeiro de 2017 graças ao feedbackdo cliente .
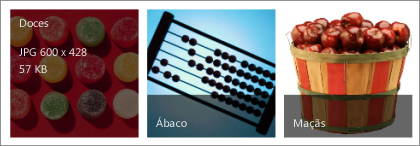
Criar uma biblioteca de imagens no SharePoint
SharePoint bibliotecas de imagens de 2016 e 2013 são otimizadas para imagens, permitindo-lhe classificar por tamanho, nome ou dimensão de arquivo, ou quando foi modificada pela última vez. Também pode adicionar colunas para outros dados. As vistas predefinidas permitem-lhe ver imagens como uma lista, miniaturas ou como uma apresentação de diapositivos, ou pode criar a sua própria visão.
A maneira mais fácil de enviar fotografias é arrastá-las para a biblioteca. Para vários ficheiros e pastas, utilize o Upload com o Windows Explorer.
-
Navegue até ao site onde pretende criar a biblioteca de imagens.
-
Clique em Definições

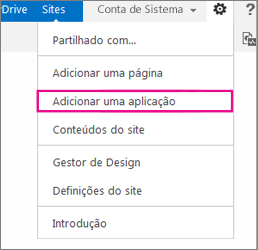
Nota: Um SharePoint site pode ser significativamente modificado na aparência e navegação. Se não conseguir localizar uma opção, como um comando, botão ou ligação, contacte o seu administrador.
-
Na página 'As suas aplicações', digite Imagem na caixa de pesquisa ou procure e clique no ícone da Biblioteca de Imagens.

-
Na nova caixa de diálogo, clique em Opções Avançadas.
-
Na caixa Nome, escreva um nome para a biblioteca. O nome da biblioteca é obrigatório.
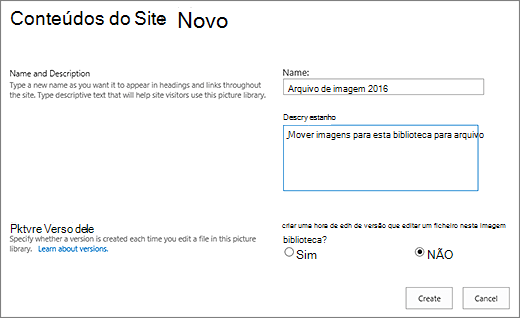
O nome é apresentado na parte superior da página da biblioteca, torna-se parte do endereço da página da biblioteca e aprece nos elementos navegacionais que ajudam os utilizadores a localizar e abrir a biblioteca.
-
Opcionalmente, pode adicionar uma descrição da biblioteca ou ativar a versão para a biblioteca. Para obter mais informações sobre a versão, consulte a versão 'Adicionar'.
-
Clique em Criar. O nome da Biblioteca de Imagens aparece no painel de Lançamento Rápido.
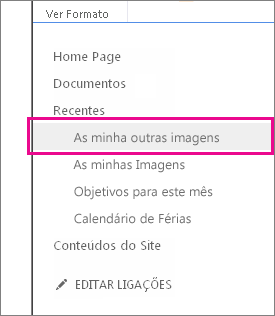
Nota: Se não vir uma opção para uma biblioteca de imagens quando clicar Em Adicionar uma aplicação,contacte o seu administrador.
Faça upload de imagens para SharePoint 2016 ou 2013
Pode carregar uma ou mais imagens de várias formas: ao arrastar e largar, ao carregar ou adicionar novos ficheiros ou através da opção Abrir no Explorador. Eis como:
Arrastar e largar imagens
-
Navegue até ao site que contém a biblioteca de imagens para a qual quer carregar as imagens.
-
Clique no Título da biblioteca ou clique em Conteúdos do Site e clique no título da biblioteca.
Nota: Um SharePoint site pode ser significativamente modificado na aparência e navegação. Se não conseguir localizar uma opção, tal como um comando, botão ou ligação, contacte o administrador.
-
Abra o Explorador no seu ambiente de trabalho e navegue até às imagens que pretende carregar. Posicione-as no ecrã para que possa arrastar imagens do Explorer para SharePoint.
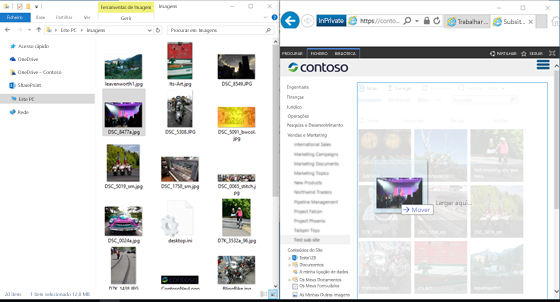
Nota: Se estiver a utilizar pelo menos o Windows 8, pode colocar SharePoint num dos lados do ecrã e o Explorer do outro para facilitar o arrastamento de ficheiros. Para isso, clique SharePoint, mantenha premida a tecla Do Windows e, em seguida, pressione a seta direita ou esquerda. Repita estes passos com as janelas do Explorador, mas utilize a tecla de seta contrária. Esta ação afixa cada janela num dos lados do ecrã.
-
Selecione os ficheiros de imagens no Explorer que pretende carregar, clique e arraste-os para a Biblioteca SharePoint.
Nota: A funcionalidade Arrastar e Largar não funciona no browser Windows 10 Edge, mas funciona com o Internet Explorer 11. Se tiver de usar o Edge, experimente um dos outros métodos de upload aqui.
Faça upload de uma ou mais fotos para SharePoint 2016 ou 2013
-
Navegue até ao site que contém a biblioteca de imagens para a qual quer carregar as imagens.
-
Clique no Título da biblioteca ou clique em Conteúdos do Site e clique no título da biblioteca.
Nota: Um SharePoint site pode ser significativamente modificado na aparência e navegação. Se não conseguir localizar uma opção, tal como um comando, botão ou ligação, contacte o administrador.
-
Clique em + Novo, + Novo Documento ou Carregar na parte superior da sua biblioteca de imagens.
-
Se estiver a carregar ficheiros com o mesmo nome, pode decidir se quer substituir automaticamente um ficheiro existente com o mesmo nome. Selecione ou desmarque a caixa de verificação Substituir ficheiros existentes para substituir ou não os mesmos. A operação predefinida é substituir os ficheiros com o mesmo nome. Se a desmarcar, ser-lhe-á perguntado se quer substituir o ficheiro quando carregar um duplicado.
-
A partir do diálogo de imagem Adicionar um diálogo de imagem, navegue nas pastas do computador e selecione o ficheiro de imagem. Se estiver a usar SharePoint ou SharePoint Server 2016 e quiser carregar vários ficheiros, mantenha o Ctrl premida e clique em cada ficheiro.
-
Clique em Abrir e, em seguida, clique em OK.
Carregar ficheiros com o Explorador de Ficheiros do Windows
-
Navegue até ao site que contém a biblioteca de imagens para a qual quer selecionar imagens e clique no título da mesma.
-
Clique no separador Biblioteca e, em seguida, clique em Abrir com o Explorador.
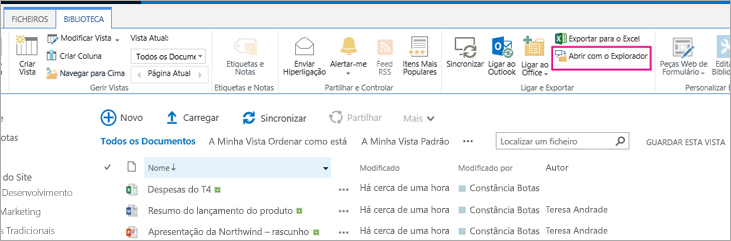
-
Numa outra janela do Explorador de Ficheiros, localize e selecione os ficheiros de imagem que pretende carregar e, em seguida, arraste-os para a janela da biblioteca de imagens. Pode copiar um ou múltiplos ficheiros ou pastas desta forma.
-
Se o ficheiro já existir, poderá obter um diálogo que lhe permitirá substituir ou ignorar o ficheiro. .
-
Feche o Explorador e atualize a vista da biblioteca de imagens para ver os novos ficheiros.
-
Navegue até ao site que contém a biblioteca de imagens com as fotografias que pretende selecionar.
-
Para abrir a biblioteca, clique no título da mesma na página ou na barra de Iniciação Rápida ou clique em Conteúdos do Site e, em seguida, clique no título da biblioteca.
Nota: Um SharePoint site pode ser significativamente modificado na aparência e navegação. Se não conseguir localizar uma opção, tal como um comando, botão ou ligação, contacte o administrador.
-
Execute um dos seguintes passos:
Selecionar uma imagem
-
No separador Biblioteca do friso, no grupo Gerir Vistas, em Vista Atual, clique na seta para baixo para selecionar Todas as Imagens.
-
Clique no lado direito de um item de modo a ser destacado e é apresentada uma marca de verificação.
Selecionar múltiplas imagens
-
Da vista Todas as Imagens, clique no lado esquerdo de vários itens de modo a que estes sejam destacados e uma marca de verificação é apresentada junto de cada um.
-
Na vista Miniaturas, aponte para o canto inferior esquerdo de cada item e clique na caixa de verificação que é apresentada. A miniatura deverá ficar realçada.
-
-
Navegue até ao site que contém a biblioteca de imagens onde quer ver as imagens.
-
Para abrir a biblioteca, clique no título da mesma na página ou na barra de Iniciação Rápida ou clique em Conteúdos do Site e, em seguida, clique no título da biblioteca.
Nota: Um SharePoint site pode ser significativamente modificado na aparência e navegação. Se não conseguir localizar uma opção, tal como um comando, botão ou ligação, contacte o administrador.
-
Execute um dos seguintes passos:
-
Para apresentar os detalhes da imagem e as colunas num formato de tabela, clique em Biblioteca, clique na seta para baixo em Vista Atual no friso e, em seguida, clique em Todas as Imagens.
-
Para exibir pequenas versões das imagens, clique em Biblioteca,clique na seta para baixo sob a vista atual na fita e, em seguida, clique em Miniaturas.
-
Para exibir imagens num formato de apresentação de diapositivos onde pode clicar através de uma série de grandes versões das fotos, clique em Biblioteca,clique na seta para baixo sob a Vista Atuale, em seguida, clique em Slides. Para alterar imagens, clique nas setas esquerda ou direita na parte superior esquerda da imagem.
Para criar uma apresentação de diapositivos semelhante e automática numa página, insira a Parte Web do Slideshow da Biblioteca de Imagens, que permite controlar a duração do ecrã de imagem, se deve exibir imagens por ordem aleatória ou sequencial e como exibir determinadas propriedades da imagem. Para obter mais informações sobre as peças da Web, consulte Adicionar, editar, minimizar ou eliminar uma Peça Web de uma página.
Outras duas formas de alterar o modo de visualização das imagens: clicar nas reticências junto a Localizar um Ficheiro e, em seguida, clicar em Modificar esta Vista. Ou clicar em Miniaturas, Todas as Imagens ou Diapositivos.
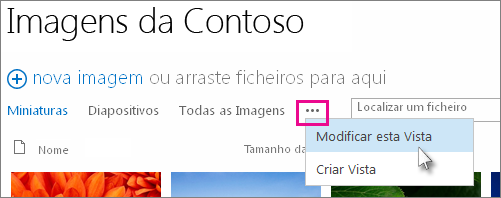
Para mais informações sobre vistas, consulte Criar, alterar ou excluir uma vista de uma lista ou biblioteca
-
Para ver apenas uma imagem, clique no nome de ficheiro ou na miniatura. Isto irá apresentar a imagem juntamente com os detalhes do ficheiro.
-
-
Navegue até ao site que contém a biblioteca de imagens onde quer ver e editar as propriedades das imagens.
-
Na barra de Iniciação Rápida, clique no nome da biblioteca ou clique em Conteúdos do Site e clique no título da biblioteca.
Nota: Um SharePoint site pode ser significativamente modificado na aparência e navegação. Se não conseguir localizar uma opção, tal como um comando, botão ou ligação, contacte o administrador.
-
Para apresentar a caixa de diálogo de propriedades da imagem, execute um dos seguintes passos:
-
Se estiver na vista de Miniatura, clique na miniatura. Para editar as propriedades da imagem, clique em Editar Item no separador Ver do friso.
-
Se estiver na vista All Pictures, clique nas elipses... ao lado do ficheiro de imagem que pretende editar propriedades. Clique nas elipses... novamente na chamada que aparece e, em seguida, clique em Propriedades,Ver Propriedades ou Editar Propriedades.
-
-
Pode editar os seguintes parâmetros da sua imagem:
-
Alterar o Nome do ficheiro. É o nome do ficheiro conforme está armazenado na biblioteca.
-
Alterar o Título (ou legenda) da imagem. Esta opção é útil se tiver mais do que uma imagem na biblioteca com o mesmo nome e quiser diferenciá-las. Quando tem um título, este é apresentado na Miniatura em vez do nome de ficheiro.
-
Adicionar ou alterar a opção Fotografia Tirada Em. Por exemplo, quando quiser organizar ou controlar as imagens cronologicamente. Isto normalmente já está preenchido com a data do ficheiro (normalmente a data em que foi tirada).
-
Introduzir uma Descrição da imagem. Utilize esta opção para fornecer mais informações acerca da imagem a outros utilizadores.
-
Introduzir uma ou mais Palavras-chave. Isto pode facilitar a pesquisa da imagem ou a criação de vistas personalizadas.
Nota: Conforme a forma como a sua biblioteca de imagens foi configurada, podem existir outras propriedades para ver e editar.
-
-
Clique em Guardar.
A melhor forma de editar imagens é ao utilizar a opção Abrir com o Explorador e, em seguida, abrir os ficheiros de imagem num editor à sua escolha. Desta forma, pode utilizar qualquer editor que prefira, como o Windows Paint ou o Windows Photo Gallery,aplicações que pode descarregar a partir da Microsoft Store,ou uma ferramenta de terceiros como o Gimp,o PhotoShopou o PaintShop Pro.
Editar imagens com um editor externo
-
Na barra de Iniciação Rápida, clique no nome da biblioteca ou clique em Conteúdos do Site e, em seguida, clique no título da biblioteca.
Nota: Um SharePoint site pode ser significativamente modificado na aparência e navegação. Se não conseguir localizar uma opção, tal como um comando, botão ou ligação, contacte o administrador.
-
Clique no separador Biblioteca e, em seguida, clique em Abrir com o Explorador.
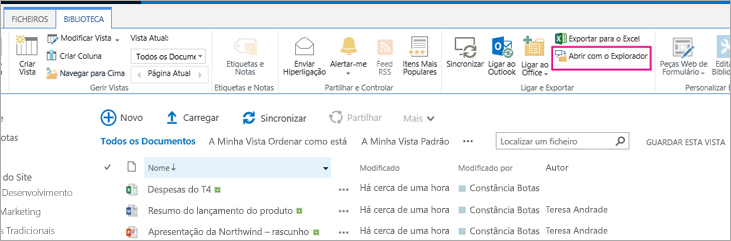
-
Na janela do Explorador, clique com o botão direito do rato no ficheiro que pretende editar, clique em Abrir com... e, em seguida, selecione o editor de fotografias que pretende utilizar (o editor tem de estar instalado no seu computador).
-
Edite o ficheiro e, quando terminar, guarde-o.
-
Depois de editar todos os ficheiros que pretende, feche o Windows Explorer e volte e refresque a biblioteca de imagens SharePoint. Agora, poderá ver as suas alterações.
-
Navegue para o site que contém a biblioteca de imagens para a qual pretende transferir as imagens.
-
Na barra de Iniciação Rápida, clique no nome da biblioteca ou clique em Conteúdos do Site e, em seguida, clique no título da biblioteca.
Nota: Um SharePoint site pode ser significativamente modificado na aparência e navegação. Se não conseguir localizar uma opção, tal como um comando, botão ou ligação, contacte o administrador.
-
Selecione uma imagem.
-
Clique nas reticências (…) junto à imagem.
Nota: Se estiver na vista Miniaturas, mude para a vista Todas as Imagens para ver as reticências.
-
Clique nas reticências (…) no balão apresentado e, em seguida, clique em Transferir ou Transferir uma Cópia.
-
O ficheiro deve ser descarregado na sua pasta Downloads. Se estiver a utilizar o Internet Explorer, terá uma opção para abrir o ficheiro ou a pasta quando a transferência for concluída.
Descarregue vários ficheiros e pastas utilizando o Windows File Explorer
-
Navegue até ao site que contém a biblioteca de imagens para a qual quer selecionar imagens e clique no título da mesma.
-
Clique no separador Biblioteca e, em seguida, clique em Abrir com o Explorador.
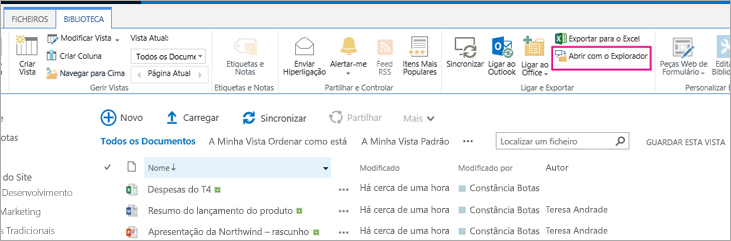
-
Abra uma janela separada do Explorador de Ficheiros onde pretende copiar os ficheiros.
-
Localize e selecione os ficheiros de imagens que pretende descarregar e, em seguida, arraste-os da janela da biblioteca de imagens para a janela separada do Explorador de Ficheiros. Pode copiar um ou múltiplos ficheiros ou pastas desta forma.
-
Se já existir um ficheiro ou pasta, poderá obter um diálogo que lhe permitirá substituir ou ignorar o ficheiro.
-
Navegue para o site que contém a biblioteca de imagens para a qual pretende transferir as imagens.
-
Na barra de Iniciação Rápida, clique no nome da biblioteca ou clique em Conteúdos do Site e, em seguida, clique no título da biblioteca.
Nota: Um SharePoint site pode ser significativamente modificado na aparência e navegação. Se não conseguir localizar uma opção, tal como um comando, botão ou ligação, contacte o administrador.
-
Selecione uma ou mais imagens.
-
Da vista Todas as Imagens, clique no lado esquerdo de vários itens de modo a que estes sejam destacados e uma marca de verificação é apresentada junto de cada um.
-
Na vista Miniaturas, aponte para o canto inferior esquerdo de cada item e clique na caixa de verificação que é apresentada. A miniatura deverá ficar realçada.
-
-
No separador 'Gerir grupo' no separador Ficheiros da fita, clique em Eliminar Documentoou prima a tecla Del.
Adicione biblioteca à barra de lançamento rápido e adicione descrição
Se quiser um acesso fácil à sua nova biblioteca de imagens, siga estes passos.
-
Vá à biblioteca de imagens que quer colocar no menu.
-
Clique em Biblioteca na fita e, em seguida, clique em Definições de Biblioteca.
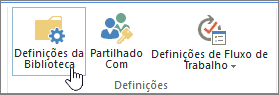
-
Clique no nome da lista, descrição e navegação na página Definições.

-
Aqui pode alterar o Nome, digitar uma Descriçãoou adicionar a biblioteca à barra de lançamento Rápida. A barra de lançamento rápido é a navegação no lado esquerdo da página SharePoint.
Adicionar versão à sua biblioteca de imagens
A versão permite-lhe manter versões das suas imagens à medida que as verifica e edita. Isto pode ser especialmente útil se vários autores trabalharem nas imagens. Pode adicionar a versão quando criar a biblioteca pela primeira vez, ou mais tarde. Eis como:
-
Vá à biblioteca de imagens que pretende ativar a versão.
-
Clique em Biblioteca na fita e, em seguida, clique em Definições de Biblioteca.
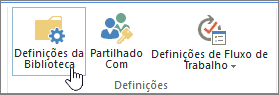
-
Clique em Definições de versão na página Definições.
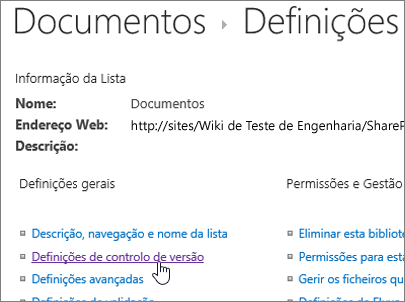
-
Na página de versão pode especificar:
-
Aprovação de conteúdo necessária para imagens submetidas.
-
Major, menor, ou sem versões mantidas.
-
O número de versões principais e menores para manter.
-
Quem pode ver e editar as imagens.
-
Quando as imagens precisam de ser verificadas para serem editadas.
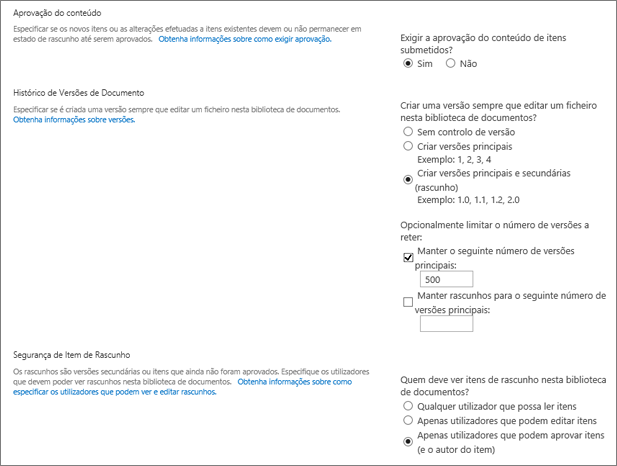
-
-
Clique em OK.
Criar uma biblioteca de imagens em SharePoint 2010
-
Navegue até ao site onde pretende criar a biblioteca de imagens.
-
Clique em Ações do Site e, em seguida, selecione Ver Todos os Conteúdos do Site.
Nota: Um SharePoint site pode ser significativamente modificado na aparência e navegação. Se não conseguir localizar uma opção, como um comando, botão ou ligação, contacte o seu administrador.
-
Na página 'Todos os Conteúdos do Site', clique em Criare digite imagem na caixa de pesquisa, ou procure e clique na Biblioteca de Imagens.
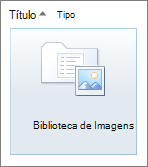
-
Clique em Mais Opções na caixa de diálogo da biblioteca de imagens.
-
Na caixa Nome, escreva um nome para a biblioteca. O nome da biblioteca é obrigatório.
O nome é apresentado na parte superior da página da biblioteca, torna-se parte do endereço da página da biblioteca e aprece nos elementos navegacionais que ajudam os utilizadores a localizar e abrir a biblioteca.
-
Opcionalmente, clique em Mais Opções no diálogo da Biblioteca de Imagens.
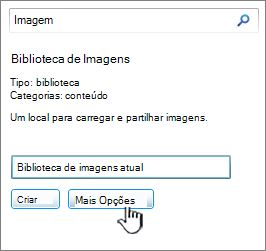
A partir daqui pode adicionar uma Descrição, colocar um link no painel de Lançamento Rápido ou ativar a versão para a biblioteca.
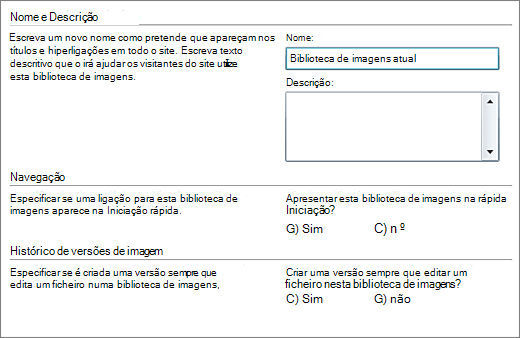
-
Clique em Criar. O nome da Biblioteca de Imagens aparece em Recente, na Iniciação Rápida.
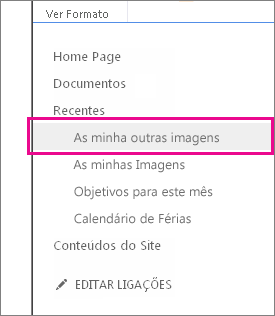
Nota: Se não vir nenhuma opção para uma biblioteca de Imagens quando clicar em Adicionar uma aplicação, contacte o seu administrador.
Criar uma biblioteca de imagens em SharePoint 2007
Considere criar uma biblioteca de imagens se a sua equipa reutilizar muitos gráficos, como logótipos e imagens corporativas, ou se quiser armazenar imagens de eventos de equipas ou lançamentos de produtos.
-
Clique em Ver Todo o Conteúdo dos Sites e, em seguida, clique em Criar na página Todo o Conteúdo dos Sites.
Sugestão: Na maioria dos casos, pode utilizar o menu De ações do site

-
Nas Bibliotecas, clique na Biblioteca de Imagens.
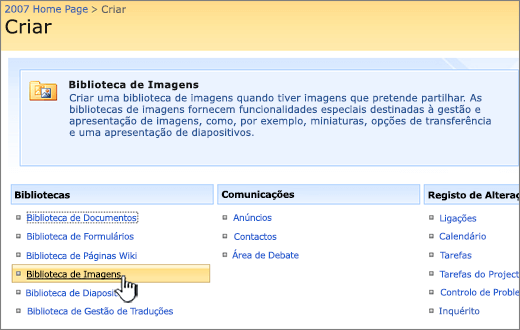
-
Na caixa Nome, escreva um nome para a biblioteca. O nome da biblioteca é obrigatório.
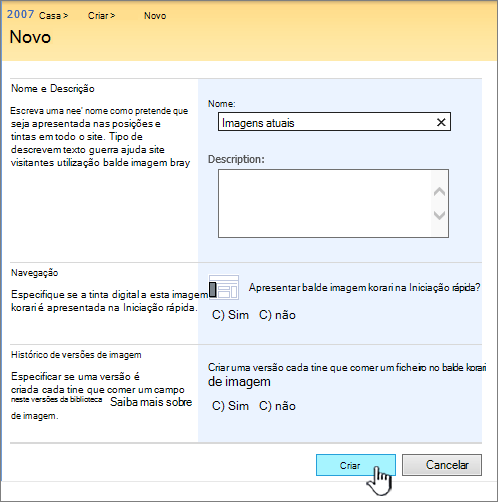
O nome é apresentado na parte superior da página da biblioteca, torna-se parte do endereço da página da biblioteca e aprece nos elementos navegacionais que ajudam os utilizadores a localizar e abrir a biblioteca.
Na caixa Descrição, digite uma descrição do propósito da biblioteca. A descrição é opcional.
A descrição aparece no topo da página da biblioteca, sob o nome da biblioteca. Se pretender permitir que a biblioteca receba conteúdos por e-mail, pode adicionar o endereço de e-mail da biblioteca à sua descrição, para que as pessoas possam encontrá-lo facilmente.
-
Para adicionar um link a esta biblioteca no Lançamento Rápido, verifique se sim está selecionado na secção Navegação.
-
Se aparecer uma secção de e-mail recebida, o seu administrador permitiu que o seu site recebesse conteúdo por e-mail. Se quiser que as pessoas adicionem ficheiros à biblioteca enviando-os como anexos para mensagens de correio eletrónico, clique em Sim. Em seguida, na caixa de endereço de e-mail, digite a primeira parte do endereço que pretende que as pessoas utilizem para a biblioteca.
-
Para criar uma versão cada vez que um ficheiro é verificado na biblioteca, na secção História da Versão De Imagem, clique em Sim.
-
Clique em Criar.
Uma biblioteca de imagens permite-lhe partilhar uma coleção de gráficos ou fotografias digitais. Embora as fotos possam ser armazenadas noutros tipos de bibliotecas SharePoint, as bibliotecas de imagens têm várias vantagens. A partir de uma biblioteca de imagens, pode ver imagens numa apresentação de diapositivos, transferir imagens num tamanho e formato específicos para o computador e editar imagens. Também pode ligar facilmente a fotografias na biblioteca de imagens a partir de outro local no site, tais como páginas, wikis e blogues.
Considere criar uma biblioteca de imagens se a equipa utilizar um grande número de gráficos, tais como logótipos e imagens corporativas ou se quiser armazenar fotografias de eventos da equipa ou lançamentos de produtos.
Deixe-nos um comentário
Este artigo foi útil? Se não, avise-nos se algo estava confuso ou em falta na parte inferior desta página. Inclua detalhes sobre como chegou a este artigo, a sua versão do SharePoint, SO e browser. Utilizaremos o seu feedback para verificar novamente os factos, adicionar informações e atualizar este artigo.










