Se quiser organizar as mensagens no Outlook na Web, você pode criar novas pastas ou renomear, mover ou excluir pastas existentes. Você também pode configurar regras para que o Outlook na Web mova automaticamente as mensagens para pastas, dependendo das condições especificadas.
Nota: Se as instruções não corresponderem ao que vê, é possível que esteja a utilizar uma versão mais antiga do Outlook na Web. Experimente as Instruções para o Outlook na Web clássico.
Por predefinição, a sua conta começa com estas pastas:
-
Reparo As mensagens de entrada chegam à sua caixa de entrada, a menos que tenha criado uma Regra da Caixa de Entrada para redirecioná-los para outra pasta, ou eles são identificados como lixo eletrónico.
-
E-mail de Lixo As mensagens com características de e-mail de lixo que não são bloqueadas pelo filtro de spam antes de chegarem à caixa de correio são automaticamente enviadas para esta pasta. Saiba mais sobre como filtrar o e-mail de lixo e o spam no Outlook na Web.
-
Rascunhos Se você começar a escrever uma mensagem, mas não terminar, ela será automaticamente guardada na sua pasta Rascunhos. Você pode voltar à mensagem mais tarde para continuar a editá-la e depois enviá-la.
-
Itens Enviados Por predefinição, é guardada uma cópia de todas as mensagens que envia na pasta Itens Enviados.
-
Itens Eliminados Quando elimina uma mensagem, esta é movida para a pasta Itens Eliminados.
A maior parte do que pode fazer com uma pasta pode ser encontrada no menu de contexto que aparece quando você clica com o botão direito do rato numa pasta.
-
Criar nova subpasta Use para criar uma nova subpasta na pasta em que clicou com o botão direito do mouse.
-
Eliminar pasta Move a pasta e todo o seu conteúdo para os Itens Eliminados.
-
Eliminar todos Move todos os itens na pasta selecionada para os itens eliminados.
-
Marcar todas como lidas Marca como lidos todos os itens na pasta selecionada.
-
Mudar o nome Dê à pasta um nome diferente. A pastas padrão, como a pasta Caixa de Entrada, não se podem atribuir outros nomes.
Crie novas pastas para organizar suas mensagens como quiser. Por exemplo, você pode criar uma pasta para um projeto específico, para todas as mensagens de uma pessoa específica ou para todas as mensagens enviadas a um grupo de distribuição do qual você é membro.
Criar uma nova pasta
-
Na parte inferior da lista de pastas, selecione nova pasta.
-
Na caixa da nova pasta, digite um nome para a pasta e pressione Enter.
Criar nova subpasta
-
No painel de pastas, clique com o botão direito do mouse na pasta à qual deseja adicionar uma subpasta.
-
Selecione Criar nova subpasta.
-
Na caixa Nova Pasta, insira um nome para a pasta e pressione Enter.
Nota: Não pode dar outro nome a pastas padrão, como a Caixa de Entrada, Rascunhos ou Itens Eliminados.
-
No painel de pastas, clique com o botão direito do mouse na pasta a que deseja dar outro nome.
-
Selecione Dar outro nomer.
-
Digite um nome para a pasta e pressione Enter.
Nota: Não é possível eliminar pastas predefinidas, como a Pasta a Receber e Itens Enviados.
-
No painel de pastas, clique com o botão direito na pasta ou subpasta que deseja eliminar.
-
Selecione Eliminar pasta.
-
Selecione OK para confirmar.
No Outlook na Web, a pasta Favoritos inclui automaticamente essas pastas: Caixa de Entrada, Itens Enviados e Itens Excluídos. Pode adicionar pastas aos Favoritos para facilitar o acompanhamento das pastas mais importantes para si. Adicionar uma pasta aos Favoritos não move a pasta, mas em vez disso, cria uma ligação para a mesma. As pastas adicionadas aos Favoritos continuam na sua pasta pessoal.
-
Para adicionar uma pasta aos Favoritos, clique com o botão direito do mouse na pasta sob a sua pasta pessoal e selecioneAdicionar aos Favoritos.
-
Para reorganizar pastas nos Favoritos, escolha uma pasta e arraste-a para uma nova posição na hierarquia de pastas. Em alternativa, clique com o botão direito do rato numa pasta e, em seguida, selecione mover para cima na lista ou mover para baixo na lista.
-
Para remover uma pasta, clique no botão direito do rato na pasta que pretende remover dos Favoritos e selecione Remover dos favoritos. Esta ação remove apenas a ligação para a pasta; a pasta ainda se encontra na sua pasta pessoal.
Dependendo das políticas da sua organização, você poderá adicionar uma pasta pública aos Favoritos. Para obter informações sobre como criar uma pasta pública em Outlook na Web e adicioná-lo aos seus favoritos, consulte o artigo criar e compartilhar uma pasta pública.
Nota: As políticas são controladas pelo administrador da sua organização. As políticas podem não estar disponíveis para a sua conta.
As políticas de arquivamento e retenção permitem que você mova ou exclua automaticamente as mensagens depois que elas estiverem na sua caixa de correio por um determinado período de tempo. Para saber mais sobre estas políticas e como atribuí-las, consulte atribuir etiquetas de retenção e políticas de arquivo no Outlook na Web.
Quando eliminai uma mensagem ou pasta, ela é movida para a pasta Itens eliminados. Você pode remover manualmente as mensagens da pasta ou pode definir que oOutlook na Web esvazie automaticamente a pasta Itens Eliminados quando sair.
Nota: Conteúdo das pastas eliminados só estará visível quando o utilizador expandir a pasta Itens Eliminados:
Esvazie a pasta Itens Eliminados quando sair
-
Na parte superior da página, clique em .
-
Selecione Correio > Processamento de mensagens.
-
Em Opções de mensagens, selecione a caixa de verificação junto ao Esvaziar pasta de itens eliminados.
-
Clique em Guardar.
Para saber como restaurar mensagens eliminadas, consulte o artigo Recuperar mensagens de correio eletrónico eliminadas no Outlook na web.
Utilizar comandos na barra de comando Outlook na Web ou configurar regras para ter o Outlook na Web a mover mensagens automaticamente para pastas ao recebê-las.
Utilize os comandos para processar automaticamente as mensagens
Comandos como Varrer e Mover para permitem-lhe automaticamente eliminar ou mover mensagens de um remetente específico. Comandos aparecem na barra de comando Outlook na Web ao selecionar uma mensagem na sua caixa de entrada.
-
Varrer permite-lhe rapidamente eliminar e-mails indesejados na Caixa de Entrada. Quando seleciona uma mensagem, pode automaticamente eliminar todos os e-mails recebidos desse remetente, manter apenas o e-mail mais recente e eliminar as restantes ou eliminar e-mails recebidos há mais de 10 dias.
-
Mover para permite-lhe mover uma mensagem específica para outra pasta.
Configurar regras para processar automaticamente as mensagens
Utilizar regras para mover mensagens automaticamente para pastas ao recebê-las.
-
Na caixa de entrada, selecione uma mensagem à qual pretende atribuir uma regra e selecione

-
Selecione Criar regra. Abre a caixa de diálogo Criar uma regra.
-
Escolha uma pasta para a qual pretende mover mensagens do remetente em causa.
-
Para escolher outras condições e ações, selecione Mais opções.
Por predefinição, a caixa de verificação Parar de processar mais regras está selecionada. Quando esta opção está selecionada, as regras subsequentes serão ignoradas, mesmo que se apliquem à mensagem.
-
Selecione OK para guardar a regra.
Instruções para a versão clássica do Outlook na Web
Por padrão, sua conta começa com estas pastas:
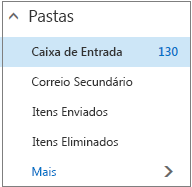
-
Caixa de Entrada As mensagens são recebidas na Caixa de Entrada, exceto se tiver criado uma Regra da Caixa de Entrada para as reencaminhar para outra pasta ou se forem identificadas como e-mail de lixo.
-
Correio Secundário Ajuda-o a filtrar o correio com base em como processou as mensagens recebidas no passado. Quando ativado, o servidor de e-mail mantém um registo das mensagens que lê ou não lê. As mensagens que não lê são movidas para a pasta Correio Secundário.
-
Itens Enviados Por predefinição, é guardada uma cópia de todas as mensagens que envia na pasta Itens Enviados.
-
Itens Eliminados Quando elimina uma mensagem, esta é movida para a pasta Itens Eliminados.
Em Outlook na Web, se escolher mais em pastas, verá que as pastas predefinidas estão organizadas em favoritos. As mesmas pastas predefinidas também estão listadas na sua pasta pessoal e tornam-se parte de uma lista de pastas mais longa, muitas das quais o seu administrador pode ter criado. As pastas que o seu administrador poderá ter adicionado incluem:
-
Rascunhos Se criar ou responder a uma mensagem mas não a puder concluir imediatamente, esta será automaticamente guardada na pasta Rascunhos. Pode editar e enviar a mensagem mais tarde.
-
E-mail de Lixo As mensagens com características de e-mail de lixo que não são bloqueadas pelo filtro de spam antes de chegarem à caixa de correio são automaticamente enviadas para esta pasta. O artigo Obter informações sobre e-mail de lixo e phishing contém mais informações sobre a pasta E-mail de Lixo.
-
Notas Trata-se de um ficheiro apenas de leitura. Tem de utilizar o Outlook para criar ou editar os itens na pasta.
-
Histórico de conversações Por predefinição, é guardada uma cópia de cada conversação que tiver no na sua pasta de Histórico de Conversações.
A maior parte do que pode fazer com uma pasta pode ser encontrado no menu de atalho (contexto) que aparece quando escolhe uma pasta e clica com o botão direito do rato. O atalho apresentado depende de se tiver selecionado uma pasta em favoritos ou por baixo da sua pasta pessoal.
Pasta Favoritos
A pasta Favoritos mostra as pastas de correio principais. O menu de atalhos apresenta as opções que são mais frequentemente utilizadas ou necessárias, quando trabalha com estas pastas.
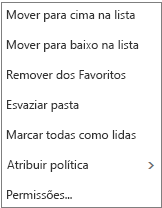
-
Mover para cima na lista ou mover para baixo na lista utilize uma destas opções para reposicionar a pasta mais acima ou inferior na hierarquia de pastas.
-
Remover dos favoritos Remove a pasta dos favoritos. Remover a pasta dos favoritos não a remove da sua pasta pessoal.
-
Esvaziar pasta Elimina todos os itens dentro da pasta, incluindo subpastas.
-
Marcar todas como lidas Marca todos os itens na pasta como lidos.
-
Atribuir política Atribua uma política de arquivo ou de retenção a mensagens na pasta. Esta opção poderá não estar disponível se o administrador não a tiver ativado.
-
Permissões Pode conceder a outros utilizadores acesso às pastas na sua caixa de correio.
Pasta pessoal
A sua pasta pessoal é uma coleção de todas as pastas de correio disponíveis. O menu de atalho (contexto) anexado às suas pastas pessoais oferece mais opções de que o menu de atalho com a pasta dos favoritos. Nem todas as opções, no entanto, estão disponíveis para todas as pastas e algumas opções podem não estar disponíveis devido às permissões administrativas.
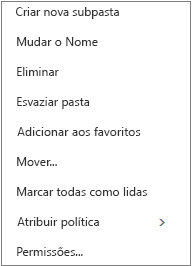
O menu de atalho para a pasta pessoal tem quatro opções que o menu de atalho para a pasta Favoritos não tem:
-
Criar nova pasta Utilize esta ação para criar uma nova subpasta na pasta em que clicou com o botão direito.
-
Mudar o nome Dê à pasta um nome diferente. Pastas padrão, como a pasta Caixa de Entrada, não podem ser renomeadas.
-
Adicionar aos Favoritos Adiciona (vincula) a pasta atual aos seus Favoritos.
-
Mover Abre uma janela para que possa mover a pasta selecionada para uma nova localização na hierarquia de pastas. Também pode selecionar e arrastar uma pasta para uma nova localização.
Nota: Da próxima vez que iniciar sessão, as pastas que criou vão ser ordenadas por ordem alfabética.
Crie novas pastas para organizar suas mensagens como quiser. Por exemplo, você pode criar uma pasta para um projeto específico, para todas as mensagens de uma pessoa específica ou para todas as mensagens enviadas a um grupo de distribuição do qual você é membro.
Criar uma nova pasta
-
Por baixo de Pastas, selecione Mais.
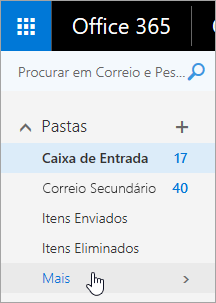
-
Efetue um dos seguintes procedimentos:
-
Ao lado de Favoritos ou o nome da pasta pessoal, clique no botão Criar nova pasta.

-
Clique com o botão do lado direito do rato na sua pasta pessoal e, em seguida, selecione Criar nova pasta.
-
-
Na nova pasta, digite um nome para a pasta e pressione Enter.
Sugestões:
-
Qualquer nova pasta criada automaticamente será apresentada abaixo das pastas predefinidas.
-
Qualquer nova pasta criada na pasta Favoritos será automaticamente adicionada à sua pasta pessoal, mas apenas pode ser eliminada a partir da pasta pessoal.
-
Qualquer nova pasta criada na sua pasta pessoal, no entanto, só será apresentada na pasta Favoritos se clicar no botão direito do rato e selecionar Adicionar aos Favoritos.
Criar nova subpasta
-
Por baixo de Pastas, selecione Mais.
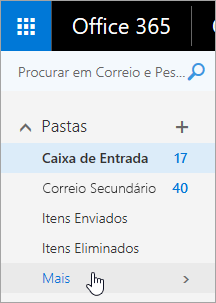
-
Na sua pasta pessoal, clique com o botão direito do rato na pasta à qual pretende adicionar uma subpasta e selecione Criar nova subpasta.
-
Na caixa nova pasta, introduza um nome para a subpasta e prima Enter.
Nota: Você não pode renomear pastas padrão, como Caixa de Entrada, Rascunhos ou Itens Excluídos.
-
Por baixo de Pastas, selecione Mais.
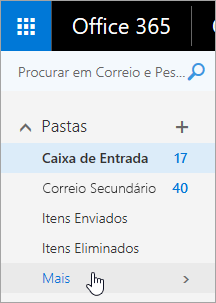
-
Na sua pasta pessoal, clique com o botão direito do rato na pasta que pretende mudar o nome e selecione Mudar o nome.
-
Digite um nome para a pasta e pressione Enter.
Pode arrastar uma pasta para um novo ponto na sua hierarquia de pastas ou pode utilizar a opção Mover no menu de atalho.
Nota: Da próxima vez que iniciar sessão, as pastas que criou vão ser ordenadas por ordem alfabética.
-
Por baixo de Pastas, selecione Mais.
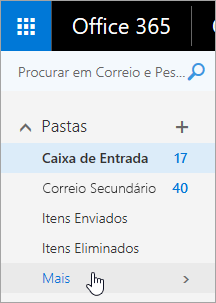
-
Na sua pasta pessoal, clique com o botão direito na pasta que pretende mover e, selecione Mover.
-
Na janela Mover pasta que se abre, selecione uma nova pasta de destino e selecione Mover.
Também pode criar uma nova pasta para receber a pasta ao clicar no botão direito do rato na pasta principal que pretende e escolher Criar nova pasta. Utilize Regras de caixa de entrada para mover automaticamente mensagens recebidas para pastas específicas, com base em critérios que escolher.
Nota: Não é possível eliminar pastas predefinidas, como a Pasta a Receber e Itens Enviados.
-
Por baixo de Pastas, selecione Mais.
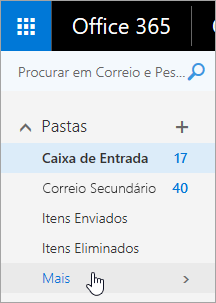
-
Clique com o botão direito do rato na pasta ou subpasta que pretende eliminar e selecione Eliminar.
-
Selecione OK para confirmar.
No , a pasta Favoritos inclui automaticamente estas pastas: Caixa de entrada, Correio secundário, Itens enviados, Itens eliminados. Pode adicionar pastas aos Favoritos para controlar mais facilmente as pastas que são mais importantes para si. Adicionar uma pasta aos Favoritos não move a pasta, mas em vez disso, cria uma ligação para a mesma. As pastas adicionadas aos Favoritos continuam na sua pasta pessoal.
-
Para adicionar uma pasta aos Favoritos, clique com o botão direito do mouse na pasta sob sua pasta pessoal e selecioneAdicionar aos Favoritos.
-
Para reorganizar as pastas, escolha uma pasta e arraste-a para uma nova posição na hierarquia de pastas. Em alternativa, clique com o botão direito do rato numa pasta e, em seguida, selecione mover para cima na lista ou mover para baixo na lista.
-
Para remover uma pasta, clique no botão direito do rato na pasta que pretende remover dos Favoritos e selecione Remover dos favoritos. Esta ação remove apenas a ligação para a pasta; a pasta ainda se encontra na sua pasta pessoal.
Dependendo das políticas da sua organização, você poderá adicionar uma pasta pública aos Favoritos. Para obter informações sobre como criar uma pasta pública em Outlook na Web e adicioná-lo aos seus favoritos, consulte o artigo criar e compartilhar uma pasta pública.
Nota: As políticas são controladas pelo administrador da sua organização. As políticas podem não estar disponíveis para a sua conta.
As políticas de arquivamento e retenção permitem que você mova ou exclua automaticamente as mensagens depois que elas estiverem na sua caixa de correio por um determinado período de tempo. Para saber mais sobre estas políticas e como atribuí-las, consulte atribuir etiquetas de retenção e políticas de arquivo no Outlook na Web.
Ao eliminar uma mensagem, esta é movida para a pasta Itens Eliminados. Pode deixá-la nesta pasta ou configurar o para esvaziar automaticamente a pasta Itens Eliminados ao terminar a sessão. O administrador pode ter configurado uma política para eliminar os itens da pasta Itens Eliminados após um determinado número de dias.
Esvaziar a pasta Itens Eliminados ao terminar sessão
-
Na parte superior do ecrã, clique em definições

-
Em Definições da aplicação, selecione Correio.
-
Selecione Processamento automático > Opções de mensagens > Esvaziar a pasta Itens eliminados quando terminar sessão.
-
Clique em Guardar

Para saber como restaurar mensagens eliminadas, consulte o artigo Restaurar mensagens de correio electrónico eliminadas no Outlook na Web.
Utilize os comandos na barra de menus do ou configure regras para que o mova automaticamente as mensagens para pastas à medida que as recebe.
Utilize os comandos para processar automaticamente as mensagens
Os comandos como Varrer e Mover para permitem-lhe automaticamente eliminar ou mover mensagens de um remetente específico. Os comandos aparecem na barra de menus do quando seleciona uma mensagem na pasta a receber.
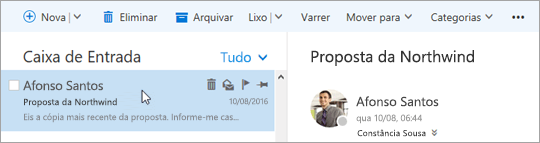
-
Varrer permite-lhe rapidamente eliminar e-mails indesejados na caixa de entrada. Quando seleciona uma mensagem, pode automaticamente eliminar todos os e-mails recebidos desse remetente, manter apenas o e-mail mais recente ou eliminar e-mails com mais de 10 dias.
-
Mover para permite-lhe mover uma mensagem, uma mensagem específica ou mover automaticamente todas as mensagens do remetente em causa para outra pasta.
Configurar regras para processar automaticamente a mensagens
Utilizar regras para mover mensagens automaticamente para pastas ao recebê-las.
-
Na sua caixa de entrada, selecione uma mensagem à qual pretende atribuir uma regra e clique em

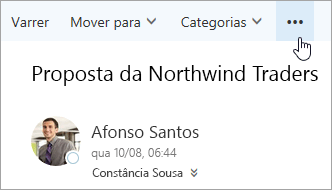
-
Clique em Criar regra. Abre a caixa de diálogo (formulário) Nova regra da caixa de entrada.
-
Nome Mostra o nome do remetente.
-
Quando a mensagem for recebida, e corresponde a todas estas condições Por predefinição, as três condições estão definidas para a mensagem recebida. Selecione as setas para escolher outras condições. Se pretender utilizar mais condições, selecione Adicionar condição.
-
Efetue todas as ações seguintes Por predefinição, uma das três ações predefinidas está definida. Selecione a seta para selecionar outras ações. Se pretender adicionar outra ação, selecione Adicionar ação.
-
Exceto se corresponde a qualquer uma destas condições Por predefinição, estão definidas sem exceções. Selecione a seta para definir uma exceção para as condições acima. Se for necessário mais do que uma, selecione Adicionar exceção.
-
Parar de processar mais regras Por predefinição, a caixa de verificação está selecionada. Quando esta opção está selecionada, as regras subsequentes serão ignoradas, mesmo que se apliquem à mensagem.
-
-
Clique em OK para guardar a regra. Dependendo da estrutura da sua conta, poderá receber um aviso sobre como modificar as suas regras. Se for necessário, contacte o administrador.
Nota: Se precisar de mover mensagens para fora da sua caixa de correio mas pretende guardá-las, pode utilizar o Outlook e configurar um ficheiro .pst para onde pode mover as mensagens. As mensagens estarão disponíveis apenas se utilizar o Outlook e se puder aceder ao ficheiro .pst. Para obter mais informações, consulte o artigo Introdução aos Ficheiros de Dados do Outlook (.pst e .ost) e Criar um Ficheiro de Dados do Outlook (.pst) para guardar as suas informações.










