Se não quiser que os revisores de conteúdos modifiquem acidentalmente o seu documento, pode tornar o documento só de leitura antes de o enviar para revisão. Também pode restringir a formatação e edição.
Tornar o seu documento um ficheiro só de leitura significa que o documento pode ser lido ou copiado, mas não modificado. Se um dos revisores tentar fazer alterações a um ficheiro só de leitura, as alterações só poderão ser guardadas ao atribuir um novo nome ao documento ou guardá-lo numa nova localização.
Nota: Tornar o seu documento só de leitura não impede que outra pessoa crie uma nova cópia ou guarde o documento com um novo nome ou num local diferente.
Restringir a edição
Pode restringir a edição de um documento, para que o documento seja aberto no modo só de visualização.
-
Selecione Ficheiro > Informações.
-
Selecione Proteger Documento.

Alterar o modo de visualização
Pode mudar de Ver apenas para outros modos concedidos pelo proprietário do documento (Edição, Revisão).
-
Selecione o separador Visualização para abrir as opções.
-
Selecione Editar ou Rever.
Nota: As únicas opções que podem ser selecionadas são as opções que o proprietário do documento concedeu.
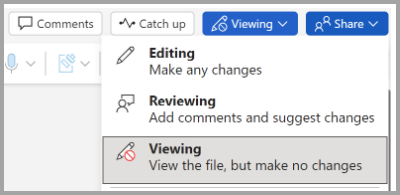
Restringir a edição
-
Clique em Rever > Restringir Edição.

-
Em Restrições à edição, assinale Permitir apenas este tipo de edição no documento e certifique-se de que a lista diz Sem alterações (só de leitura).
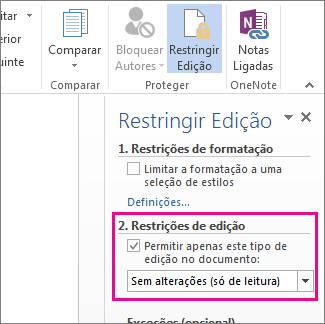
-
Clique em Sim, Impor Proteção.

-
Na caixa que se abre, escreva uma palavra-passe que seja fácil de lembrar e escreva a palavra-passe novamente para confirmá-la.
A palavra-passe é opcional. Mas se não adicionar uma palavra-passe, qualquer pessoa pode clicar em Parar Proteção e editar o documento.
Definido como "Abrir sempre como Só de Leitura"
1. Selecione Ficheiro > Informações > Proteger Documento.
2. Selecione Abrir sempre Só de Leitura.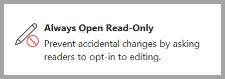
Abrir um documento partilhado como só de leitura
Quando abre um documento que é partilhado como Só de Leitura, tem duas opções.
Para abrir o documento como só de leitura
Selecione Sim
Para abrir o documento no modo de edição
Selecione Não
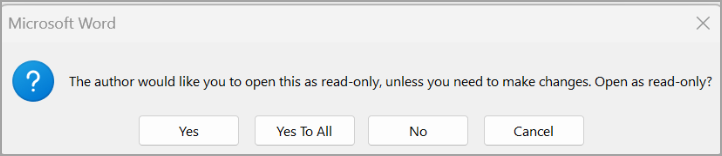
Nota: Pode fechar e reabrir o documento ou guardar uma cópia do documento para abrir no modo de edição.
Restringir Edição
-
Clique em Rever > Proteger > Restringir Edição.
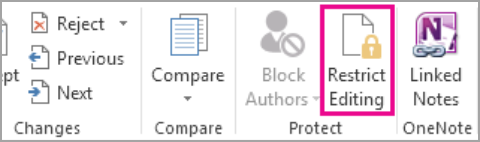
-
Em Restrições de edição, selecione Permitir apenas este tipo de edição no documento e certifique-se de que a lista indica Sem alterações (Só de leitura).
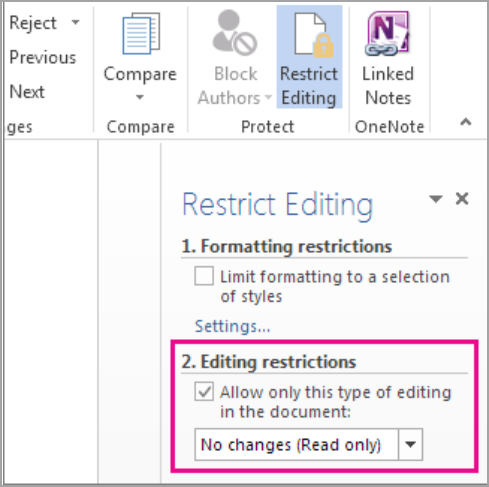
-
Selecione Sim, Iniciar a Imposição de Proteção.
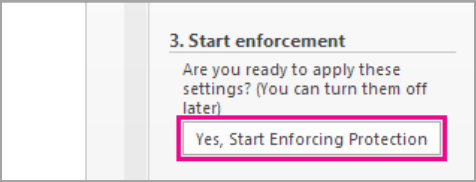
-
Na caixa que se abre, escreva uma palavra-passe que seja fácil de lembrar e escreva a palavra-passe novamente para confirmá-la. A palavra-passe é opcional. No entanto, se não adicionar uma palavra-passe, qualquer pessoa pode selecionar Parar Proteção e editar o documento.
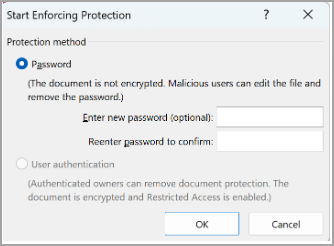
Consulte também
Adicionar ou remover proteção no seu documento, livro ou apresentação










