Pode alterar a direção do texto dentro de uma caixa de texto ou forma para que flua verticalmente em vez de horizontalmente. Também pode utilizar o WordArt para criar uma linha vertical de texto na qual as letras são empilhadas em cima umas das outras de cima para baixo.
Faça o fluxo de texto verticalmente dentro de uma caixa de texto ou forma
Pode alterar a direção do texto dentro de uma caixa de texto ou forma para que flua verticalmente em vez de horizontalmente.
-
Na caixa ou na forma de texto, selecione o texto que pretende fluir verticalmente.
-
No separador Formato de Ferramentas de Caixa de Texto, clique em Direção de Texto.
-
Se quiser que o seu texto vá na direção contrária (de baixo para cima, em vez de de cima para baixo), arraste a pega de rotação para a caixa de texto ou forma até que a direção do texto seja invertida.
Pode ser necessário alterar a forma da sua caixa de texto ou forma para obter o efeito que pretende.
Nota: Se quiser começar com uma caixa de texto vertical vazia, clique em Inserir > Desenhar caixa de texto verticale, em seguida, digite o seu texto.
Empilhe o texto verticalmente usando o WordArt
Pode utilizar WordArt para criar uma linha vertical de texto em que palavras ou letras são empilhadas em cima umas das outras de cima para baixo.
-
No separador Inserir, clique no WordArt.
-
Selecione um estilo da galeria e, em seguida, clique em OK.
-
Na caixa de diálogo De texto Editar WordArt, digite o texto que pretende, empilhe da forma que pretende (prima Enter após cada palavra ou letra) e, em seguida, clique em OK.
Sugestão: Se quiser criar um efeito de texto empilhado com texto comum, pode criar caixas de texto tão estreitas como a largura de um único personagem.
Neste artigo
Faça o fluxo de texto verticalmente dentro de uma caixa de texto ou autoShape
Pode alterar a direção do texto dentro de uma caixa de texto ou autoshape para que flua verticalmente em vez de horizontalmente.
-
Na caixa de texto ou na forma automática, selecione o texto que pretende fluir verticalmente.
-
No menu Formato, clique em Caixa de Texto ou Na forma automáticae, em seguida, clique no separador Caixa de Texto.
-
Selecione o texto Rotato dentro da caixa de verificação AutoShape por caixa de verificação de 90°.
-
Se quiser que o seu texto vá na direção contrária (de baixo para cima, em vez de de cima para baixo), arraste a pega de rotação para a caixa de texto ou forma até que a direção do texto seja invertida.
Pode ser necessário alterar a forma da sua caixa de texto ou forma para obter o efeito que pretende.
Empilhe o texto verticalmente usando o WordArt
Pode utilizar WordArt para criar uma linha vertical de texto em que as letras são empilhadas em cima umas das outras de cima para baixo.
-
Na barra de ferramentas Objects, clique em Inserir WordArt

-
Na Galeria WordArt, sob o estilo Select a WordArt,clique num dos efeitos verticais wordArt e, em seguida, clique em OK.
-
Na caixa de diálogo De Texto WordArt editar, digite o texto que pretende e, em seguida, clique em OK.
Sugestão: Se quiser criar um efeito de texto empilhado com texto comum, pode criar caixas de texto tão estreitas como a largura de um único personagem.
Abra a barra de ferramentas Objects
-
No menu Ver, clique em Barras de Ferramentase, em seguida, clique em Objetos.
A localização predefinida da barra de ferramentas Objects está ao lado do painel de tarefas.
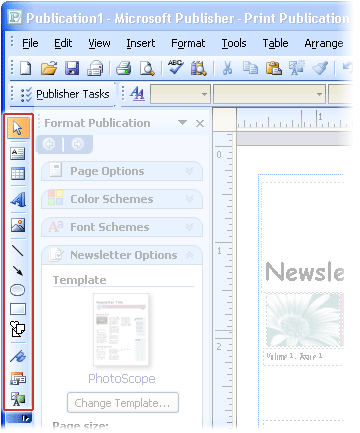
Nota: Pode mover a barra de ferramentas Objects apontando para o botão Undock 










