Este tópico fornece-lhe instruções passo a passo sobre como tornar os seus diagramas de Visio acessíveis e desbloquear os seus conteúdos para todas as pessoas, incluindo pessoas portadoras de deficiência. Quando cria os seus diagramas com inclusividade em mente, todos podem ler e compreender os conceitos e ideias neles.
Neste tópico, irá aprender a utilizar o Verificador de Acessibilidade para resolver problemas de acessibilidade que podem dificultar a utilização dos diagramas por parte de pessoas portadoras de deficiência. Também irá aprender a adicionar texto alternativo a imagens e formas para que as pessoas que utilizam leitores de ecrã possam ouvir o que é a imagem ou a forma. Também pode ler sobre como utilizar modelos, tipos de letra e cores para maximizar a inclusão do seu diagrama antes de o partilhar com outras pessoas.
Neste tópico
Melhores práticas para tornar Visio diagramas acessíveis
A seguinte tabela inclui as práticas recomendadas para criar diagramas do Visio que sejam acessíveis a pessoas portadoras de deficiência.
|
O que corrigir |
Por que razão deve ser corrigido |
Como corrigir |
|---|---|---|
|
Evite problemas comuns de acessibilidade, como texto alternativo em falta, ordem de leitura incorreta do diagrama e cores de baixo contraste. |
Torne mais fácil para todos compreenderem e utilizarem os seus diagramas. |
|
|
Utilize os modelos de Visio predefinidos. |
Nos modelos, a ordem de navegação é predefinida, o que torna mais fácil para os utilizadores de leitores de ecrã compreenderem o fluxo. |
|
|
Crie os seus diagramas na ordem pela qual pretende que sejam lidos por um leitor de ecrã. |
Os leitores de ecrã navegam nas formas do diagrama pela ordem em que foram adicionadas ao diagrama. |
Adicione formas a um diagrama pela ordem em que o diagrama flui e ajuste a ordem conforme necessário. |
|
Inclua texto alternativo em todas as páginas e elementos visuais. |
O texto alternativo ajuda as pessoas que não conseguem ver o ecrã a compreender o que é importante em páginas e elementos visuais, como imagens, formas, formas mestre, gráficos, ilustrações e gráficos de dados. Para localizar o texto alternativo em falta, utilize o Verificador de Acessibilidade. |
Adicione texto alternativo que descreva a imagem, a forma ou a página para as pessoas que não a conseguem ver. Adicionar texto alternativo a diagramas, elementos visuais, formas mestre e páginas |
|
Adicione um texto de hiperligação pertinente. |
Por vezes, as pessoas que utilizam um leitor de ecrã analisam uma lista de ligações. |
|
|
Certifique-se de que a cor não é a única forma de transmitir as informações. |
As pessoas invisuais, com dificuldades de visão ou daltonismo podem não compreender o significado transmitido por cores específicas. |
Utilize meios adicionais para transmitir as informações, como uma forma ou etiqueta. |
|
Utilize um texto com contraste suficiente e cores de fundo. |
O texto nos seus diagramas deverá ser legível no modo de alto contraste para que todas as pessoas, incluindo as portadoras de deficiências visuais, consigam ler adequadamente. |
Por exemplo, utilize cores vivas ou esquemas de cores de alto contraste em extremidades opostas do espetro de cor. |
|
Utilize um tamanho de tipo de letra maior (18pt ou superior), tipos de letra sans-serif e espaços em branco suficientes. |
As pessoas com dislexia podem ver o texto de uma forma que pode dificultar a distinção entre letras e palavras. |
|
|
Utilize estilos de lista incorporados. |
Para facilitar a análise do texto nos seus diagramas, utilize as ferramentas de formatação de lista incorporadas. |
|
|
Crie PDFs acessíveis. |
Inclua etiquetas de acessibilidade em ficheiros PDF que criar a partir dos seus diagramas. As etiquetas permitem que os leitores de ecrã e outras tecnologias de apoio leiam e naveguem num documento. |
Verificar o diagrama com o Verificador de Acessibilidade
O Verificador de Acessibilidade é uma ferramenta que revê os seus conteúdos e sinaliza os problemas de acessibilidade com que se depara. Explica porque é que cada problema pode ser um potencial problema para alguém portador de deficiência. O Verificador de Acessibilidade também sugere como pode resolver os problemas apresentados. Com o Verificador de Acessibilidade incorporado, pode verificar facilmente se o seu diagrama está acessível.
Para obter as instruções passo a passo sobre como trabalhar com o Verificador de Acessibilidade, aceda a Melhorar a acessibilidade com o Verificador de Acessibilidade.
Criar um novo diagrama a partir de um modelo
Utilize um modelo de Visio para começar rapidamente a criar um diagrama acessível. Quando alguém que pode ver lê um diagrama, normalmente lê itens, como texto ou uma imagem, pela ordem em que os elementos aparecem num diagrama. Por outro lado, um leitor de ecrã lê os elementos de um diagrama pela ordem em que foram adicionados ao diagrama, o que pode ser muito diferente da ordem pela qual os itens são apresentados. Num modelo de Visio, a ordem de navegação é predefinida, o que torna mais fácil para os utilizadores de leitores de ecrã compreenderem o fluxo.
Para obter as instruções passo a passo sobre como utilizar um modelo, aceda a Vídeo: Criar um diagrama a partir de um modelo. Para saber mais sobre os modelos disponíveis, aceda a Modelos e diagramas do Visio em Destaque.
Ajustar o sentido de leitura
Quando adiciona as formas no diagrama pela ordem pela qual um fluxograma deve ser executado, é mais fácil para um utilizador de leitor de ecrã compreender o fluxo do diagrama. Pode editar o sentido de leitura mesmo depois de adicionar as formas.
-
Selecione Ver > Painéis de Tarefas > Navegação.
-
No painel Navegação do Diagrama , arraste e largue as formas para alterar a respetiva ordem.
Para obter mais informações sobre como os leitores de ecrã leem diagramas, consulte Utilizar um leitor de ecrã para ler diagramas do Visio.
Adicionar texto alternativo a diagramas, elementos visuais, formas mestre e páginas
O texto alternativo ajuda as pessoas que utilizam leitores de ecrã a compreender o que é importante nos seus diagramas, elementos visuais, formas mestre e páginas. Em texto alternativo, descreva o conteúdo do diagrama, elemento visual, forma ou página e mencione a sua intenção. Seja breve, mas inclua descrições do que é importante na imagem ou página. Os leitores de ecrã leem a descrição aos utilizadores que não conseguem ver o conteúdo.
Evite utilizar texto em imagens como a única forma de transmitir informações importantes. Se utilizar imagens com texto, repita o texto no texto alternativo.
Para obter informações detalhadas sobre como escrever texto alternativo, aceda a Tudo o que precisa de saber para escrever texto alternativo eficaz.
Adicionar texto alternativo aos diagramas da Visualização de Dados
Adicione texto alternativo aos elementos e formas num diagrama de Visualização de Dados. Para obter instruções detalhadas sobre como criar um diagrama de Visualização de Dados, aceda a Criar um diagrama de Visualização de Dados.
-
Comece a criar um diagrama de Visualização de Dados conforme indicado em Criar um diagrama de Visualização de Dados. Pode adicionar os textos alternativos quando chegar ao fim da Fase 2: Criar um livro do Excel.
-
Quando estiver pronto, selecione o separador Mapa de Processos .
-
Na tabela Excel predefinida, selecione a primeira célula abaixo do cabeçalho da coluna Descrição Alt e escreva o texto alternativo. Repita para todos os outros elementos e formas no seu diagrama.
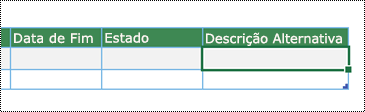
-
Continue a criar o diagrama conforme indicado em Criar um diagrama de Visualização de Dados.
Adicionar texto alternativo a elementos visuais
Descreva o que é importante nos elementos visuais, como imagens, formas, gráficos de dados, gráficos, fotografias e ilustrações. Se a sua imagem for puramente decorativa, mencione-a no texto alternativo.
-
Clique com o botão direito do rato numa imagem no desenho e selecione Formatar Forma.
-
No painel Formatar Forma, selecione

-
Na secção Texto Alternativo , escreva um título e uma descrição para a imagem. Quando estiver pronto, pode fechar o painel Texto Alternativo.
Sugestão: Preencha os campos Título e Descrição porque a forma como estas informações são lidas varia consoante o leitor de ecrã.
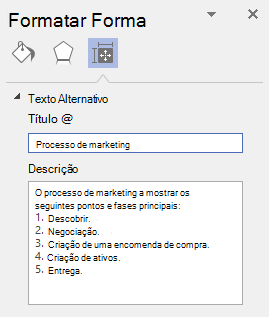
Adicionar texto alternativo a formas mestre
Se tiver criado um stencil personalizado, pode adicionar texto alternativo às formas mestras no seu stencil para que os utilizadores de leitores de ecrã possam ouvir uma descrição da forma.
-
Na lista de formas do seu novo stencil, clique com o botão direito do rato na forma mestre.
-
No menu de contexto, selecione Editar Forma Mestre > Editar Forma Mestre.
-
Na janela de edição, clique com o botão direito do rato na forma mestre e selecione Formatar Forma.
-
No painel Formatar Forma, selecione

-
Na secção Texto Alternativo , escreva um título e uma descrição para a forma mestre.
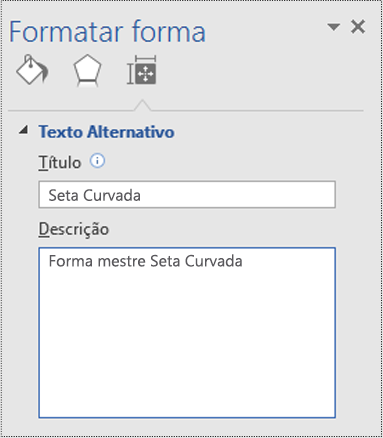
-
Feche a janela de edição da forma mestre. É-lhe pedido que atualize o modelo global. Na caixa de diálogo de confirmação, selecione Sim.
-
Lembre-se de guardar o seu stencil.
Adicionar texto alternativo a páginas
Adicione textos alternativos a uma página para que os utilizadores de leitores de ecrã possam ouvir uma descrição da página.
-
Na página, prima Shift+F5. É aberta a caixa de diálogo Configurar Página .
-
Na caixa de diálogo, selecione o separador Texto Alternativo .
-
Escreva um título e uma descrição para a página e, em seguida, selecione OK.
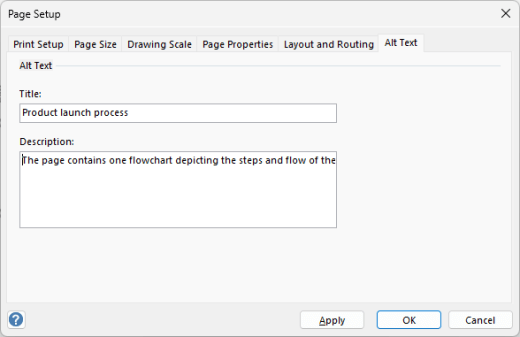
Adicionar texto de hiperligação acessível
Para facilitar a análise das hiperligações de diagrama para as pessoas que utilizam leitores de ecrã, utilize textos de ligação descritivos.
Idealmente, os textos de hiperligação devem transmitir informações claras e precisas sobre a página de destino. Se o título da página de destino resumir o conteúdo da página, utilize o título da página inteira como o texto da hiperligação. Por exemplo, o seguinte texto de hiperligação corresponde ao título na página de destino: Criar mais com os modelos da Microsoft. Evite utilizar textos de ligação como "Clique aqui", "Ver esta página", "Aceda aqui" ou "Saiba mais".
Para obter as instruções passo a passo sobre como criar hiperligações, aceda a Adicionar ou remover uma hiperligação num desenho do Visio.
Ao criar uma hiperligação na caixa de diálogo Hiperligações , escreva uma breve descrição da hiperligação no campo de texto Descrição: para informar os leitores sobre o que está por trás da ligação.
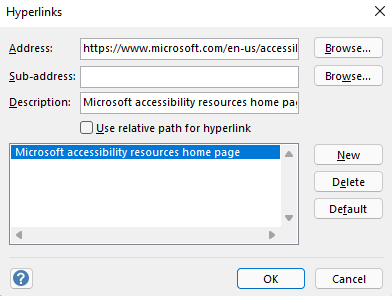
Utilizar formatação de texto acessível
Para facilitar a leitura e a navegação do texto nos seus diagramas, pode selecionar um formato ou cor de tipo de letra acessível, criar listas pescável e aumentar o espaço entre frases e parágrafos.
Utilizar o formato e a cor do tipo de letra acessíveis
Um tipo de letra acessível não exclui nem atrasa a velocidade de leitura de qualquer pessoa que reveja o seu diagrama, incluindo pessoas com dificuldades de visão ou dificuldades de leitura. O tipo de letra correto melhora a legibilidade e legibilidade do diagrama.
Para reduzir a carga de leitura, selecione tipos de letra sans serif familiares, como Arial ou Calibri. Evite a utilização de letras maiúsculas e de itálicos ou sublinhados excessivos.
Uma pessoa com deficiências visuais pode perder o significado transmitido por cores específicas. Por exemplo, adicione um sublinhado a um texto de hiperligação com um código de cores para que as pessoas daltónicas saibam que o texto tem uma ligação, mesmo que não vejam a cor. Para os títulos, pondere adicionar negrito ou um tipo de letra maior.
O texto nos seus diagramas deve ser legível num modo de alto contraste. Por exemplo, os esquemas branco e preto facilitam a distinção entre texto e formas por parte de pessoas daltónicas.
Para obter as instruções passo a passo sobre como formatar texto num diagrama, aceda a Formatar texto num desenho do Visio.
Criar listas acessíveis
Em vez de utilizar secções textuais longas nos seus diagramas, utilize listas com marcas ou numeradas para que as pessoas que utilizam leitores de ecrã possam ler e navegar nos seus diagramas facilmente. Além disso, as pessoas com problemas de leitura, como a dislexia, dependem de listas para as ajudar a organizar as informações de modo a dividi-las em grupos mais pequenos e fáceis de processar.
Para obter as instruções passo a passo sobre como criar listas, aceda a Criar listas numeradas ou com marcas dentro de uma forma.
Sugestão: Utilize um ponto final ou uma vírgula no final de cada item de lista para colocar os leitores de ecrã em pausa.
Ajustar o alinhamento e o espaço entre frases e parágrafos
As pessoas com dislexia descrevem que veem o texto "trocado" numa página (palavras de uma linha de texto na linha abaixo). Podem ver letras trocadas na mesma palavra ou palavras distorcidas. Para reduzir a carga de leitura, pode aumentar o espaço em branco entre frases e parágrafos.
Alinhar os parágrafos à esquerda em vez de utilizar justificação de texto. Isto ajuda a evitar intervalos irregulares entre as palavras, que podem criar um efeito visual semelhante a uma corrente de espaço em branco a passar pelo parágrafo.
-
Selecione o texto que pretende modificar.
-
No separador Base, expanda o grupo Parágrafo .
-
Na caixa de diálogo Texto , selecione o separador Parágrafo e, em seguida, efetue um ou mais dos seguintes procedimentos:
-
Na secção Alinhamento , selecione Esquerda.
-
Na secção Espaçamento , escreva os valores que pretende utilizar e, em seguida, selecione OK.
-
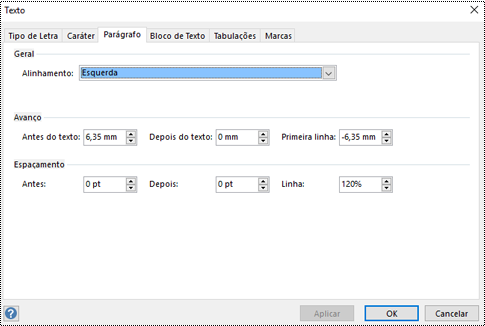
Utilizar a cor da forma acessível
Escolha uma cor de forma acessível para tornar o seu diagrama inclusivo para todos. Para pessoas com dificuldades de visão e daltonismo, é importante que utilize um contraste de cor entre o texto na forma e o fundo da forma para distinguir contornos, limites, arestas e detalhes. A cor da forma demasiado próxima da cor do texto pode ser difícil de ler.
Certifique-se de que não utiliza apenas cores para transmitir significados. Crie texto que duplique o significado da cor ou de outras características sensoriais. Por exemplo, considere utilizar uma marca de verificação verde para indicar sucesso e um X vermelho para indicar insucesso, em vez de sombreado verde e vermelho.
Para obter as instruções passo a passo sobre como alterar a cor da forma, aceda a Formatar uma forma no Visio.
Converter o diagrama num PDF acessível
Antes de converter um diagrama num PDF, certifique-se de que executa o Verificador de Acessibilidade e corrige todos os problemas comunicados.
Importante: Quando abre o ficheiro PDF no Adobe Acrobat Reader, o ficheiro não pode ser lido em voz alta pelo Narrador do Windows. Em vez disso, pode utilizar a opção Ler em Voz Alta no Leitor do Acrobat.
-
No Visio, selecioneFicheiro > Guardar Como > Procurar. É aberta a caixa de diálogo Guardar Como .
-
Na caixa de diálogo Guardar Como , navegue para e selecione a localização onde pretende guardar o PDF. Se necessário, mude o nome do ficheiro.
-
Expanda a lista pendente Guardar com o tipo e selecione PDF.
-
Selecione Opções e certifique-se de que a caixa de verificação Etiquetas de estrutura do documento para acessibilidade está selecionada.
-
Selecione OK > Guardar.
Testar a acessibilidade com um leitor de ecrã
Quando o seu diagrama estiver pronto e tiver executado o Verificador de Acessibilidade para se certificar de que é inclusivo, pode experimentar navegar no diagrama com um leitor de ecrã, por exemplo, o Narrador. O Narrador inclui Windows, pelo que não precisa de instalar nada. Esta é uma forma adicional de detetar problemas na ordem de navegação, por exemplo.
-
Inicie o leitor de ecrã. Por exemplo, para iniciar o Narrador, prima Ctrl+Tecla do logótipo do Windows+Enter.
-
Prima Esc uma vez. O foco, o retângulo azul, move-se para o diagrama.
-
Prima a Tecla de Tabulação para navegar pelos elementos no seu diagrama e corrigir a ordem de navegação, se necessário.
-
Saia do leitor de ecrã. Por exemplo, para sair do Narrador, prima Ctrl+Tecla do logótipo do Windows+Enter.
Consulte também
Melhore a acessibilidade com o Verificador de Acessibilidade
Regras do Verificador de Acessibilidade
Tornar os seus documentos do Word acessíveis a pessoas portadoras de deficiência
Tornar os seus documentos do Excel acessíveis a pessoas portadoras de deficiência
Tornar as suas apresentações do PowerPoint acessíveis a pessoas portadoras de deficiência
Tornar o seu e-mail do Outlook acessível a pessoas portadoras de deficiência
Neste tópico
Melhores práticas para tornar Visio diagramas acessíveis
A tabela seguinte inclui as melhores práticas para criarVisio na Web diagramas acessíveis a pessoas portadoras de deficiência. Para obter mais informações sobre como tornar os seus diagramas acessíveis, aceda a Tornar um diagrama acessível no Visio para a Web.
|
O que corrigir |
Por que razão deve ser corrigido |
Como corrigir |
|---|---|---|
|
Evite problemas comuns de acessibilidade, como texto alternativo em falta, ordem de leitura incorreta do diagrama e cores de baixo contraste. |
Torne mais fácil para todos compreenderem e utilizarem os seus diagramas. Quando as formas são adicionadas pela ordem pela qual, por exemplo, é suposto ser executado um fluxograma, é mais fácil para um utilizador de leitor de ecrã compreender o fluxo do diagrama. |
|
|
Utilize os modelos deVisio na Web predefinidos para diagramas. |
Nos modelos e diagramas de exemplo, a ordem de navegação é predefinida, o que torna mais fácil para os utilizadores de leitores de ecrã compreenderem o fluxo. |
|
|
Crie os seus diagramas na ordem pela qual pretende que sejam lidos por um leitor de ecrã. |
Os leitores de ecrã leem as formas do diagrama pela ordem em que foram adicionadas no diagrama. |
Adicione formas a um diagrama pela ordem em que o diagrama flui e ajuste a ordem conforme necessário. Se necessário, pode editar o sentido de leitura na versão de ambiente de trabalho completa do Visio para torná-lo o mais lógico possível. Para obter instruções, consulte a secção "Ajustar o sentido de leitura" no separador Windows deste artigo. Para obter mais informações sobre como os leitores de ecrã leem diagramas, consulte Utilizar um leitor de ecrã para ler diagramas do Visio. |
|
Adicione nomes de página descritivos. |
Os nomes de página descritivos e distintos ajudam todas as pessoas a identificar o que está na página. |
|
|
Inclua texto alternativo em todas as páginas e elementos visuais. |
O texto alternativo ajuda as pessoas que não conseguem ver o ecrã a compreender o que é importante em páginas e elementos visuais, como imagens, formas, formas mestre, gráficos, ilustrações e gráficos de dados. Para localizar o texto alternativo em falta, utilize o Verificador de Acessibilidade. |
Adicione texto alternativo que descreva a imagem, a forma ou a página para as pessoas que não a conseguem ver. Adicionar texto alternativo a diagramas, elementos visuais, formas mestre e páginas |
|
Adicione um texto de hiperligação pertinente. |
Por vezes, as pessoas que utilizam um leitor de ecrã analisam uma lista de ligações. |
|
|
Certifique-se de que a cor não é a única forma de transmitir as informações. |
As pessoas invisuais, com dificuldades de visão ou daltonismo podem não compreender o significado transmitido por cores específicas. |
Utilize meios adicionais para transmitir as informações, como uma forma ou etiqueta. |
|
Utilize um texto com contraste suficiente e cores de fundo. |
O texto nos seus diagramas deverá ser legível no modo de alto contraste para que todas as pessoas, incluindo as portadoras de deficiências visuais, consigam ler adequadamente. |
Por exemplo, utilize cores vivas ou esquemas de cores de alto contraste em extremidades opostas do espetro de cor. |
|
Utilize um tamanho de tipo de letra maior (18pt ou superior), tipos de letra sans-serif e alinhamento de parágrafo acessível. |
Pessoas com dislexia podem perceber o texto de uma forma que pode dificultar a distinção entre letras e palavras. |
Verificar o diagrama com o Verificador de Acessibilidade
O Verificador de Acessibilidade é uma ferramenta que revê os seus conteúdos e sinaliza os problemas de acessibilidade com que se depara. Explica porque é que cada problema pode ser um potencial problema para alguém portador de deficiência. O Verificador de Acessibilidade também sugere como pode resolver os problemas apresentados. Com o Verificador de Acessibilidade incorporado, pode verificar facilmente se o seu diagrama está acessível.
Para obter as instruções passo a passo sobre como trabalhar com o Verificador de Acessibilidade, aceda a Melhorar a acessibilidade com o Verificador de Acessibilidade.
Criar um novo diagrama a partir de um modelo
Utilize um modelo de Visio para começar rapidamente a criar um diagrama acessível. Quando alguém que pode ver lê um diagrama, normalmente lê itens, como texto ou uma imagem, pela ordem em que os elementos aparecem num diagrama. Por outro lado, um leitor de ecrã lê os elementos de um diagrama pela ordem em que foram adicionados ao diagrama, o que pode ser muito diferente da ordem pela qual os itens são apresentados. Num modelo de Visio, a ordem de navegação é predefinida, o que torna mais fácil para os utilizadores de leitores de ecrã compreenderem o fluxo.
Para obter as instruções passo a passo sobre como utilizar um modelo, aceda a Vídeo: Criar um diagrama a partir de um modelo. Para saber mais sobre os modelos disponíveis, aceda a Modelos e diagramas do Visio em Destaque.
Páginas de nome
Atribua um nome às suas páginas para que a sua audiência possa facilmente descobrir o conteúdo das páginas. Em vez de utilizar os nomes de página predefinidos, como "Página 1" e "Página-2", crie nomes curtos mas descritivos para as suas páginas.
Para obter as instruções passo a passo sobre como mudar o nome das páginas no Visio na Web, aceda a Adicionar uma nova página no Visio.
Adicionar texto alternativo a diagramas, elementos visuais, formas mestre e páginas
O texto alternativo ajuda as pessoas que utilizam leitores de ecrã a compreender o que é importante nos seus diagramas, elementos visuais, formas mestre e páginas. Em texto alternativo, descreva o conteúdo do diagrama, elemento visual, forma ou página e mencione a sua intenção. Seja breve, mas inclua descrições do que é importante na imagem ou página. Se a sua imagem for puramente decorativa, mencione-a no texto alternativo. Os leitores de ecrã leem a descrição aos utilizadores que não conseguem ver o conteúdo.
Evite utilizar texto em imagens como a única forma de transmitir informações importantes. Se utilizar imagens com texto, repita o texto no texto alternativo.
Para obter informações detalhadas sobre como escrever texto alternativo, aceda a Tudo o que precisa de saber para escrever texto alternativo eficaz.
Adicionar texto alternativo a elementos visuais
Descreva o que é importante nos elementos visuais, como imagens e formas.
-
Selecione uma imagem ou forma no desenho e, em seguida, selecione Forma > Texto Alternativo para formas ou Imagem > Texto Alternativo para imagens.
-
Na caixa de diálogo Texto Alternativo , escreva um título e uma descrição para a imagem ou forma.
Seja breve, comece com as informações mais importantes e tenha como objetivo transmitir o conteúdo e a funcionalidade da imagem ou forma.
Sugestão: Preencha os campos Título e Descrição , uma vez que a forma como estas informações são lidas varia consoante o leitor de ecrã.
-
Quando estiver pronto, selecione OK.
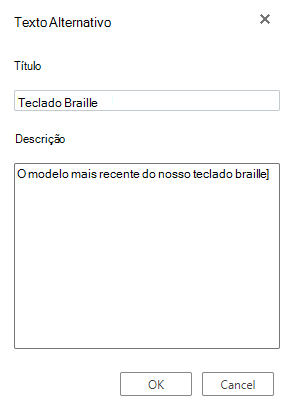
Adicionar texto alternativo a páginas
Adicione textos alternativos a páginas para que os utilizadores de leitores de ecrã possam ouvir uma descrição da página.
-
Na página, clique com o botão direito do rato no número ou nome da página e, em seguida, selecione Texto Alternativo.
-
Na caixa de diálogo Texto Alternativo , escreva um título e uma descrição para a página nos campos de texto.
Seja breve, comece com as informações mais importantes e tenha como objetivo transmitir o objetivo da página.
Sugestão: Preencha os campos Título e Descrição , uma vez que a forma como estas informações são lidas varia consoante o leitor de ecrã.
-
Quando estiver pronto, selecione OK.
Adicionar texto de hiperligação descritivo
Para facilitar a análise das hiperligações de diagrama para as pessoas que utilizam leitores de ecrã, utilize textos de ligação descritivos.
Idealmente, os textos de hiperligação devem transmitir informações claras e precisas sobre a página de destino. Se o título da página de destino resumir o conteúdo da página, utilize o título completo da página Web como o texto da hiperligação. Por exemplo, o seguinte texto de hiperligação corresponde ao título na página de destino: Criar mais com os modelos da Microsoft. Evite utilizar textos de ligação como "Clique aqui", "Ver esta página", "Aceda aqui" ou "Saiba mais".
Para obter as instruções passo a passo sobre como criar hiperligações, aceda a Adicionar ou remover uma hiperligação num desenho do Visio.
Utilizar formatação de texto acessível
Para facilitar a leitura e a navegação do texto nos seus diagramas, pode selecionar um formato e cor de tipo de letra acessíveis, utilizar o alinhamento de texto acessível e aumentar o espaço entre frases e parágrafos.
Utilizar o formato e a cor do tipo de letra acessíveis
Um tipo de letra acessível não exclui nem atrasa a velocidade de leitura de qualquer pessoa que reveja o seu diagrama, incluindo pessoas com dificuldades de visão ou dificuldades de leitura. O tipo de letra correto melhora a legibilidade e legibilidade do diagrama.
Para reduzir a carga de leitura, selecione tipos de letra sans serif familiares, como Arial ou Calibri. Evite a utilização de letras maiúsculas e de itálicos ou sublinhados excessivos.
Uma pessoa com deficiências visuais pode perder o significado transmitido por cores específicas. Por exemplo, adicione um sublinhado a um texto de hiperligação com um código de cores para que as pessoas daltónicas saibam que o texto tem uma ligação, mesmo que não vejam a cor. Para os títulos, pondere adicionar negrito ou um tipo de letra maior.
O texto nos seus diagramas deve ser legível num modo de alto contraste. Por exemplo, os esquemas branco e preto facilitam a distinção entre texto e formas por parte de pessoas daltónicas.
Para obter as instruções passo a passo sobre como formatar texto num diagrama, aceda a Formatar texto num desenho do Visio.
Utilizar alinhamento de parágrafo acessível
Alinhar os parágrafos à esquerda em vez de utilizar justificação de texto. Isto ajuda a evitar intervalos irregulares entre as palavras, que podem criar um efeito visual semelhante a uma corrente de espaço em branco a passar pelo parágrafo.
-
Selecionar o seu texto.
-
No separador Base , selecione


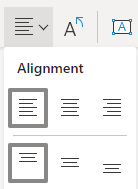
Utilizar a cor da forma acessível
Escolha uma cor de forma acessível para tornar o seu diagrama inclusivo para todos. Para pessoas com dificuldades de visão e daltonismo, é importante que utilize um contraste de cor entre o texto na forma e o fundo da forma para distinguir contornos, limites, arestas e detalhes. A cor da forma demasiado próxima da cor do texto pode ser difícil de ler.
Certifique-se de que não utiliza apenas cores para transmitir significados. Crie texto que duplique o significado da cor ou de outras características sensoriais. Por exemplo, considere utilizar uma marca de verificação verde para indicar sucesso e um X vermelho para indicar insucesso, em vez de sombreado verde e vermelho.
Para obter as instruções passo a passo sobre como alterar a cor da forma, aceda a Formatar uma forma no Visio.
Testar a acessibilidade com um leitor de ecrã
Quando o seu diagrama estiver pronto e tiver executado o Verificador de Acessibilidade para se certificar de que é inclusivo, pode experimentar navegar no diagrama com um leitor de ecrã, por exemplo, o Narrador. O Narrador inclui Windows, pelo que não precisa de instalar nada. Esta é uma forma adicional de detetar problemas na ordem de navegação, por exemplo.
-
Inicie o leitor de ecrã. Por exemplo, para iniciar o Narrador, prima Ctrl+Tecla do logótipo do Windows+Enter.
-
Prima Esc uma vez. O foco, o retângulo azul, move-se para o diagrama.
-
Prima a Tecla de Tabulação para navegar pelos elementos no seu diagrama e corrigir a ordem de navegação, se necessário.
-
Feche o leitor de ecrã. Por exemplo, para sair do Narrador, prima Ctrl+Tecla do logótipo do Windows+Enter.
Consulte também
Regras do Verificador de Acessibilidade
Tornar os seus documentos do Word acessíveis a pessoas portadoras de deficiência
Tornar os seus documentos do Excel acessíveis a pessoas portadoras de deficiência
Tornar as suas apresentações do PowerPoint acessíveis a pessoas portadoras de deficiência
Tornar o seu e-mail do Outlook acessível a pessoas portadoras de deficiência
Suporte técnico para clientes portadores de deficiência
A Microsoft quer proporcionar a melhor experiência possível a todos os seus clientes. Se for portador de deficiência ou tiver perguntas relacionadas com acessibilidade, contacte o Answer Desk para Pessoas Portadoras de Deficiência da Microsoft para obter assistência técnica. A equipa do Answer Desk para Pessoas Portadoras de Deficiência foi treinada para utilizar diversas tecnologias de apoio populares e pode fornecer assistência em inglês, espanhol, francês e na língua gestual americana. Aceda ao site do Answer Desk para Pessoas Portadoras de Deficiência da Microsoft para saber os detalhes de contacto da sua região.
Se for um utilizador da administração pública, comercial ou empresarial, contacte o Answer Desk para Pessoas Portadoras de Deficiência para empresas.











