Escolher um modelo
-
Inicie o Publisher e escolha uma categoria de cartões.
-
No Publisher 2016 e no Publisher 2013, clique em Cartões de Saudação ou Cartões de Convite > incorporados.
-
No Publisher 2010, clique em Cartões de Saudação ou Cartões de Convite na lista de modelos.
-
-
Percorra as publicações de cartões pré-concebidas. Quando encontrar uma que goste, clique na mesma para ver uma pré-visualização de imagem maior.
-
Em Personalizar e Opções, pode modificar muitos elementos de estrutura antes de abrir a publicação:
-
Em Personalizar, clique no esquema de cores e esquema de tipos de letra pretendido.
-
Em Personalizar, clique no conjunto de informações comerciais que pretende ou crie um novo.
-
Em Opções, selecione o tamanho da página que pretende, como Dobra lateral de meia página ou Dobra de página de trimestre.
-
Em Opções, selecione o esquema pretendido.
Nota: Se utilizar um modelo que transferiu a partir do Office Online, não pode personalizar a estrutura até abrir a publicação.
-
-
Clique em Criar.
Se não vir uma estrutura de que goste, pode procurar modelos de cartão e convite adicionais no Microsoft Create.
Personalizar o seu cartão
Fazer alterações de design globais
Poderá querer fazer alterações que afetem toda a publicação. Por exemplo, poderá querer experimentar outros esquemas de cores ou tipos de letra. Pode fazer essas alterações em qualquer altura, mas é melhor fazê-lo antes de inserir o texto e as imagens.
Efetue os seguintes procedimentos:
-
Para experimentar um esquema de cores diferente, no separador Estrutura da Página , clique no esquema de cores pretendido. Se pairar o cursor do rato sobre os esquemas de cores, verá imediatamente o aspeto do cartão de saudação se escolher o esquema de cores.

-
Para experimentar um esquema de tipo de letra diferente, no separador Estrutura da Página , clique em Tipos de Letra e, em seguida, selecione o esquema de tipos de letra pretendido.

-
Para alterar o tamanho da página, no separador Estrutura da Página , clique em Tamanho e, em seguida, selecione um novo tamanho de página.
Para obter mais informações, consulte Alterar o tamanho da página, o tamanho do papel ou a orientação.
Trabalhar com as imagens
Para obter mais informações sobre como trabalhar com imagens, consulte Sugestões para trabalhar com imagens.
Substitua as imagens do marcador de posição pelas suas próprias imagens
-
Clique com o botão direito do rato na imagem do marcador de posição, clique em Alterar Imagem > Alterar Imagem.
-
Na caixa de diálogo Inserir Imagem, procure imagens no seu computador ou na sua rede local ou procure imagens no Office.com ou no Bing.
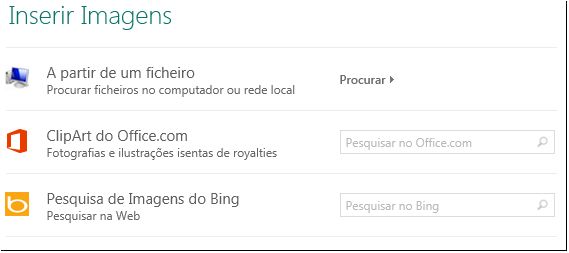
Nota: A inserção de imagens do Office.com e do Bing não está disponível no Publisher 2010. As imagens que encontrar online têm de ser transferidas para o seu computador antes de as poder inserir.
-
Repita, conforme necessário, para outras imagens na publicação.
Adicionar uma nova imagem
-
No separador Inserir , clique numa opção de imagem no grupo Ilustrações (como Imagens ou Imagens Online).
-
Procure imagens no seu computador ou pesquise imagens Office.com ou Bing e clique em Inserir.
Nota: A inserção de imagens do Office.com e do Bing não está disponível no Publisher 2010. As imagens que encontrar online têm de ser transferidas para o seu computador antes de as poder inserir.
Trabalhar com o texto
Para substituir o texto do marcador de posição pela sua própria mensagem, basta selecionar o texto do marcador de posição e, em seguida, escrever a sua própria mensagem.
Adicionar novo texto
-
No separador Inserir , clique em Desenhar Caixa de Texto.
-
No seu cartão, aponte para onde pretende que seja apresentado um canto do texto e, em seguida, clique e arraste na diagonal até ter uma caixa com o tamanho pretendido. Clique no interior da caixa para escrever e formatar o seu texto.
Substituir o texto do marcador de posição por um verso
-
No separador Estrutura da Página , clique em Opções.

-
Em Categoria, clique na categoria de mensagem pretendida. Em Mensagens disponíveis, clique na mensagem pretendida, pré-visualize as duas partes da mensagem à direita e, em seguida, clique em OK.
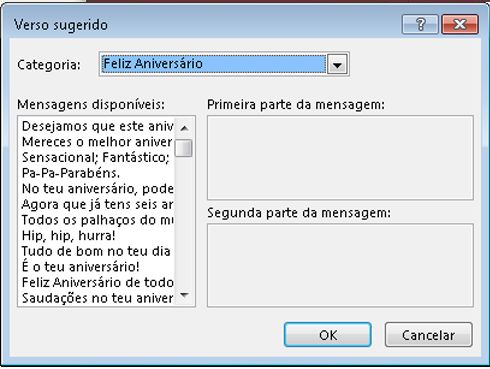
Imprimir e concluir o cartão
No Publisher, os cartões são configurados para serem impressos em tamanhos específicos de papel. Por exemplo, se selecionar uma estrutura dimensionada para papel em tamanho de letra, terá de fazer duas dobras no papel depois de imprimir o cartão.
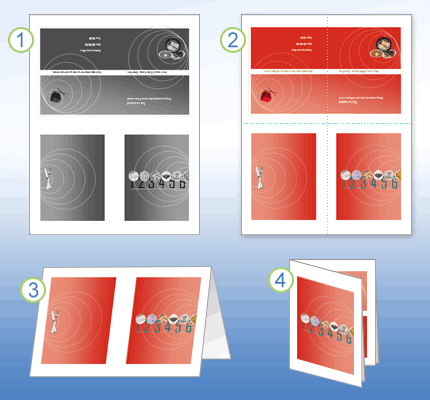
1 Quando pré-visualiza o cartão antes de o imprimir, parece o passo 1.
2 Quando imprime o cartão numa impressora a cores, antes de ser dobrado, parece o passo 2.
3 No passo 3, dobra o cartão ao meio de cima para baixo.
4 No passo 4, dobre o cartão de um lado para o outro.
Imprimir o cartão
-
Quando o cartão tiver o aspeto pretendido, guarde o ficheiro.
-
Clique em Ficheiro > Imprimir e, em seguida, em Definições, verifique se o formato adequado está selecionado, como Dobra lateral, quarto de folha, Dobra lateral, meia folha ou Folheto, dobra lateral.
Nota: Estas opções só estão disponíveis quando o tamanho da página de publicação é menor do que o papel em que a publicação está definida para ser impressa.
-
O painel de pré-visualização mostra o aspeto da publicação na página impressa. Faça as alterações que quiser às opções de impressão, como o número de cópias e, em seguida, clique em Imprimir.
Ações de cartões de compra concebidas para cartões de saudação de fabricantes específicos. Normalmente, estes pacotes incluem envelopes. Imprima um ou dois cartões de teste em papel simples para verificar se a publicação é impressa conforme esperado antes de imprimir no produto do fabricante ou em cartões mais caros.
Escolher um modelo
-
Inicie o Publisher e, em seguida, clique em Cartões de Convite ou Cartões de Convite na lista Tipos de Publicação .
-
Percorra as publicações de cartões pré-concebidas e escolha um modelo, organizado em grupos por tema.
Se não vir uma estrutura de que goste, pode procurar modelos de cartões de saudação adicionais no Microsoft Office Online através da caixa Procurar modelos acima da lista de modelos disponíveis.
Importante: Tem de estar ligado à Internet antes de poder procurar modelos do Publisher no Office Online.
-
Em Personalizar e Opções, pode modificar muitos elementos de estrutura antes de abrir a publicação. Efetue qualquer uma das seguintes ações:
-
Em Personalizar, clique no esquema de cores e esquema de tipos de letra pretendido.
-
Em Personalizar, clique no conjunto de informações comerciais que pretende ou crie um novo.
-
Em Opções, selecione o tamanho da página que pretende, como Dobra lateral de meia página ou Dobra de página de trimestre.
-
Em Opções, selecione o esquema pretendido.
Notas:
-
Se utilizar um modelo que transferiu a partir do Office Online, não pode personalizar a estrutura até abrir a publicação.
-
Alguns dos cartões dobráveis laterais estão configurados para apenas uma opção de esquema. Se escolher um destes designs, as opções de esquema e tamanho de página alternativos não estão disponíveis.
-
-
-
Clique em Criar.
Personalizar o seu cartão
Fazer alterações de design globais
Poderá querer fazer alterações que afetem toda a publicação. Por exemplo, poderá querer experimentar outros esquemas de cores ou tipos de letra. Pode fazer essas alterações em qualquer altura, mas é melhor fazê-lo antes de inserir o texto e as imagens.
Efetue qualquer uma das seguintes ações:
-
Para experimentar um esquema de cores diferente, clique em Esquemas de Cores no painel de tarefas Formatar Publicação e, em seguida, clique no esquema de cores pretendido.
-
Para experimentar um esquema de tipo de letra diferente, clique em Esquemas de Tipos de Letra no painel de tarefas Formatar Publicação e, em seguida, clique no esquema de tipos de letra pretendido.
-
Para alterar o tamanho da página, clique na secção Opções no painel de tarefas Formatar Publicação , clique em Alterar Tamanho da Página e, em seguida, selecione um novo tamanho de página na caixa de diálogo Configurar Página .
A maioria dos cartões pré-atribuídos são formatados para serem impressos em papel de tamanho de letra que dobra em páginas trimestrais. Poderá querer imprimir em ambos os lados de papel de tamanho de meia letra.
Como devo proceder para alterar o tamanho da página para tamanho de meia letra?
-
Na caixa de diálogo Configurar Página , clique em Avançadas.
-
Na caixa de diálogo Tamanho de Página Personalizado , escreva o nome do tamanho da página personalizado. Por exemplo, escreva Tamanho de meia letra.
-
Em Opções, selecione Dobra lateral de meia página na lista Pasta da folha.
-
Em Página, altere a largura para 4,25" e a altura para 5,5".
-
Em Pré-visualizar, verifique se os tamanhos da página e da folha estão formatados da forma pretendida e, em seguida, clique em OK.
Para obter mais informações, consulte Alterar o tamanho da página, o tamanho do papel ou a orientação.
-
-
Para inserir informações comerciais, clique em Informações Comerciais no menu Inserir e, em seguida, arraste o item que pretende do painel de tarefas Informações Comerciais para a página de publicação.
Para alterar as informações comerciais, clique em Alterar Informações Comerciais no painel de tarefas Informações Comerciais . Para obter mais informações, consulte Criar, alterar ou remover dados de informações comerciais.
Trabalhar com as imagens
Para obter mais informações sobre como trabalhar com imagens, consulte Sugestões para trabalhar com imagens.
Substitua as imagens do marcador de posição pelas suas próprias imagens
-
Clique com o botão direito do rato na imagem do marcador de posição, clique em Alterar Imagem no menu de atalho e, em seguida, selecione a origem da nova imagem.
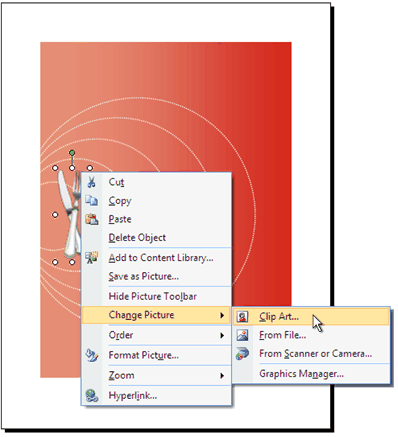
Sugestão: Se não vir a opção Alterar Imagem ao clicar com o botão direito do rato, clique na imagem do marcador de posição uma vez até ver círculos brancos à volta da moldura da imagem. Clique novamente na imagem até ver círculos cinzentos com x ao redor da própria imagem e, em seguida, clique com o botão direito do rato na imagem.
-
Repita, conforme necessário, para outras imagens na publicação.
Adicionar uma nova imagem
-
No menu Inserir, aponte para Imagem e, em seguida, selecione a origem da nova imagem.
-
Clique em Inserir.
-
Efetue qualquer uma das seguintes ações:
-
Para reposicionar a imagem, arraste-a.
-
Para redimensionar a imagem, posicione o ponteiro do rato sobre uma das alças de canto e, em seguida, arraste.
-
Para alterar as cores da imagem, clique com o botão direito do rato na imagem, clique em Formatar Imagem no menu de atalho, clique no separador Imagem e, em seguida, clique em Recolorir.
Se já tiver criado um conjunto de informações comerciais que inclua um logótipo, pode adicionar rapidamente o logótipo ao cartão de saudação. No menu Inserir , clique em Informações Comerciais e, em seguida, faça duplo clique em Logótipo no painel de tarefas Informações Comerciais .
-
Trabalhar com o texto
Para obter mais informações sobre como trabalhar com texto, consulte Adicionar texto no Publisher.
Substituir o texto do marcador de posição pela sua própria mensagem
Se já tiver criado um conjunto de informações comerciais, as informações de contacto profissional e o logótipo substituem automaticamente parte do texto do marcador de posição.
Nota: As informações comerciais não substituem automaticamente o texto do marcador de posição nos modelos que transfere a partir do Office Online. Para substituir nomes de marcadores de posição, endereços e logótipos pelas suas informações comerciais, clique no botão de etiqueta inteligente 
-
Selecione o texto do marcador de posição e, em seguida, escreva.
-
Ajuste o tamanho do texto. Execute um dos seguintes passos:
-
Para impedir que o texto seja redimensionado automaticamente para caber numa caixa de texto que não esteja ligada a outras caixas de texto, clique na caixa de texto, aponte para Ajustar Automaticamente o Texto no menu Formatar e, em seguida, clique em Não Ajustar Automaticamente.
-
Para alterar o tamanho do tipo de letra manualmente, selecione o texto e, em seguida, selecione um novo tamanho de tipo de letra na lista Tamanho do Tipo de Letra na barra de ferramentas Formatação .
Para obter mais informações sobre como ajustar texto em caixas de texto, consulte Ativar e desativar o ajuste automático de cópias.
-
Adicionar novo texto
-
No menu Inserir, clique em Caixa de Texto.
-
No seu cartão, aponte para onde pretende que seja apresentado um canto do texto e, em seguida, arraste na diagonal até ter uma caixa com o tamanho pretendido.
-
Clique dentro da caixa e escreva o seu texto.
Substituir o texto do marcador de posição por um verso
-
No painel de tarefas Opções de Convite , em Verso Sugerido, clique em Selecionar um verso sugerido.
-
Em Categoria, clique na categoria de mensagem pretendida.
-
Em Mensagens disponíveis, clique na mensagem pretendida e, em seguida, pré-visualize as duas partes da mensagem.
Nota: Se utilizar um modelo que transferiu do Office Online ou se alterar o tamanho ou formato da página (por exemplo, da dobra lateral para a dobra superior), os versos sugeridos não estão disponíveis.
Imprimir e concluir o cartão
No Publisher, os cartões são configurados para serem impressos em tamanhos específicos de papel. Por exemplo, se selecionar uma estrutura dimensionada para papel em tamanho de letra, terá de fazer duas dobras no papel depois de imprimir o cartão.
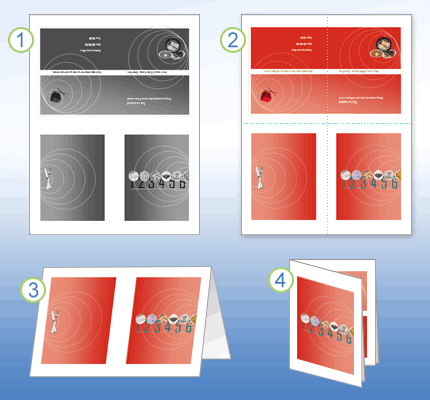
1 Quando pré-visualiza o cartão antes de o imprimir, parece o passo 1.
2 Quando imprime o cartão numa impressora a cores, antes de ser dobrado, parece o passo 2.
3 No passo 3, dobra o cartão ao meio de cima para baixo.
4 No passo 4, dobre o cartão de um lado para o outro.
Imprimir o cartão
-
Quando o cartão tiver o aspeto pretendido, guarde o ficheiro.
-
No menu Ficheiro, clique em Imprimir e, em seguida, clique no separador Definições de Publicação e Papel.
-
Em Opções de impressão, verifique se o formato adequado está selecionado, como Dobra lateral, trimestre página, Dobra lateral, meia página ou Folheto, dobra lateral.
Nota: Estas opções só estão disponíveis quando o tamanho da página de publicação é menor do que a folha na qual a publicação está definida para ser impressa.
-
Clique em Pré-visualizar para ver o aspeto da publicação na página impressa. Em seguida, pode fazer os ajustes necessários antes de imprimi-lo.
-
Faça as alterações necessárias às opções de impressão, como o número de cópias e, em seguida, clique em Imprimir.
Sugestão: Ações de cartões de compra concebidas para cartões de saudação de fabricantes específicos. Normalmente, estes pacotes incluem envelopes. Imprima um ou dois cartões de teste em papel simples para verificar se a publicação é impressa conforme esperado antes de imprimir no produto do fabricante ou em cartões mais caros.










