Pode utilizar o WordArt com um efeito de texto Transformar para curvar ou dobrar texto à volta de uma forma. Também pode fazer com que o texto rodeie a forma, mas isso implica um pouco mais de trabalho. Pode ainda inserir WordArt múltiplas vezes para moldar o texto à volta de formas retangulares.

-
Aceda a Inserir > WordArt e selecione o estilo WordArt que pretende.
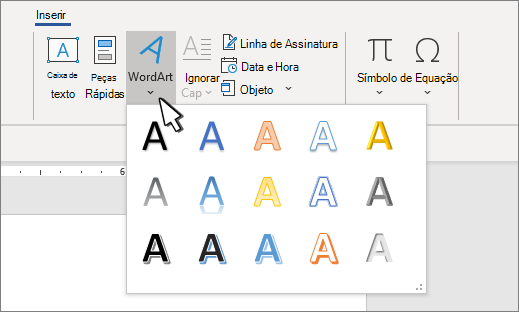
Nota: O ícone do WordArt está localizado no grupo Texto e pode parecer diferente consoante a versão que está a utilizar e o tamanho do seu ecrã. O ícone também pode ter um aspeto semelhante a este


-
Substitua o texto do marcador de posição do WordArt pelo seu próprio texto.
-
Selecione o seu texto do WordArt.
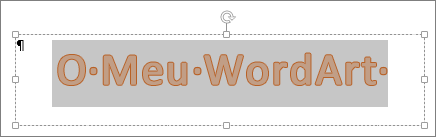
-
Aceda a Formato da Forma ou Formatação das Ferramentas de Desenho, selecione Efeitos de Texto >Transformar e escolha o aspeto que pretende.
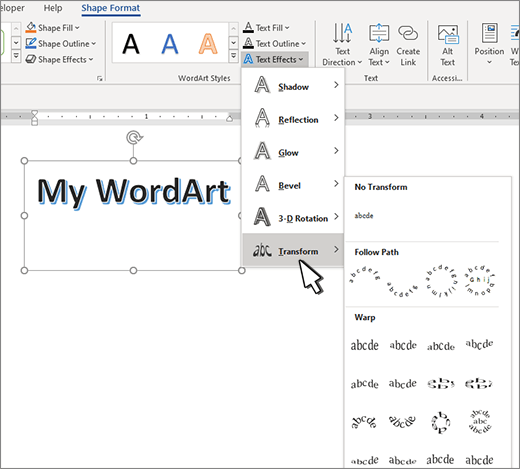
Nota: Consoante o tamanho do seu ecrã, poderá ver apenas os ícones dos Estilos do WordArt.

Técnicas avançadas
Moldar à volta de um círculo Para criar texto que circunda completamente a sua forma, selecione Círculo em Seguir Caminho e, em seguida, arraste qualquer uma das alças de redimensionamento até o WordArt ter o tamanho e a forma que pretende.
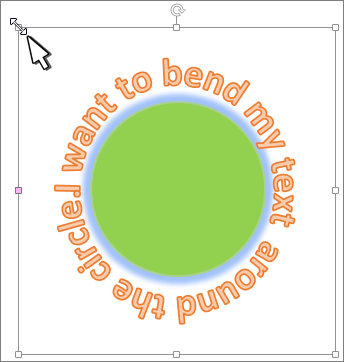
Enrolar em torno de arestas retas Para moldar texto à volta de uma forma que tenha arestas retas, como um retângulo, insira objetos do WordArt para cada extremidade. Neste exemplo, o WordArt é inserido quatro vezes, uma para cada lado da forma.
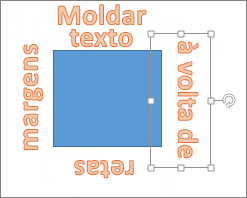
Mover e copiar grupos Para mover ou copiar múltiplos objetos do WordArt como uma única forma, consulte a secção Agrupar ou desagrupar formas, imagens ou outros objetos .
Controlo de ângulo preciso Pode controlar com precisão o ângulo do texto do WordArt em relação à forma com a ferramenta Rodar.
Se precisar de um controlo muito preciso ou estiver a criar uma combinação complexa de formas e texto, deverá utilizar um programa de desenho ou gráficos de terceiros para criar o texto à volta da sua forma e, em seguida, copiá-lo e colá-lo no seu documento do Office.
Consulte Também
Criar WordArt curvo ou circular
-
Aceda a Inserir > WordArt.
-
Escolha o estilo do WordArt que pretende.
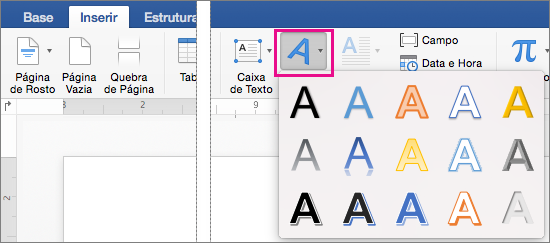
-
Escreva o seu texto.
-
Selecione o WordArt.

-
Aceda a Formato da Forma > Efeitos de Texto > Transformar e selecione o efeito que pretende.
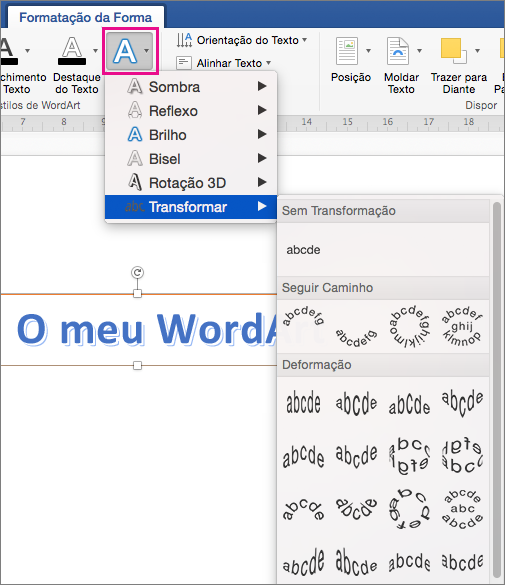
Técnicas avançadas
Moldar à volta de um círculo Para criar texto que circunda completamente a sua forma, selecione Círculo em Seguir Caminho e, em seguida, arraste qualquer uma das alças de redimensionamento até o WordArt ter o tamanho e a forma que pretende.
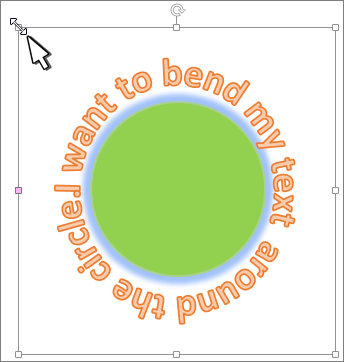
Enrolar em torno de arestas retas Para moldar texto à volta de uma forma que tenha arestas retas, como um retângulo, insira objetos do WordArt para cada extremidade. Neste exemplo, o WordArt é inserido quatro vezes, uma para cada lado da forma.
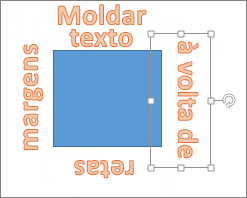
Mover e copiar grupos Para mover ou copiar múltiplos objetos do WordArt como uma única forma, consulte a secção Agrupar ou desagrupar formas, imagens ou outros objetos .
Controlo de ângulo preciso Pode controlar com precisão o ângulo do texto do WordArt em relação à forma com a ferramenta Rodar.
Se precisar de um controlo muito preciso ou estiver a criar uma combinação complexa de formas e texto, deverá utilizar um programa de desenho ou gráficos de terceiros para criar o texto à volta da sua forma e, em seguida, copiá-lo e colá-lo no seu documento do Office.
No Word para a web pode ver WordArt que já esteja no seu documento mas, para adicionar mais WordArt, tem de abrir ou editar o documento na versão de ambiente de trabalho do Word.
Pode utilizar as funcionalidades Tipo de Letra no separador Base para alterar a cor e o tamanho do tipo de letra e aplicar negrito, itálico ou sublinhado ao seu texto.










