Terminar sessão no Teams
Embora seja boa ideia permanecer com sessão iniciada para continuar a receber chats, notificações, chamadas recebidas e outras atividades, por vezes poderá querer terminar sessão no Teams para utilizar outra conta ou por outros motivos.
No Windows, macOS ou numa instância de browser do Teams, selecione a sua imagem de perfil na parte superior da aplicação e, em seguida, selecione Terminar sessão.
Pode iniciar sessão novamente com a mesma conta ou outra diferente.
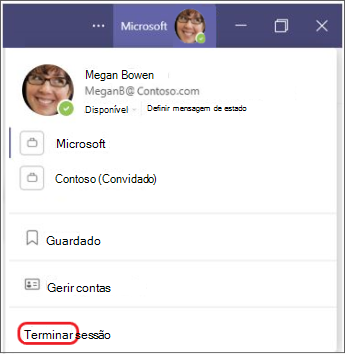
Notas:
-
Quando terminar sessão no Teams em qualquer dispositivo, as informações associadas à sua conta são removidas da aplicação Teams até voltar a iniciar sessão. No entanto, as outras aplicações que utilizar continuarão a ter acesso à sua conta.
-
Terminar sessão no Teams num dispositivo não o inicia sessão no Teams nos seus outros dispositivos.
Remover a sua conta do Teams de um dispositivo
Importante: Remover uma conta pode afetar a experiência geral com um dispositivo, juntamente com outras aplicações e serviços. Para conveniência e eficiência, o Windows e outros sistemas operativos permitem a partilha de contas entre diferentes aplicações num dispositivo, incluindo o Teams.
Para remover a sua conta do Teams, tem de eliminar toda a conta Microsoft à qual está associada. Saiba mais sobre como fechar a sua conta Microsoft.
O seguinte descreve como remover a sua conta de um dispositivo, embora possam ser necessários passos adicionais. Veja as informações mais recentes da conta do seu sistema operativo.
Remover uma conta do Windows
Contas pessoais
-
Selecione




-
Selecione a conta que pretende remover do dispositivo.
-
Selecione Remover e, em seguida, siga as instruções.
Contas escolares ou profissionais
-
Selecione




-
Selecione a conta que pretende remover do dispositivo.
-
Selecione Desligar e, em seguida, siga as instruções.
Remover uma conta do macOS
-
Selecione Finder > Applications > Utilities > Keychain Access.
-
Clique com o botão direito do rato na conta que pretende remover.
-
Selecione Eliminar [nome da conta].
Remover uma conta num browser
Importante: Se tiver várias contas com sessão iniciada através do browser, poderá ser-lhe pedido para escolher a conta específica para terminar sessão. Neste caso, certifique-se de que seleciona a sua conta do Microsoft Teams.
-
No browser, selecione a sua imagem de perfil no canto superior direito.
-
Selecione Terminar sessão.
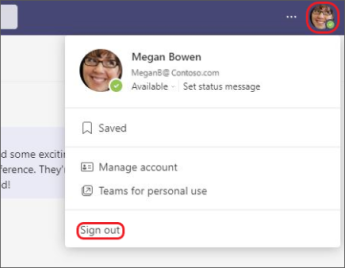
Informações avançadas
Ligações Relacionadas
O que é uma conta Microsoft?
Uma conta para tudo o que a Microsoft tem
Toque em MaisDefinições 
Poderá iniciar sessão mais tarde com a mesma conta ou credenciais diferentes.










