A função TENDÊNCIA devolve valores ao longo de uma tendência linear. Ajusta uma linha reta (utilizando o método de mínimos quadrados) às known_y e known_x da matriz. TENDÊNCIA devolve os valores y ao longo dessa linha para a matriz de new_x que especificar.
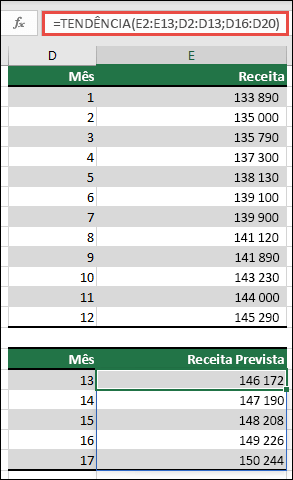
Nota: Se tiver uma versão atual do Microsoft 365, pode introduzir a fórmula na célula superior esquerda do intervalo de saída (célula E16 neste exemplo) e, em seguida, premir ENTER para confirmar a fórmula como uma fórmula de matriz dinâmica. Caso contrário, a fórmula tem de ser introduzida como uma fórmula de matriz legada ao selecionar primeiro o intervalo de saída (E16:E20), introduzir a fórmula na célula superior esquerda do intervalo de saída (E16) e, em seguida, premir CTRL+SHIFT+ENTER para confirmar. O Excel insere automaticamente parênteses retos no início e no fim da fórmula. Para obter mais informações sobre fórmulas de matriz, consulte Diretrizes e exemplos de fórmulas de matriz.
=TENDÊNCIA(known_y, [known_x], [new_x], [const])
A sintaxe da função TENDÊNCIA tem os seguintes argumentos:
|
Argumento |
Descrição |
|---|---|
|
val_conhecidos_y Obrigatório |
O conjunto de valores y que já conhece na relação y = mx + b
|
|
val_conhecidos_x Opcional |
Um conjunto opcional de valores de x que poderá já conhecer na relação y = mx + b
|
|
new_x Opcional |
Novos valores de x para os quais pretende que a TENDÊNCIA devolva os valores de y correspondentes
|
|
constante Opcional |
Um valor lógico que especifica se deve forçar a constante b a ser igual a 0
|
-
Para obter informações sobre como o Microsoft Excel se ajusta a uma linha de dados, consulte PROJ.LINEST.
-
Pode utilizar TENDÊNCIA para um ajuste de curva polinomial, fazendo a regressão da mesma variável elevada a diferentes potências. Por exemplo, considere que a coluna A contém valores y e a coluna B, valores x. Poderia introduzir x^2 na coluna C, x^3 na coluna D, etc. e, depois, regredir as colunas B a D em relação à coluna A.
-
As fórmulas que devolvem matrizes têm de ser introduzidas como fórmulas de matriz com Ctrl+Shift+Enter, a menos que tenha uma versão atual do Microsoft 365 e, em seguida, basta premir Enter.
-
Ao introduzir uma constante de matriz para um argumento como val_conhecidos_x, utilize a vírgula para separar valores na mesma linha e o ponto e vírgula para separar linhas.
Precisa de mais ajuda?
Pode sempre colocar uma pergunta a um especialista da Comunidade Tecnológica do Excel ou obter suporte nas Comunidades.










