As apresentações do PowerPoint funcionam como uma apresentação de diapositivos. Para transmitir uma mensagem ou história, divide-a em diapositivos. Pense em cada diapositivo como um quadro em branco para as imagens e palavras que o ajudarão a contar a sua história.
Escolher um tema
Quando abrir o PowerPoint, verá alguns temas e modelos incorporados. Um tema é uma estrutura de diapositivo que contém cores, tipos de letra e efeitos especiais como sombras, reflexos e outros elementos que se podem conjugar.
-
No separador Ficheiro do Friso, selecione Novo e, em seguida, selecione um tema.
O PowerPoint mostra-lhe uma pré-visualização do tema, com quatro variações de cor à escolha no lado direito.
-
Clique em Criar ou escolha uma variação de cor e, em seguida, clique em Criar.
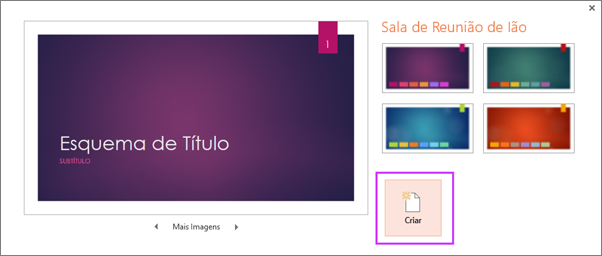
Mais informações: Usar ou criar temas no PowerPoint
Inserir um novo diapositivo
-
No separador Base, clique na parte inferior de Novo Diapositivo e escolha um esquema de diapositivos.
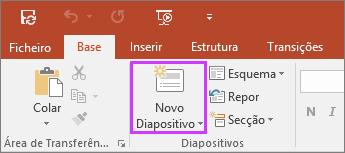
Saiba mais: Adicionar, reorganizar e eliminar diapositivos.
Guardar a apresentação
-
No separador Ficheiro, selecione Guardar.
-
Escolha ou aceda a uma pasta.
-
Na caixa Nome de ficheiro, escreva um nome para a sua apresentação e, em seguida, selecione Guardar.
Nota: Se guarda ficheiros numa pasta específica com frequência pode "fixar" o caminho de modo a estar sempre disponível (como é mostrado abaixo).
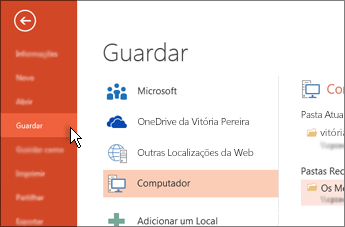
Sugestão: Guarde o seu trabalho à medida que avança. Prima Ctrl+S com frequência ou guarde o ficheiro paraOneDrive e deixe que a funcionalidade Guardar Automaticamente trate do mesmo automaticamente.
Mais informações: Guardar o seu ficheiro de apresentação
Adicionar texto
Selecione um marcador de posição de texto e comece a escrever.

Formatar o texto
-
Selecione o texto.
-
Em Ferramentas de Desenho, selecione Formatar.
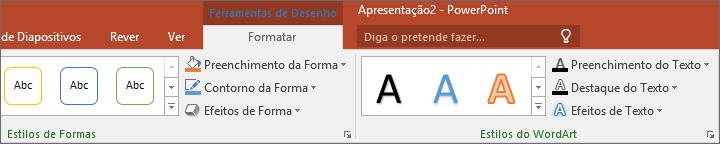
-
Siga um dos seguintes passos:
-
Para mudar a cor do seu texto, selecione Preenchimento do Texto e, em seguida, escolha uma cor.
-
Para mudar a cor do contorno do seu texto, selecione Destaque do Texto e, em seguida, escolha uma cor.
-
Para aplicar uma sombra, reflexo, brilho, bisel, rotação 3D ou uma transformação, selecione Efeitos de Texto e, em seguida, escolha o efeito pretendido.
-
Mais informações:
Adicionar imagens
No separador Inserir , selecione Imagens e, em seguida, efetue um dos seguintes procedimentos:
-
Para inserir uma imagem guardada na unidade local ou num servidor interno, selecione Este Dispositivo, procure a imagem e, em seguida, selecione Inserir.
-
(Para subscritores do Microsoft 365) Para inserir uma imagem a partir da nossa biblioteca, selecione Imagens de Stock, procure uma imagem, selecione-a e selecione Inserir.
-
Para inserir uma imagem da Web, selecione Imagens Online e utilize a caixa de pesquisa para localizar uma imagem. Escolha uma imagem e clique em Inserir.
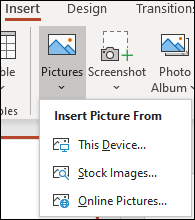
Adicionar formas
Pode adicionar formas para ilustrar o seu diapositivo.
-
No separador Inserir, selecione Formas, e, em seguida, selecione uma forma no menu que aparece.
-
Na área de diapositivos, clique e arraste para desenhar a forma.
-
Selecione o separador Formatar ou Formato da Forma no friso. Abra a galeria Estilos de Formas para adicionar rapidamente uma cor e estilo (incluindo sombreado) à forma selecionada.
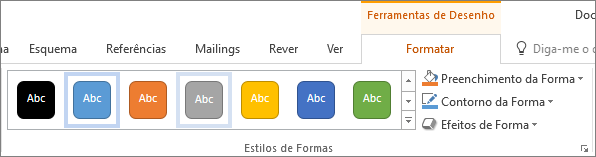
Adicionar notas do orador
Os diapositivos são mais funcionais quando não têm demasiadas informações. Pode colocar elementos e notas úteis nas notas do orador e referi-los à medida que faz a apresentação.
-
Para abrir o painel das notas, na parte inferior da janela, clique em Notas

-
Clique no interior do painel Notas abaixo do diapositivo e comece a escrever as notas.
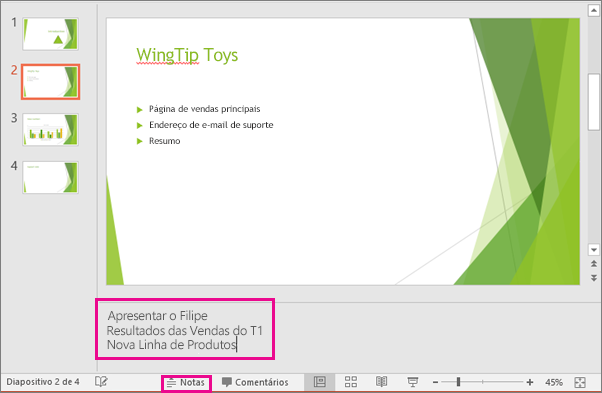
Ler mais:
Apresentar
No separador Apresentação de Diapositivos, escolha uma das opções:
-
Para começar a apresentação a partir do primeiro diapositivo, no grupo Iniciar Apresentação de Diapositivos, clique em A Partir do Início.

-
Se não estiver no primeiro diapositivo, clique em A Partir do Diapositivo Atual.
-
Se precisar de fazer uma apresentação para pessoas que estão noutro sítio, clique em Apresentar Online para preparar a apresentação na Web e, em seguida, escolha uma das seguintes opções:
Sair da vista de Apresentação de Diapositivos
Para sair da vista de Apresentação de Diapositivos, prima Esc no teclado.
Escolher um tema
Pode aplicar rapidamente um tema quando estiver a iniciar uma nova apresentação:
-
No separador Ficheiro, clique em Novo.
-
Selecionar um tema.
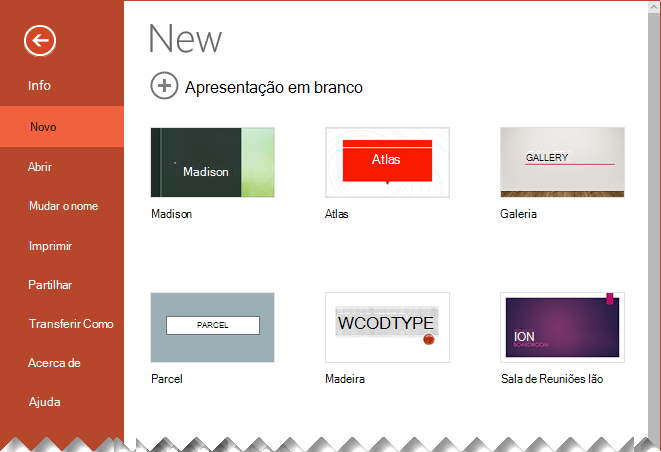
Inserir um novo diapositivo
-
No painel de miniaturas do diapositivo à esquerda, selecione o diapositivo que pretende que o seu novo diapositivo siga.
-
No separador Base , selecione a metade inferior de Novo Diapositivo.
-
No menu, selecione o esquema que pretende para o seu novo diapositivo.
O seu novo diapositivo é inserido e pode clicar dentro de um marcador de posição para começar a adicionar conteúdo.
Guardar a apresentação
PowerPoint para a Web guarda automaticamente o seu trabalho no seuOneDrive, na cloud.
Para alterar o nome do ficheiro guardado automaticamente:
-
Na barra de título, clique no nome do ficheiro.
-
Na caixa Nome do Ficheiro , introduza o nome que pretende aplicar ao ficheiro.
-
Se quiser alterar a localização de armazenamento na nuvem, na extremidade direita da caixa Localização , clique no símbolo de seta e, em seguida, navegue para a pasta que pretende e, em seguida, selecione Mover para aqui.
Adicionar texto
Selecione um marcador de posição de texto e comece a escrever.

Formatar o texto
-
Selecione o texto.
-
No separador Base , utilize as opções tipo de letra :
-
Siga um dos seguintes procedimentos:
-
Para alterar a cor do seu texto, selecione

-
Para alterar incrementalmente o tamanho do texto, selecione Aumentar Tamanho do Tipo de Letra ou Diminuir Tamanho do Tipo de Letra

-
Selecione a partir de outras opções de formatação, como Negrito, Itálico, Sublinhado, Rasurado, Inferior à Linha e Superior à Linha.
-
Mais informações:
Adicionar imagens
-
No separador Inserir, selecione Imagens.
-
No menu, selecione a partir de onde pretende inserir a imagem:
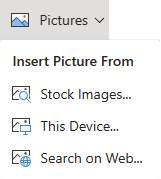
-
Navegue até à imagem que pretende, selecione-a e, em seguida, selecione Inserir.
Depois de inserir a imagem no diapositivo, pode selecioná-la e arrastá-la para a reposicionar e pode selecionar e arrastar uma alça de canto para redimensionar a imagem.
Adicionar formas
-
No separador Inserir, selecione Formas, e, em seguida, selecione uma forma no menu que aparece.
-
Na tela do diapositivo, clique e arraste para desenhar a forma.
-
Selecione o separador Forma no friso. Abra a galeria Estilos de Formas para adicionar rapidamente uma cor e estilo (incluindo sombreado) à forma selecionada.
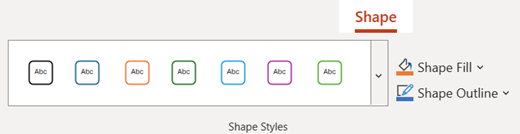
Adicionar notas do orador
-
No separador Ver , selecione Notas

É apresentado um painel Notas horizontal na parte inferior da janela, abaixo do diapositivo.
-
Clique no painel e, em seguida, introduza texto.
O painel Notas pode ser maior, se necessário. Quando aponta para o limite superior do painel, o ponteiro do rato transforma-se numa seta de duas pontas

Apresentar
-
No separador Apresentação de Diapositivos, selecione Reproduzir Do Início.

-
Para navegar pelos diapositivos, basta clicar no rato ou premir a barra de espaço.
Sugestão: Também pode utilizar as teclas de seta para a frente e para trás no teclado para navegar na apresentação de diapositivos.
Parar uma apresentação de diapositivos
-
Para sair da vista de Apresentação de Diapositivos, prima Esc no teclado.
A apresentação de diapositivos em ecrã inteiro será fechada e regressará à vista de edição do ficheiro.
Sugestões para criar uma apresentação eficaz
Considere as seguintes sugestões para manter o seu público interessado.
Minimize o número de diapositivos
Para manter uma mensagem clara e a audiência atenta e interessada, reduza ao mínimo o número de diapositivos na apresentação.
Escolha um tamanho de letra adequado ao público
O público deverá ser capaz de ler os seus diapositivos à distância. De uma forma geral, um tamanho de tipo de letra inferior a 30 poderá ser muito difícil para o público ver.
Mantenha o texto dos seus diapositivos simples
O seu objetivo é que o público o oiça a apresentar as informações e não que as leia a partir do ecrã. Utilize marcas de lista ou frases curtas e tente reduzir cada item a uma linha.
Alguns projetores cortam os diapositivos nas margens, pelo que as frases longas poderão ser cortadas.
Use elementos visuais para o ajudar a transmitir a sua mensagem
As Imagens, os gráficos e os gráficos SmartArt fornecem indicações visuais para que o seu público se lembre. Adicione elementos visuais relevantes para complementar o texto e a mensagem nos seus diapositivos.
No entanto, à semelhança do que acontece com o texto, evite incluir demasiados adereços visuais no seu diapositivo.
Torne as etiquetas de diagramas e gráficos compreensíveis.
Utilize apenas o texto indispensável para tornar os elementos de etiqueta num diagrama ou gráfico compreensíveis.
Aplique fundos de diapositivos subtis e consistentes
Escolha um modelo ou um tema apelativo e consistente, mas que não seja demasiado chamativo. Não é desejável que o fundo ou o design desviem a atenção da sua mensagem.
No entanto, não deixa de ser importante criar um contraste entre a cor de fundo e a cor do texto. Os temas incorporados no PowerPoint definem o contraste entre um fundo claro com texto escuro ou um fundo escuro com texto claro.
Para mais informações sobre como utilizar temas, consulte Aplicar um tema para adicionar cor e estilo à apresentação.
Verifique a ortografia e a gramática
Para conseguir e preservar o respeito da audiência, execute sempre a verificação ortográfica e gramatical da apresentação.










