O Skype para Empresas ajuda-o a permanecer ligado às pessoas que são importantes para si através das mensagens instantâneas, de mensagens de e-mail, das chamadas de áudio e de vídeo, das salas de chat persistente e das reuniões e apresentações online. Este artigo aborda algumas das principais funções do Skype para Empresas para o ajudar a começar.
Localizar e adicionar um contacto
-
Na caixa de pesquisa da vista de Contactos na janela principal do Skype para Empresas, escreva um nome, endereço de MI ou número de telefone (caso a pessoa em questão trabalhe na sua empresa). À medida que escreve, os resultados da pesquisa começam a aparecer por baixo da caixa de pesquisa e os separadores passam de Grupos, Estado, Relações e Novo:
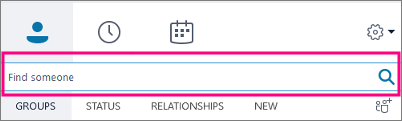
a Os Meus Contactos e Diretório do Skype:
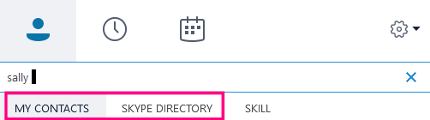
-
Caso a pessoa que procura esteja na sua empresa, mantenha o separador Os Meus Contactos selecionado (é a predefinição). Quando os Meus Contactos são selecionados, Skype para Empresas procura no livro de endereços da sua organização.
Caso a pessoa que procura não esteja na sua empresa, mas sabe que tem uma conta do Skype, clique no separador Diretório do Skype para a procurar entre os milhões de utilizadores do Skype. Saber o nome de utilizador do Skype e a localização ajuda a restringir rapidamente a pesquisa.
-
Quando encontrar a pessoa que quer adicionar na lista, aponte para a imagem (ou a área de apresentação da imagem).
Se estiver na sua empresa (Os Meus Contactos) e pretender adicionar esse contacto a um dos seus grupos, clique no botão Mais Opções e, em seguida, selecione Adicionar à Lista de Contactos (selecione um dos seus grupos) ou Adicionar aos Favoritos.
Se o contacto for um utilizador do Skype e pretende adicioná-lo a um dos seus grupos, clique no botão Adicionar aos Contactos e, em seguida, selecione um dos seus grupos ou o grupo de favoritos para o adicionar.
Nota: Algumas pessoas poderão ter uma conta de empresa e uma conta do Skype. Por isso, se trabalhar com alguém de quem também é amigo, poderá querer adicionar ambas as identidades aos seus contactos.
Enviar uma mensagem instantânea (MI)
-
Encontre a pessoa a quem pretende enviar uma mensagem instantânea. Efetue um dos seguintes passos:
-
Paire o cursor sobre a imagem da pessoa na Lista de contactos e clique no botão MI.

-
Clique duas vezes no contacto.
-
Clique com o botão direito do rato no contacto e selecione Enviar uma MI.
-
-
Escreva a sua mensagem no fundo da janela de conversação.
-
(Opcional) Para enviar ficheiros ou imagens, siga um dos seguintes procedimentos.
-
Arraste e largue um ficheiro guardado na área de introdução de texto.
-
Copie e cole um ficheiro guardado ou uma imagem de um programa do Office na área de introdução de texto.
-
Prima PRTSCN no teclado para capturar uma imagem diretamente do ecrã do computador e, em seguida, cole-a na área de introdução de texto.
-
-
Prima Enter no teclado para enviar a mensagem.
-
(Opcional) Adicione outras pessoas à conversação arrastando a listagem dos contactos da lista de Contactos para a janela de conversação.
Verificar o seu dispositivo de áudio
-
Na janela principal do Skype para Empresas, aceda a Ferramentas > Opções > Dispositivo de Áudio e, em seguida, selecione o dispositivo que pretende.
-
Clique na seta verde ao lado de Altifalante para ouvir um tom de exemplo e arraste o controlo de deslize se for necessário ajustar o volume.
-
Para testar o volume do microfone, fale durante alguns segundos. O volume é ideal se a barra de progresso chegar a meio da área de teste. Arraste o controlo de deslize ao lado de Microfone para ajustar o volume do microfone.
-
Clique no botão de seta verde ao lado de Campainha para ouvir uma amostra de toque quando receber uma chamada e arraste o controlo de deslize para ajustar o volume da campainha.
-
Clique em Verificar a qualidade da chamada e siga os pedidos para gravar uma curta mensagem e reproduzi-la. Ajuste o áudio conforme necessário. Tenha em atenção que esta opção poderá não estar disponível para a sua conta.
-
Se tiver mais do que um dispositivo de áudio, pode optar por receber chamadas em ambos em simultâneo. Em Campainha secundária, selecione Tocar também para e, em seguida, selecione um dispositivo adicional.
Também pode selecionar Ativar som quando o meu telefone tocar, que ativa automaticamente o som dos altifalantes quando receber uma chamada do Skype para Empresas.
-
Selecione Permitir a reprodução de áudio em estéreo quando disponível para se certificar de que está disponível a melhor qualidade de áudio possível durante uma reunião.
-
Clique em OK quando terminar.
Sugestão: Pode selecionar diferentes dispositivos para o microfone e para os altifalantes em cada secção. Mas, para evitar ecos, é melhor utilizar o mesmo dispositivo para ambos. Se tiver de utilizar dispositivos diferentes, minimize os ecos baixando o volume dos altifalantes.
Se não vir o dispositivo na lista, certifique-se de que está ligado diretamente ao computador e siga as instruções que acompanham o dispositivo para o instalar.
Fazer uma chamada
-
Coloque o ponteiro sobre a pessoa na lista de contactos a quem pretende ligar.
-
Clique no ícone Telefone para ligar para o contacto.
–ou–
Clique na seta ao lado do ícone de Telefone e selecione outro número.
Ligar a alguém utilizando o teclado de marcação
-
Na janela principal do Skype para Empresas, clique no separador Telefone.
-
Clique nos números do teclado de marcação ou escreva o número na caixa de pesquisa.
-
Clique em Ligar.
Atender uma chamada
Quando uma pessoa lhe liga, é apresentado um alerta no seu ecrã.
Efetue um dos seguintes procedimentos:
-
Para atender a chamada, clique em qualquer local da zona de fotografia.
-
Clique em Ignorar para rejeitar a chamada e enviá-la para o Voice Mail.
-
Clique em Opções para efetuar outras ações:
-
Envie a chamada para o Voice Mail.
-
Para redirecionar, a chamada clique em Móvel ou Casa.
-
Resposta por IM em vez de áudio ou vídeo
-
Defina Não Incomodar para rejeitar a chamada e evitar outras chamadas.
-
Se receber uma chamada de vídeo, mas quiser responder apenas com áudio, clique em Atender Apenas com Áudio.
-
Partilhar o seu ambiente de trabalho ou um programa
Skype para Empresas permite-lhe partilhar informações no seu computador de várias formas:
-
Clique no botão 'Partilhar Conteúdo'

-
Partilhe o seu Desktop para partilhar o conteúdo no seu ambiente de trabalho.
-
Partilhe uma Janelae, em seguida, selecione a janela ou documento específico que pretende partilhar.
-
Partilhe ficheiros PowerPoint para partilhar um ficheiro PowerPoint.
-
-
O seu estado do Skype para Empresas muda para A apresentar e não receberá mensagens instantâneas nem chamadas.
-
Utilize a barra de ferramentas de partilha no topo do ecrã para parar a partilha ou atribuir o controlo a participantes.










