Nota: Queremos fornecer-lhe os conteúdos de ajuda mais recentes o mais rapidamente possível e no seu idioma. Esta página foi traduzida automaticamente e pode conter erros gramaticais ou imprecisões. O nosso objetivo é que estes conteúdos lhe sejam úteis. Pode informar-nos se as informações foram úteis no final desta página? Eis o artigo em inglês para referência.
Nota: Este artigo cumpriu o seu objetivo e vai ser removido em breve. Para não ter de se deparar com a mensagem "Página não encontrada", estamos a remover as ligações que o reencaminham para esta página de que temos conhecimento. Se criou ligações para esta página, remova-as e juntos iremos impedir esse tipo de problema.
Eis algumas tarefas básicas e informações para ajudá-lo a aprender a utilizar SharePoint Foundation 2010.
Neste artigo
O que é o SharePoint Foundation?
O SharePoint Foundation é a tecnologia subjacente de todos os sites SharePoint. Está disponível gratuitamente e era designado por Windows SharePoint Services em versões anteriores. Pode utilizar o SharePoint Foundation para criar rapidamente muitos tipos de sites nos quais pode colaborar em páginas Web, documentos, listas, calendários e dados.
Partes de um site SharePoint
Um site é um grupo de páginas Web relacionadas no qual a sua equipa pode trabalhar em projectos, realizar reuniões e partilhar informações. Por exemplo, a equipa pode ter o seu próprio site onde armazena agendas, ficheiros e informações de procedimentos. Todos os sites SharePoint têm elementos comuns que deverá conhecer previamente: listas, bibliotecas, Peças Web e vistas.
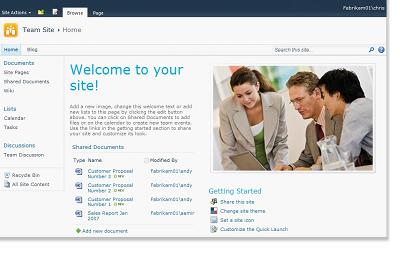
Listas Uma lista é um componente do Web site no qual a sua organização pode armazenar, partilhar e gerir informações. Por exemplo, pode criar uma lista de tarefas para controlar as atribuições de trabalho ou controlar eventos da equipa num calendário. Também é possível realizar um inquérito ou debates numa área de debate.
Bibliotecas Uma biblioteca é um tipo de lista especial que armazena ficheiros, bem como informações sobre ficheiros. Pode controlar o modo como os ficheiros são visualizados, registados, geridos e criados nas bibliotecas.
Vistas Pode utilizar as vistas para ver os itens de uma lista ou biblioteca que considera mais importantes, ou necessários para um determinado fim. Por exemplo, pode criar uma vista de todos os itens numa lista que se aplique a um departamento específico ou realçar determinados documentos numa biblioteca. Pode criar várias vistas de uma lista ou biblioteca a partir das quais as pessoas podem efectuar as suas selecções. Também pode utilizar uma Peça Web para visualizar uma lista ou biblioteca numa página separada do site.
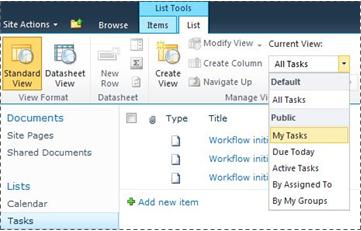
Peças Web Uma Peça Web é uma unidade de informações modular que constitui um bloco modular básico da maioria das páginas num site. Se tiver permissão para editar páginas no site, pode utilizar as Peças Web para personalizar o site para apresentar imagens e gráficos, partes de outras páginas Web, listas de documentos, vistas personalizadas de dados de negócio, etc.
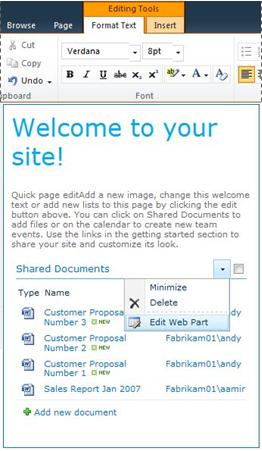
Detalhes do site que afectam a sua experiência
Os detalhes da sua instalação e configuração do SharePoint afectam o que vê e as opções que estão disponíveis no site.
Permissões Se lhe tiver sido atribuído o nível de permissão Controlo Total, dispõe do conjunto de opções completo para gerir o site. Se lhe tiver sido atribuído o nível de permissão Contribuir ou Ler, as opções e o acesso ao conteúdo do site são mais limitados. Muitas das opções referidas neste artigo não estão disponíveis aos utilizadores com o nível de permissão de Leitura, que permite ler o conteúdo, mas não permite efectuar alterações ao mesmo. Uma vez que as permissões são concebidas para serem flexíveis e personalizáveis, a sua organização pode ter definições exclusivas.
Personalização A sua organização pode ter personalizado as permissões e imagem corporativa do site, ou mesmo a navegação do site, e movido controlos como o menu Ações do Site para uma localização diferente na página. Do mesmo modo, a organização pode ter decidido não utilizar a funcionalidade do friso introduzida no SharePoint 2010.
Adicionar conteúdo a um site
Pode adicionar itens a listas, e ficheiros a bibliotecas, utilizando um browser. Os botões que utiliza para efectuar as acções mais comuns estão no friso, que se encontra próximo do início da página na maioria das páginas de um site.

Os botões no friso podem estar desactivados pelos seguintes motivos:
-
A acção não é aplicável ou depende de qualquer outra acção. Por exemplo, tem de seleccionar a caixa de verificação de um documento antes de dar saída do mesmo.
-
Não tem permissão para efectuar a tarefa.
-
A funcionalidade não está activada para o site. Por exemplo, os fluxos de trabalho podem não estar activados no site.
Também pode guardar ficheiros numa biblioteca a partir de alguns programas cliente que são compatíveis com o SharePoint Foundation. Por exemplo, pode guardar um documento do Microsoft Word numa biblioteca de um site SharePoint enquanto trabalha no Word.
Para adicionar um item a uma lista, ou um ficheiro a uma biblioteca, tem de ter permissão de contribuição para a lista ou biblioteca. Para mais informações sobre o modo como a organização utiliza as permissões e níveis de permissão, contacte o proprietário ou o administrador do site.
Quando adiciona o item ou ficheiro, outras pessoas com permissão para ler a lista podem ver o item ou ficheiro, a menos que este necessite de aprovação. Se o item ou ficheiro necessitar de aprovação, é armazenado num estado pendente na lista ou biblioteca, até que alguém com as permissões adequadas o aprove. Se já estiver a ver a lista ou biblioteca quando um item ou ficheiro for adicionado, poderá ser necessário actualizar o browser para ver o novo item ou ficheiro.
As listas e bibliotecas também podem beneficiar das funcionalidades de correio electrónico, se a funcionalidade de recepção ou envio de correio estiver activada no seu site. Algumas listas, tais como calendários, anúncios, blogues e áreas de debate, podem ser configuradas para que as pessoas possam adicionar conteúdo através do envio de correio electrónico. Outras listas, tais como as listas de tarefas e de controlo de problemas, podem ser configuradas para enviar mensagens de correio electrónico às pessoas sempre que lhes forem atribuídos itens.
Além de adicionar conteúdo a listas e bibliotecas existentes, também pode ter permissão para criar novas listas e bibliotecas. Os modelos de lista e biblioteca facilitam-lhe esta tarefa. Dependendo do nível de permissão, também pode criar e personalizar novas páginas e sites.
Listas
Embora existam diferentes tipos de listas, o procedimento para adicionar itens às mesmas é semelhante, não sendo necessário aprender várias novas técnicas para trabalhar com diferentes tipos de listas. Um item de lista contém texto numa série de colunas, mas algumas listas poderão permitir que sejam adicionados anexos ao item.
Adicionar um item a uma lista
-
Na lista em que pretende adicionar o item, clique no separador Itens no friso. (Num calendário é o separador Eventos).
-
Clique em Novo Item (Novo Evento num calendário).
Sugestão: Outra forma rápida de adicionar um evento a um calendário é apontar para a data no calendário e clicar em Adicionar.
-
Preencha os campos obrigatórios e quaisquer outros que pretenda preencher.
-
Clique em Guardar.
Editar ou eliminar um item de uma lista
-
Aponte para um item e, em seguida, seleccione a caixa de verificação que aparece junto do item.
Sugestão: Pode executar acções em vários itens seleccionando várias caixas de verificação.
-
No separador Itens no friso, clique em Editar Item ou Eliminar Item, conforme apropriado.
Em muitos tipos de sites, algumas listas são criadas automaticamente. Estas listas predefinidas podem variar desde uma área de debate até uma lista de calendário. Se tiver permissão, também pode criar listas a partir dos vários tipos de modelos de lista, que fornecem a estrutura e as definições com o objectivo de lhe facilitar a tarefa.
Criar uma lista
-
Para criar uma lista, clique no menu Acções do Site

Nota: Se não vir o menu Acções do Site ou se a opção de criação não for apresentada, poderá não ter permissão para criar uma lista.
-
Na página Criar, clique no tipo de lista que pretende criar. Por exemplo, Hiperligações.
-
Escreva um Nome para a lista, preencha os campos que pretender e clique em Criar.
Bibliotecas
Uma biblioteca é uma localização num site onde pode criar, reunir, actualizar e gerir ficheiros com membros da equipa. Cada biblioteca apresenta uma lista de ficheiros e informações importantes sobre estes, o que promove o trabalho de equipa entre as pessoas que utilizam os ficheiros.
Pode adicionar um ficheiro a uma biblioteca carregando-o a partir do browser. Depois de adicionar o ficheiro à biblioteca, outras pessoas com a permissão adequada podem ver o ficheiro. Se já estiver a ver a biblioteca quando um ficheiro for adicionado, poderá ter de actualizar o browser para ver o novo ficheiro.
Se estiver a utilizar um programa que é compatível com o SharePoint Foundation, pode criar um novo ficheiro com base num modelo enquanto trabalha na biblioteca. Também pode guardar um ficheiro na biblioteca a partir de outro programa como, por exemplo, o SharePoint Workspace ou o Microsoft Word.
Adicionar um ficheiro a uma biblioteca
-
Na biblioteca em que pretende adicionar o ficheiro, clique no separador Documentos no friso.
-
Clique em Carregar Documento
-
Navegue para o documento e clique em OK.
Sugestão: Se estiver a utilizar um programa compatível com o SharePoint Server 2010, tal como Microsoft Word 2010, pode arrastar e largar documentos a partir do Explorador do Windows para a caixa de diálogo Carregar documento.
Editar ou eliminar um ficheiro de uma biblioteca
-
Aponte para um ficheiro e seleccione a caixa de verificação apresentada junto do mesmo.
-
No separador Documentos no friso, clique em Editar Documento ou Eliminar Documento, conforme apropriado.
Uma biblioteca predefinida, denominada Documentos Partilhados, é criada automaticamente quando cria muitos tipos de sites. Documentos Partilhados é uma biblioteca de documentos que pode utilizar para armazenar vários tipos de ficheiros. Pode criar mais bibliotecas, como, por exemplo, uma biblioteca de imagens para armazenar imagens, se tiver permissão para gerir listas.
Criar uma biblioteca de documentos
-
Para criar uma biblioteca de documentos, clique no menu Acções do Site

Nota: Se não vir o menu Acções do Site ou se a opção de criação não for apresentada, poderá não ter permissão para criar uma biblioteca.
-
Escreva um Nome para a biblioteca, preencha os campos que pretender e clique em Criar.
Nota: Para ver os outros tipos de bibliotecas que pode criar, clique em Acções do Site e, em seguida, clique em Mais opções de criação. Aponte para uma opção de biblioteca para ver uma descrição da mesma.
Sites e páginas
Um site poderá cumprir um objectivo geral, tal como armazenar agendas, directrizes, ficheiros e outras informações frequentemente consultadas pela equipa do utilizador. Ou, em alternativa, um site poderá cumprir um objectivo mais específico, como, por exemplo, acompanhar uma reunião ou alojar um blogue, em que um membro de uma organização publique frequentemente notícias e ideias.
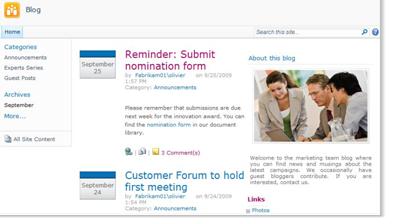
A sua organização pode utilizar páginas, subsites e sites de nível superior para dividir o conteúdo do site por sites distintos e geridos individualmente. Por exemplo, cada departamento da sua organização pode ter o seu próprio site de equipa.
Pode adicionar conteúdo aos sites, adicionando listas e bibliotecas. Se tiver permissão, também pode adicionar páginas ao site. Pode considerar adicionar Páginas de Peças Web, que permitem utilizar Peças Web para adicionar conteúdo dinâmico mais rapidamente.
Se necessitar de criar novos sites, pode escolher de entre os vários tipos de modelos de site, que lhe facilitam a tarefa de criação de um novo site. Se pode ou não criar sites e subsites depende de como a organização configurou os sites e as respectivas permissões de criação.
Criar um site
-
Para criar um site, clique no menu Acções do Site

Nota: Se não vir o menu Acções do Site ou se a opção de criação não for apresentada, poderá não ter permissão para criar um site.
-
Escreva um Título e Nome do URL para o site.
-
Em Selecção de Modelo, seleccione um modelo de site.
-
Seleccione outras opções pretendidas e clique em Criar.
Gerir e trabalhar com conteúdo do site
Para ajudar a aumentar a produtividade da sua equipa, dispõe de várias formas de gerir e divulgar o conteúdo em listas, bibliotecas e sites. Algumas funcionalidades ajudam a sua equipa a localizar e trabalhar com informações de uma forma mais eficiente. Outras funcionalidades ajudam a gerir o acesso às informações.
Navegar para o conteúdo
Os elementos de navegação ajudam as pessoas a navegar no conteúdo que necessitam. Existem dois itens de navegação que pode personalizar: a barra de hiperligações superior e a Iniciação Rápida.
Ao utilizar as páginas de definições para cada lista ou biblioteca, pode escolher qual as listas e bibliotecas apresentados na Iniciação rápida. Pode também alterar a ordem das ligações, adicionar ou eliminar ligações e adicionar ou eliminar secções no qual as ligações estão organizadas. Por exemplo, se tiver demasiadas listas na secção lista, pode adicionar uma nova secção para Listas de tarefas onde pode incluir ligações às listas de tarefas. Pode tornar todas estas alterações à Iniciação rápida a partir de um browser compatível com o SharePoint Foundation 2010. Ainda pode adicionar ligações para páginas fora do site.
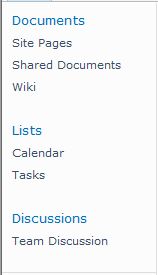
A barra de hiperligações superior disponibiliza uma forma dos utilizadores do site acederem a outros sites na colecção de sites apresentando uma linha de separadores na parte superior de cada página do site. Quando um novo site é criado, é possível escolher se pretende incluir o site na barra de hiperligações superior do site principal e se pretende utilizar a barra de hiperligações superior a partir do site principal.

Se o site utilizar uma barra de hiperligações superior exclusiva, pode personalizar as hiperligações apresentadas na barra de hiperligações superior do site. Todos os sites criados no site principal também podem ser apresentados na barra de hiperligações superior, desde que os sites estejam configurados para herdar a barra de hiperligações superior do site principal. Também pode incluir hiperligações para outros sites fora da colecção de sites.
Gerir o acesso ao conteúdo
Um proprietário ou administrador do site pode conceder níveis de permissão aos utilizadores e grupos SharePoint, que contêm utilizadores. As permissões podem ser aplicadas a um site, a listas e bibliotecas de um site e aos itens de listas e bibliotecas.
Pode atribuir níveis de permissão diferentes para objectos diferentes, tais como um site, lista, biblioteca, pasta numa lista ou biblioteca, item de lista ou documento específico.
Organizar listas e bibliotecas
O modo como organiza as listas e bibliotecas depende das necessidades do grupo e da forma como prefere armazenar e procurar as informações. Algum planeamento pode ajudar a configurar a estrutura que melhor se adapta à sua organização.
As informações nas listas e bibliotecas são armazenadas em colunas, como Título, Apelido ou Empresa. Pode utilizar colunas para ordenar e filtrar itens da mesma forma que numa folha de cálculo, clicando nos cabeçalhos de coluna numa lista ou biblioteca. Também pode utilizar as vistas para ver os itens mais importantes numa lista ou biblioteca.
Alterar a vista de uma lista ou biblioteca
-
Na lista ou biblioteca em que pretende alterar a vista, clique no separador Lista ou Biblioteca no friso.
-
No grupo Gerir Vistas, em Vista Actual, clique na seta junto à lista de vistas e seleccione uma vista.
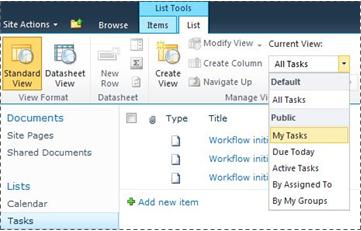
Se necessitar de armazenar informações adicionais sobre itens de lista ou ficheiros numa biblioteca, pode adicionar colunas de modo a ajudá-lo a ordenar, agrupar e criar múltiplas vistas da lista. Por exemplo, pode ordenar uma lista por data para conclusão ou agrupar os itens por nome de departamento.
Existem diversas opções para o tipo de coluna que criar, incluindo uma linha de texto, uma lista pendente de opções, um número que é calculado a partir de outras colunas, ou mesmo o nome e imagem de uma pessoa no site.
Criar uma coluna
-
Na lista ou biblioteca em que pretende adicionar o ficheiro, clique no separador Lista ou Biblioteca no friso.
-
Clique em Criar Coluna.
-
Escreva um nome para a coluna e seleccione um tipo de coluna.
-
Seleccione quaisquer definições adicionais e clique em OK.
Também pode utilizar as colunas numa lista ou biblioteca para criar vistas para ajudar a localizar as informações que são mais interessados, tal como tarefas com a prioridade mais alta ou todos os itens atribuídos a cada pessoa de departamentos específicos. Para obter informações sobre como criar e modificar vistas, consulte o artigo criar, alterar ou eliminar uma vista.
Algumas funcionalidades das listas ajudam a equipa a criar e gerir itens de forma eficiente em várias listas ou bibliotecas. Por exemplo, pode criar uma coluna que forneça informações sobre itens de lista e, em seguida, partilhá-la nas outras listas. Ou, se pretender disponibilizar um ficheiro em várias bibliotecas, pode copiá-lo facilmente para outras bibliotecas no site. Podem ser solicitadas actualizações caso o ficheiro seja alterado.
Para obter informações sobre a gestão de listas e bibliotecas grandes, consulte o artigo Gerir grandes listas e bibliotecas do SharePoint.
Utilizar as funções de acessibilidade
Os sites são estruturados de modo a que seja possível aceder a listas, bibliotecas e outras funcionalidades utilizando apenas combinações de teclas. Um Modo Mais Acessível permite aos utilizadores de tecnologias acessíveis interagir mais facilmente com menus e vários controlos. As hiperligações Saltar para o Conteúdo Principal permitem aos utilizadores do teclado ignorar hiperligações de navegação repetitivas e apresentar o conteúdo mais significativo de uma página.
A marcação de títulos foi concebida para definir melhor a estrutura e melhorar a navegação para pessoas que utilizam leitores de ecrã. As imagens que são carregadas no site permitem a definição de texto alternativo personalizado. Por exemplo, pode atribuir texto alternativo personalizado à imagem apresentada na home page na Peça Web Imagem do Site ou à imagem que adicionar a uma biblioteca de imagens. Para ver sites, as opções de alto contraste do Windows funcionam bem para utilizadores com problemas de visão.
Para mais informações sobre a navegação em sites e a utilização do Modo Mais Acessível, consulte Funcionalidades de acessibilidade.
Controlar versões
Uma lista ou biblioteca poderá ser configurada para controlar versões, de modo a que seja possível restaurar uma versão anterior, caso seja cometido um erro, e visualizar um histórico de versões das alterações. Quando as versões são controladas, são armazenadas revisões dos itens ou ficheiros e respectivas propriedades. Este procedimento permite gerir melhor o conteúdo à medida que é revisto e inclusivamente restaurar uma versão anterior se for cometido um erro na versão actual. O controlo de versão revela-se particularmente útil quando várias pessoas trabalham em conjunto em projectos ou quando as informações passam por várias fases de desenvolvimento e revisão.
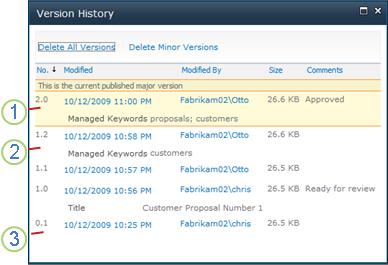
1. A versão principal publicada actual é realçada, sendo o número de versão um número inteiro.
2. É criada uma versão quando as propriedades ou os metadados são alterados.
3. A primeira versão de um ficheiro é sempre o número de versão secundária 0.1.
O controlo de versões está disponível para itens de lista em todos os tipos de lista predefinidos incluindo calendários, listas de controlo de problemas e listas personalizadas, e para todos os tipos de ficheiro que podem ser armazenados em bibliotecas, incluindo páginas de Peças Web.
Co-criação de documentos
Dois ou mais utilizadores podem editar um documento do Word ou uma apresentação do PowerPoint ao mesmo tempo. Esta nova funcionalidade permite-lhe ler e escrever partes de um ficheiro armazenado no SharePoint. Por exemplo, pode trabalhar num parágrafo de um documento do Word enquanto um colega trabalha num outro parágrafo do mesmo documento e ao mesmo tempo.
Manter-se actualizado relativamente a alterações
O RSS fornece uma maneira conveniente de distribuir e receber informações num formato padrão, incluindo actualizações a listas e bibliotecas. Um formato de ficheiro XML padrão permite que as informações sejam visualizadas por muitos programas diferentes. Também pode subscrever listas e bibliotecas através da definição de alertas, para que saiba quando o conteúdo foi alterado.
Uma equipa pode utilizar os feeds como uma forma de personalizar o conteúdo para membros da equipa que subscrevam os feeds e de oferecer hiperligações para os Web sites respectivos. Os Feeds RSS são uma maneira fácil de controlar a evolução da equipa e as actualizações ao projecto. Em vez de navegar em vários Web sites da equipa, receberá as notícias ou actualizações mais recentes desses sites automaticamente.
Gerir o fluxo de trabalho
Os fluxos de trabalho facilitam a colaboração em documentos e a gestão de tarefas do projecto através da implementação de processos de negócio específicos em documentos e itens num site. Os fluxos de trabalho ajudam as organizações a respeitar os processos de negócio consistentes. Os fluxos de trabalho também podem melhorar a produtividade e eficiência organizacional gerindo as tarefas e os passos envolvidos em processos de negócio específicos. Isto permite que as pessoas que efectuam estas tarefas se concentrem no seu trabalho em vez de gerir o fluxo de trabalho.
Os fluxos de trabalho podem reduzir o custo e o tempo necessários para coordenar processos de negócio comuns, tais como a aprovação de projectos ou a revisão de documentos, ao gerir e controlar as tarefas humanas envolvidas nestes processos. Por exemplo, uma organização pode criar e implementar um fluxo de trabalho personalizado básico para gerir o processo de aprovação de rascunhos de documentos numa biblioteca de documentos.
Trabalhar com tipos de conteúdo
A lista ou biblioteca pode suportar vários tipos de conteúdo. Os tipos de conteúdo permitem às organizações organizar, gerir e processar grandes quantidades de conteúdo de forma mais eficiente. Se a lista ou biblioteca estiver configurada para permitir vários tipos de conteúdo, poderá adicionar tipos de conteúdo de uma lista de opções disponíveis utilizadas frequentemente pela organização, como, por exemplo, Apresentações de Marketing ou Contratos.
Depois de adicionar um tipo de conteúdo a uma lista ou biblioteca, essa lista ou biblioteca pode conter itens desse tipo. Consequentemente, os utilizadores podem utilizar o botão Novo Item dessa lista ou biblioteca para criar novos itens desse tipo.
Uma das principais vantagens dos tipos de conteúdo para listas e bibliotecas é o facto de possibilitarem que uma única lista ou biblioteca possa conter vários tipos de item ou tipos de documento, cada um deles com metadados, políticas ou comportamentos exclusivos. Para mais informações sobre como trabalhar com tipos de conteúdo, consulte o tópico sobre utilizar tipos de conteúdo para gerir conteúdo num site SharePoint.










