O Publisher permite-lhe criar publicações apelativas e com um aspeto profissional sem que tenha de investir muito tempo e dinheiro numa aplicação de publicações para ambiente de trabalho complicada.
Pode criar elementos simples, como cartões de saudação e etiquetas, ou projetos mais complexos, como anuários, catálogos e newsletters de e-mail profissionais.
Criar uma publicação
Todas as publicações começam com um modelo, mesmo que seja um modelo em branco. O truque é encontrar um modelo que se pareça com a visão que tem para a sua publicação final. O Publisher vem com modelos incorporados.
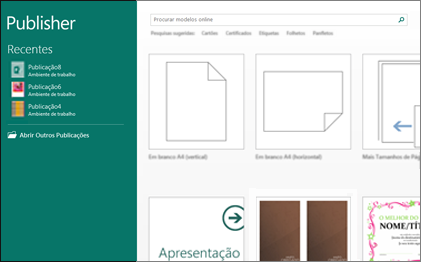
-
Clique em Ficheiro > Novo e siga um dos seguintes procedimentos:
-
Escolha um dos modelos Em Destaque e clique em Criar.
-
Para instalar um dos modelos instalados no Publisher, selecione Incorporado, desloque-se para clicar na categoria que pretende, selecione um modelo e clique em Criar.
-
Para localizar um modelo no Office.com, utilize a caixa Procurar modelos online para localizar o que precisa. Por exemplo, introduza "newsletter", desloque-se para um modelo que goste e clique em Criar.
-
Guardar a publicação
Guarde a sua publicação da primeira vez seguindo estes passos.
-
Clique em Ficheiro > Guardar Como.
-
Em Guardar Como, escolha onde pretende guardar a sua publicação.
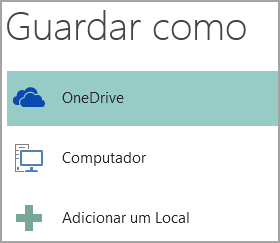
-
O OneDrive é um serviço gratuito da Microsoft que fornece armazenamento de ficheiros online protegido por palavra-passe.
-
As Outras Localizações da Web incluem sites que utilizou recentemente e um botão Procurar para guardar a sua publicação em qualquer site a que tenha acesso.
-
Computador inclui qualquer pasta no seu computador.
-
Adicionar um Local permite-lhe adicionar uma localização online para guardar a sua publicação.
-
-
Introduza o nome da publicação e clique em Guardar.
Se já tiver guardado a sua publicação uma vez, pode simplesmente clicar em Ficheiro > Guardar sempre que quiser guardar.
Se pretender mudar o nome de ficheiro ou localização da sua publicação, clique em Ficheiro > Guardar Como e guarde a publicação como se a estivesse a guardar pela primeira vez.
Adicionar imagens à publicação
-
Clique em Base > Imagens.
-
Utilize as opções na caixa de diálogo Inserir Imagens para localizar a imagem que pretende utilizar.
Adicionar texto à publicação
Adicione texto à sua publicação inserindo primeiro uma caixa de texto. A maioria dos modelos possuem caixas de texto que pode preencher, mas também pode adicionar as suas próprias caixas de texto.
Primeiro: adicionar uma caixa de texto
-
Clique em Base > Desenhar Caixa de Texto e arraste o cursor em forma de cruz para desenhar uma caixa no local onde pretende ter texto.
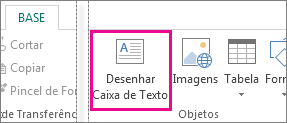
-
Escreva texto na caixa de texto.
Se o texto que escrever for demasiado longo para a caixa de texto, pode aumentá-la ou ligá-la a outra caixa de texto.
Segundo: ligar as suas caixas de texto
Pode ligar caixas de texto para que o texto flua de uma caixa para a outra.
-
Se uma caixa de texto tem demasiado texto, é apresentada uma pequena caixa com reticências na parte inferior direita da caixa de texto.
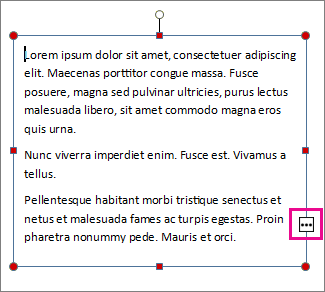
-
Crie uma nova caixa de texto
-
Clique no indicador de texto em excesso e o cursor transforma-se num jarro.

-
Desloque-se para a nova caixa de texto e clique.
O texto em excesso será apresentado na nova caixa de texto.
Agora, à medida que adiciona texto, as palavras fluem de uma caixa de texto para a outra. Se ficar sem espaço na segunda caixa de texto, pode ligar a outra caixa de texto e o texto irá fluir pelas três caixas.
Adicionar Blocos Modulares à publicação
Os blocos modulares são peças de conteúdo reutilizáveis como cabeçalhos, calendários, limites e anúncios. O Publisher tem blocos modulares incorporados, mas também pode criar os seus próprios blocos.
-
No painel Navegação Entre Páginas selecione uma página da publicação.
-
Em Inserir > Blocos Modulares, escolha uma galeria de blocos modulares.
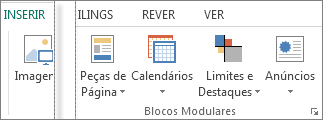
-
Desloque-se para localizar um bloco modular ou clique em Mais <nome da galeria> para abrir a Biblioteca de Blocos Modulares.
-
Clique num bloco modular.
Imprimir a publicação
-
Clique em Ficheiro > Imprimir.
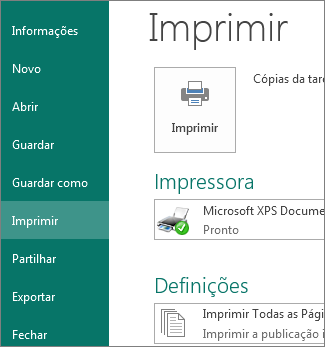
-
Em Imprimir, introduza o número de cópias a imprimir na caixa Cópias da tarefa de impressão.
-
Certifique-se de que a impressora certa está selecionada.
Nota: As propriedades da sua impressora predefinida são automaticamente introduzidas.
-
Em Definições, faça o seguinte:
-
Certifique-se de que seleciona o intervalo de páginas ou secções correto.
-
Selecione o formato de esquema para impressão.
-
Defina o tamanho do papel.
-
Defina se pretende imprimir apenas de um lado da folha ou de ambos lados.
-
Se a sua impressora for compatível com a impressão a cores, escolha se pretende imprimir a cores ou em tons de cinzento.
-
Clique no botão Imprimir quando estiver pronto para imprimir.
-










