Para facilitar a gestão e a análise de um grupo de dados relacionados, pode transformar um intervalo de células numa tabela do Excel (anteriormente designado por lista do Excel).
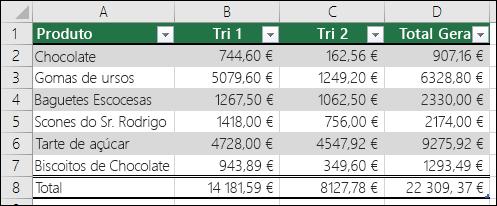
Nota: As tabelas do Excel não devem ser confundidas com as tabelas de dados que fazem parte de um conjunto de comandos de análise de hipóteses. Para obter mais informações sobre tabelas de dados, consulte Calcular múltiplos resultados com uma tabela de dados.
Saiba mais sobre os elementos de uma tabela do Excel
Uma tabela pode incluir os seguintes elementos:
-
Linha de cabeçalho por predefinição, uma tabela tem uma linha de cabeçalho. Cada coluna da tabela tem a filtragem ativada na linha de cabeçalho para que possa filtrar ou ordenar rapidamente os dados da tabela. Para obter mais informações, consulte Filtrar dados ou Ordenar dados.
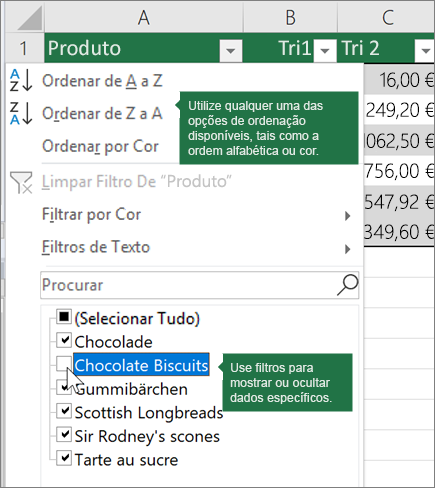
Pode desativar a linha de cabeçalho numa tabela. Para obter mais informações, consulte Ativar ou desativar os cabeçalhos de tabela no Excel.
-
Linhas listadas As linhas listadas ou alternadas nas linhas ajudam a distinguir melhor os dados.
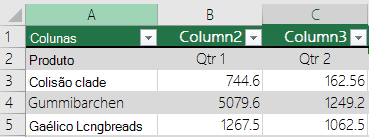
-
Colunas calculadas ao introduzir uma fórmula numa célula numa coluna da tabela, pode criar uma coluna calculada em que essa fórmula é aplicada instantaneamente a todas as outras células nessa coluna da tabela. Para obter mais informações, consulte Utilizar colunas calculadas numa tabela do Excel.
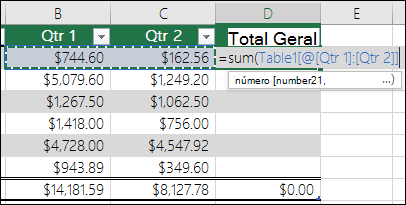
-
Linha Total Quando adiciona uma linha de total a uma tabela, o Excel apresenta-lhe uma lista de menu pendente da Soma Automática para selecionar funções como a SOMA, MÉDIA, entre outras. Ao selecionar uma destas opções, a tabela irá convertê-las automaticamente numa função SUBTOTAL, que irá ignorar as linhas que foram ocultas com um filtro por predefinição. Se quiser incluir as linhas ocultas nos seus cálculos, pode mudar os argumentos da função SUBTOTAL.
Para obter mais informações, consulte também Calcular o total dos dados numa tabela do Excel.
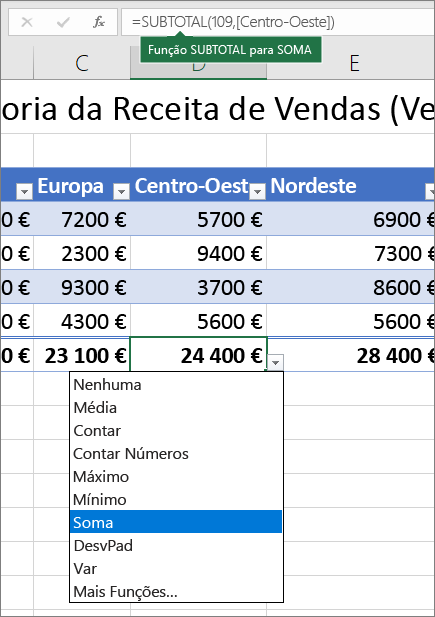
-
Alça de redimensionamento uma alça de redimensionamento no canto inferior direito da tabela permite arrastar a tabela para o tamanho pretendido.
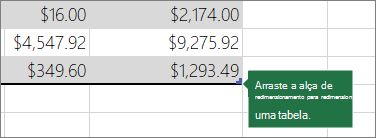
Para ver outras formas de redimensionar uma tabela, consulte Redimensionar uma tabela ao adicionar linhas e colunas.
Criar uma tabela
Pode criar todas as tabelas que quiser numa folha de cálculo.
Para criar rapidamente uma tabela no Excel, faça o seguinte:
-
Selecione a célula ou o intervalo nos dados.
-
Selecione Base > Formatar Como Tabela.
-
Selecione um estilo de tabela.
-
Na caixa de diálogo Formatar Como Tabela, selecione a caixa de verificação junto a A minha tabela tem cabeçalhos se quiser que a primeira linha do seu intervalo seja a linha de cabeçalho e, em seguida, clique em OK.
Veja também um vídeo sobre como criar uma tabela no Excel.
Trabalhar eficientemente com os dados da sua tabela
O Excel tem algumas funcionalidades que lhe permitem trabalhar eficientemente com os dados da sua tabela:
-
Utilizar referências estruturadas em vez de utilizar referências de células, como A1 e R1C1, pode utilizar referências estruturadas que fazem referência a nomes de tabela numa fórmula. Para obter mais informações, consulte Utilizar referências estruturadas com tabelas do Excel.
-
Garantir a integridade dos dados Pode utilizar a funcionalidade de validação de dados incorporada no Excel. Por exemplo, pode optar por permitir apenas números ou datas numa coluna de uma tabela. Para obter mais informações sobre como garantir a integridade dos dados, consulte Aplicar a validação de dados a células.
Exportar uma tabela do Excel para um site do SharePoint
Se tiver permissão de criação num site do SharePoint, pode utilizá-la para exportar uma tabela do Excel para uma lista do SharePoint. Desta forma, as outras pessoas podem ver, editar e atualizar os dados da tabela na lista do SharePoint. Pode criar uma ligação unidirecional para a lista do SharePoint para que possa atualizar os dados da tabela na folha de cálculo para incorporar as alterações feitas aos dados na lista do SharePoint. Para obter mais informações, consulte Exportar uma tabela do Excel para o SharePoint.
Precisa de mais ajuda?
Pode sempre colocar uma pergunta a um especialista da Comunidade Tecnológica do Excel ou obter suporte nas Comunidades.










