Este artigo explica como utilizar um tipo de função no Access denominada função agregada para somar os dados num conjunto de resultados de consulta. Este artigo também explica resumidamente como utilizar outras funções de agregação, como CONTAR e AVG , para contar ou médiar os valores num conjunto de resultados. Além disso, este artigo explica como utilizar a Linha Total, uma funcionalidade no Access que utiliza para somar dados sem ter de alterar a estrutura das suas consultas.
O que pretende fazer?
Compreender formas de somar dados
Pode somar uma coluna de números numa consulta através de um tipo de função denominado função de agregação. As funções de agregação executam um cálculo numa coluna de dados e devolvem um único valor. O Access fornece uma variedade de funções de agregação, incluindo Soma, Contagem, Média (para médias de computação), Mín . e Máx. Pode somar dados ao adicionar a função Soma à consulta, contar dados com a função Contar e assim sucessivamente.
Além disso, Access fornece várias formas de adicionar a Soma e outras funções de agregação a uma consulta. Pode:
-
Abra a consulta na vista Folha de Dados e adicione uma linha Total. A Linha Total, uma funcionalidade no Access, permite-lhe utilizar uma função de agregação numa ou mais colunas de um conjunto de resultados de consulta sem ter de alterar a estrutura da consulta.
-
Crie uma consulta de totais. Uma consulta de totais calcula subtotais entre grupos de registos; uma linha Total calcula os totais gerais de uma ou mais colunas (campos) de dados. Por exemplo, se quiser subtotalar todas as vendas por cidade ou por trimestre, utilize uma consulta de totais para agrupar os seus registos pela categoria pretendida e, em seguida, somar os valores de vendas.
-
Crie uma consulta cruzada. Uma consulta cruzada é um tipo especial de consulta que apresenta os resultados numa grelha semelhante a uma folha de cálculo do Excel. As consultas cruzadas resumem os seus valores e, em seguida, agrupam-nos por dois conjuntos de factos : um define o lado (cabeçalhos de linha) e o outro na parte superior (cabeçalhos de coluna). Por exemplo, pode utilizar uma consulta cruzada para apresentar os totais de vendas de cada cidade nos últimos três anos, como mostra a seguinte tabela:
|
Cidade |
2003 |
2004 |
2005 |
|---|---|---|---|
|
Paris |
254,556 |
372,455 |
467,892 |
|
Sydney |
478,021 |
372,987 |
276,399 |
|
Jacarta |
572,997 |
684,374 |
792,571 |
|
... |
... |
... |
... |
Nota: As secções de procedimentos neste documento realçam a utilização da função Soma , mas lembre-se de que pode utilizar outras funções de agregação nas linhas e consultas Totais. Para obter mais informações sobre como utilizar as outras funções de agregação, veja a secção Referência da função agregar mais adiante neste artigo.
Para obter mais informações sobre formas de utilizar as outras funções de agregação, consulte o artigo Apresentar totais de colunas numa folha de dados.
Os passos nas secções seguintes explicam como adicionar uma linha Total, utilizar uma consulta de totais para somar dados entre grupos e como utilizar uma consulta cruzada que subtotais dados entre grupos e intervalos de tempo. À medida que avança, lembre-se de que muitas das funções de agregação só funcionam em dados em campos definidos para um tipo de dados específico. Por exemplo, a função SOMA só funciona com campos definidos para os tipos de dados Número, Decimal ou Moeda. Para obter mais informações sobre os tipos de dados necessários para cada função, veja a secção Referência da função agregar, mais adiante neste artigo.
Para obter informações gerais sobre tipos de dados, consulte o artigo Modificar ou alterar o conjunto de tipos de dados de um campo.
Preparar alguns dados de exemplo
As secções de procedimentos neste artigo fornecem tabelas de dados de exemplo. Os passos de procedimentos utilizam as tabelas de exemplo para o ajudar a compreender como funcionam as funções de agregação. Se preferir, pode adicionar opcionalmente as tabelas de exemplo a uma base de dados nova ou existente.
O Access fornece várias formas de adicionar estas tabelas de exemplo a uma base de dados. Pode introduzir os dados manualmente, copiar cada tabela para um programa de folha de cálculo como o Excel e, em seguida, importar as folhas de cálculo para o Access ou colar os dados num editor de texto, como o Bloco de Notas, e importar os dados dos ficheiros de texto resultantes.
Os passos nesta secção explicam como introduzir dados manualmente numa folha de dados em branco e como copiar as tabelas de exemplo para um programa de folha de cálculo e, em seguida, importar essas tabelas para o Access. Para obter mais informações sobre como criar e importar dados de texto, consulte o artigo Importar ou ligar a dados num ficheiro de texto.
Os passos de procedimentos neste artigo utilizam as seguintes tabelas. Utilize estas tabelas para criar os seus dados de exemplo:
A tabela Categorias :
|
Categoria |
|---|
|
Bonecas |
|
Jogos e Puzzles |
|
Arte e Enquadramento |
|
Jogos de Vídeo |
|
DVDs e Filmes |
|
Modelos e Passatempos |
|
Desporto |
A tabela Produtos :
|
Nome do Produto |
Preço |
Categoria |
|---|---|---|
|
Figura de ação do programador |
$12,95 |
Bonecas |
|
Diversão com C# (um jogo de tabuleiro para toda a família) |
$15,85 |
Jogos e Puzzles |
|
Diagrama de Base de Dados Relacional |
$22,50 |
Arte e Enquadramento |
|
O Chip de Computador Mágico (500 Peças) |
$32,65 |
Jogos e Puzzles |
|
Acesso! O jogo! |
$22,95 |
Jogos e Puzzles |
|
Geeks informáticos e criaturas míticas |
$78,50 |
Jogos de Vídeo |
|
Exercício para Geeks de Computador! O DVD! |
$14.88 |
DVDs e Filmes |
|
Ultimate Flying Pizza |
$36,75 |
Desporto |
|
Disquete externa de 5,25 polegadas (Escala 1/4) |
$65,00 |
Modelos e Passatempos |
|
Figura de não-acção burocrata |
$78.88 |
Bonecas |
|
Melancolia |
$53,33 |
Jogos de Vídeo |
|
Criar o seu próprio teclado |
$77,95 |
Modelos e Passatempos |
A tabela Encomendas :
|
Data da Encomenda |
Data de Envio |
Cidade do Navio |
Taxa de Envio |
|---|---|---|---|
|
11/14/2005 |
11/15/2005 |
Jacarta |
$55,00 |
|
11/14/2005 |
11/15/2005 |
Sydney |
$76,00 |
|
11/16/2005 |
11/17/2005 |
Sydney |
$87,00 |
|
11/17/2005 |
11/18/2005 |
Jacarta |
$43,00 |
|
11/17/2005 |
11/18/2005 |
Paris |
$105,00 |
|
11/17/2005 |
11/18/2005 |
Estugarda |
$112,00 |
|
11/18/2005 |
11/19/2005 |
Viena |
$215,00 |
|
11/19/2005 |
11/20/2005 |
Miami |
$525,00 |
|
11/20/2005 |
11/21/2005 |
Viena |
$198,00 |
|
11/20/2005 |
11/21/2005 |
Paris |
$187,00 |
|
11/21/2005 |
11/22/2005 |
Sydney |
$81,00 |
|
11/23/2005 |
11/24/2005 |
Jacarta |
$92,00 |
A tabela Detalhes da Encomenda :
|
ID da Encomenda |
Nome do Produto |
ID do Produto |
Preço Unitário |
Quantidade |
Desconto |
|---|---|---|---|---|---|
|
1 |
Criar o seu próprio teclado |
12 |
$77,95 |
9 |
5% |
|
1 |
Figura de não-acção burocrata |
2 |
$78.88 |
4 |
7.5% |
|
2 |
Exercício para Geeks de Computador! O DVD! |
7 |
$14.88 |
6 |
4% |
|
2 |
O Chip de Computador Mágico |
4 |
$32,65 |
8 |
0 |
|
2 |
Geeks informáticos e criaturas míticas |
6 |
$78,50 |
4 |
0 |
|
3 |
Acesso! O jogo! |
5 |
$22,95 |
5 |
15% |
|
4 |
Figura de Ação do Programador |
1 |
$12,95 |
2 |
6% |
|
4 |
Ultimate Flying Pizza |
8 |
$36,75 |
8 |
4% |
|
5 |
Disquete externa de 5,25 polegadas (Escala 1/4) |
9 |
$65,00 |
4 |
10% |
|
6 |
Diagrama de Base de Dados Relacional |
3 |
$22,50 |
12 |
6,5% |
|
7 |
Melancolia |
11 |
$53,33 |
6 |
8% |
|
7 |
Diagrama de Base de Dados Relacional |
3 |
$22,50 |
4 |
9% |
Nota: Lembre-se de que, numa base de dados típica, uma tabela de detalhes da encomenda conterá apenas um campo ID do Produto e não um campo Nome do Produto. A tabela de exemplo utiliza um campo Nome do Produto para facilitar a leitura dos dados.
Introduzir os dados de exemplo manualmente
-
No separador Criar, no grupo Tabelas, clique em Tabela.
O Access adiciona uma nova tabela em branco à sua base de dados.
Nota: Não tem de seguir este passo se abrir uma nova base de dados em branco, mas terá de segui-lo sempre que precisar de adicionar uma tabela à base de dados.
-
Faça duplo clique na primeira célula na linha de cabeçalho e introduza o nome do campo na tabela de exemplo.
Por predefinição, o Access indica campos em branco na linha de cabeçalho com o texto Adicionar Novo Campo, como no seguinte exemplo:

-
Utilize as teclas de seta para ir para a célula de cabeçalho em branco seguinte e escreva o segundo nome do campo (também pode premir a Tecla de Tabulação ou fazer duplo clique na nova célula). Repita este passo até introduzir todos os nomes do campo.
-
Introduza os dados na tabela de exemplo.
Ao introduzir os dados, o Access infere um tipo de dados para cada campo. Se não estiver familiarizado com bases de dados relacionais, deve definir um tipo de dados específico, como Número, Texto ou Data/Hora, para cada um dos campos nas suas tabelas. Definir o tipo de dados ajuda a garantir uma introdução de dados precisa e também ajuda a evitar erros, como utilizar um número de telefone num cálculo. Para estas tabelas de exemplo, deve deixar que o Access infira os tipos de dados.
-
Quando terminar de introduzir os dados, clique em Guardar.
Atalho do teclado Prima Ctrl+G.
A caixa de diálogo Guardar Como é apresentada.
-
Na caixa Nome da Tabela , introduza o nome da tabela de exemplo e, em seguida, clique em OK.
É utilizado o nome de cada tabela de exemplo porque as consultas nas secções de instruções utilizam esses nomes.
-
Repita estes passos até ter criado cada uma das tabelas de exemplo indicadas no início desta secção.
Se não quiser introduzir os dados manualmente, siga os passos seguintes para copiar os dados para um ficheiro de folha de cálculo e, em seguida, importe os dados do ficheiro de folha de cálculo para o Access.
Criar folhas de cálculo de exemplo
-
Inicie o seu programa de folha de cálculo e crie um novo ficheiro em branco. Se utilizar o Excel, este cria um novo livro em branco por predefinição.
-
Copie a primeira tabela de exemplo fornecida acima e cole-a na primeira folha de cálculo, começando na primeira célula.
-
Com a técnica fornecida pelo programa de folha de cálculo, mude o nome da folha de cálculo. Atribua à folha de cálculo o mesmo nome que a tabela de exemplo. Por exemplo, se a tabela de exemplo tiver o nome Categorias, atribua o mesmo nome à sua folha de cálculo.
-
Repita os passos 2 e 3, copiando cada tabela de exemplo para uma folha de cálculo em branco e renomeando a folha de cálculo.
Nota: Poderá ter de adicionar folhas de cálculo ao ficheiro de folha de cálculo. Para obter informações sobre como realizar essa tarefa, consulte a ajuda do programa de folha de cálculo.
-
Guarde o livro num local conveniente no seu computador ou na sua rede e avance para o próximo conjunto de passos.
Criar tabelas de base de dados a partir das folhas de cálculos:
-
No separador Dados Externos , no grupo Importar & Ligação , clique em Nova Origem de Dados > a Partir de Ficheiro > Excel.
É apresentada a caixa de diálogo Obter Dados Externos - Folha de Cálculo do Excel .
-
Clique em Procurar, abra o ficheiro de folha de cálculo que criou no passo anterior e, em seguida, clique em OK.
É iniciado o Assistente de Importação de Folhas de Cálculo.
-
Por predefinição, o assistente seleciona a primeira folha de cálculo no livro (a folha de cálculo Clientes , se seguiu os passos na secção anterior) e os dados da folha de cálculo são apresentados na secção inferior da página do assistente. Clique em Seguinte.
-
Na página seguinte do assistente, clique em Primeira linha contém cabeçalhos de coluna e, em seguida, clique em Seguinte.
-
Opcionalmente, na página seguinte, utilize as caixas de texto e listas em Opções de Campo para alterar nomes de campos e tipos de dados ou para omitir campos da operação de importação. Caso contrário, clique em Seguinte.
-
Deixe a opção Deixar o Access adicionar uma chave primária selecionada e clique em Seguinte.
-
Por predefinição, o Access aplica o nome da folha de cálculo à sua nova tabela. Aceite o nome ou introduza outro nome e, em seguida, clique em Concluir.
-
Repete os passos 1 a 7 até ter criado uma tabela a partir de cada folha de cálculo no livro.
Mudar o nome dos campos da chave primária
Nota: Quando importou as folhas de cálculo, o Access adicionou automaticamente uma coluna de chave primária a cada tabela e, por predefinição, o Access nomeou essa coluna "ID" e definiu-a para o tipo de dados Numeração Automática. Os passos neste artigo explicam como mudar o nome de cada campo de chave primária. Fazê-lo ajuda a identificar claramente todos os campos numa consulta.
-
No Painel de Navegação, clique com o botão direito do rato em cada uma das tabelas que criou nos passos anteriores e clique em Vista Estrutura.
-
Para cada tabela, localize o campo de chave primária. Por predefinição, o Access atribui um nome a cada ID de campo.
-
Na coluna Nome do Campo para cada campo de chave primária, adicione o nome da tabela.
Por exemplo, mudaria o nome do campo ID da tabela Categorias para "ID da Categoria" e o campo da tabela Encomendas para "ID da Encomenda". Para a tabela Detalhes da Encomenda, mude o nome do campo para "ID de Detalhe". Para a tabela Produtos, mude o nome do campo para "ID do Produto".
-
Guarde as suas alterações.
Sempre que as tabelas de exemplo aparecem neste artigo, incluem o campo de chave primária e o nome do campo é mudado conforme descrito através dos passos anteriores.
Somar dados com uma linha Total
Pode adicionar uma linha Total a uma consulta ao abrir a consulta na vista Folha de Dados, adicionar a linha e, em seguida, selecionar a função de agregação que pretende utilizar, como Soma, Mínimo, Máx ou Média. Os passos nesta secção explicam como criar uma consulta selecionar básica e adicionar uma linha Total. Não precisa de utilizar as tabelas de exemplo descritas na secção anterior.
Criar uma consulta selecionar básica
-
No separador Criar, no grupo Consultas, clique em Estrutura da Consulta.
-
Faça duplo clique na tabela ou tabelas que pretende utilizar na consulta.
A tabela ou tabelas selecionadas são apresentadas como janelas na secção superior do estruturador de consultas.
-
Faça duplo clique nos campos das tabelas que pretende utilizar na sua consulta.
Pode incluir campos que contenham dados descritivos, como nomes e descrições, mas tem de incluir um campo que contenha dados numéricos ou monetários.
Cada campo aparece numa célula na grelha de estrutura.
-
Clique em Executar

O conjunto de resultados da consulta é apresentado na vista Folha de Dados.
-
Opcionalmente, mude para a vista Estrutura e ajuste a consulta. Para tal, clique com o botão direito do rato no separador do documento da consulta e clique em Vista Estrutura. Em seguida, pode ajustar a consulta, conforme necessário, ao adicionar ou remover campos de tabela. Para remover um campo, selecione a coluna na grelha de estrutura e prima DELETE.
-
Guarde a consulta.
Adicionar uma linha Total
-
Certifique-se de que a consulta está aberta na vista Folha de Dados. Para tal, clique com o botão direito do rato no separador do documento da consulta e clique em Vista de Folha de Dados.
-ou-
No Painel de Navegação, faça duplo clique na consulta. Esta ação executa a consulta e carrega os resultados para uma folha de dados.
-
No separador Base, no grupo Registos, clique em Totais.
É apresentada uma nova linha Total na sua folha de dados.
-
Na linha Total , clique na célula no campo que pretende somar e, em seguida, selecione Soma na lista.
Ocultar uma linha Total
-
No separador Base, no grupo Registos, clique em Totais.
Para obter mais informações sobre como utilizar uma linha Total, consulte o artigo Apresentar totais de colunas numa folha de dados.
Calcular totais gerais com uma consulta
Um total geral é a soma de todos os valores numa coluna. Pode calcular vários tipos de totais gerais, incluindo:
-
Um total geral simples que soma os valores numa única coluna. Por exemplo, pode calcular os custos totais de envio.
-
Um total geral calculado que soma os valores em mais do que uma coluna. Por exemplo, pode calcular o total de vendas ao multiplicar o custo de vários itens pelo número de itens encomendados e, em seguida, ao total dos valores resultantes.
-
Um total geral que exclui alguns registos. Por exemplo, pode calcular o total de vendas apenas para a última sexta-feira.
Os passos nas secções seguintes explicam como criar cada tipo de total geral. Os passos utilizam as tabelas Encomendas e Detalhes da Encomenda.
A tabela Encomendas
|
ID da Encomenda |
Data da Encomenda |
Data de Envio |
Cidade do Navio |
Taxa de Envio |
|---|---|---|---|---|
|
1 |
11/14/2005 |
11/15/2005 |
Jacarta |
$55,00 |
|
2 |
11/14/2005 |
11/15/2005 |
Sydney |
$76,00 |
|
3 |
11/16/2005 |
11/17/2005 |
Sydney |
$87,00 |
|
4 |
11/17/2005 |
11/18/2005 |
Jacarta |
$43,00 |
|
5 |
11/17/2005 |
11/18/2005 |
Paris |
$105,00 |
|
6 |
11/17/2005 |
11/18/2005 |
Estugarda |
$112,00 |
|
7 |
11/18/2005 |
11/19/2005 |
Viena |
$215,00 |
|
8 |
11/19/2005 |
11/20/2005 |
Miami |
$525,00 |
|
9 |
11/20/2005 |
11/21/2005 |
Viena |
$198,00 |
|
10 |
11/20/2005 |
11/21/2005 |
Paris |
$187,00 |
|
11 |
11/21/2005 |
11/22/2005 |
Sydney |
$81,00 |
|
12 |
11/23/2005 |
11/24/2005 |
Jacarta |
$92,00 |
A tabela Detalhes da Encomenda
|
ID de Detalhe |
ID da Encomenda |
Nome do Produto |
ID do Produto |
Preço Unitário |
Quantidade |
Desconto |
|---|---|---|---|---|---|---|
|
1 |
1 |
Criar o seu próprio teclado |
12 |
$77,95 |
9 |
0,05 |
|
2 |
1 |
Figura de não-acção burocrata |
2 |
$78.88 |
4 |
0.075 |
|
3 |
2 |
Exercício para Geeks de Computador! O DVD! |
7 |
$14.88 |
6 |
0.04 |
|
4 |
2 |
O Chip de Computador Mágico |
4 |
$32,65 |
8 |
0,00 |
|
5 |
2 |
Geeks informáticos e criaturas míticas |
6 |
$78,50 |
4 |
0,00 |
|
6 |
3 |
Acesso! O jogo! |
5 |
$22,95 |
5 |
0,15 |
|
7 |
4 |
Figura de Ação do Programador |
1 |
$12,95 |
2 |
0,06 |
|
8 |
4 |
Ultimate Flying Pizza |
8 |
$36,75 |
8 |
0.04 |
|
9 |
5 |
Disquete externa de 5,25 polegadas (Escala 1/4) |
9 |
$65,00 |
4 |
0,10 |
|
10 |
6 |
Diagrama de Base de Dados Relacional |
3 |
$22,50 |
12 |
0.065 |
|
11 |
7 |
Melancolia |
11 |
$53,33 |
6 |
0,08 |
|
12 |
7 |
Diagrama de Base de Dados Relacional |
3 |
$22,50 |
4 |
0,09 |
Calcular um total geral simples
-
No separador Criar, no grupo Consultas, clique em Estrutura da Consulta.
-
Faça duplo clique na tabela que pretende utilizar na consulta.
Se utilizar os dados de exemplo, faça duplo clique na tabela Encomendas.
A tabela é apresentada numa janela na secção superior do estruturador de consultas.
-
Faça duplo clique no campo que pretende somar. Certifique-se de que o campo está definido para o tipo de dados Número ou Moeda. Se tentar somar valores em campos não numéricos, como um campo Texto, o Access apresenta a mensagem de erro Desajuste do tipo de dados na mensagem de erro de expressão de critérios quando tenta executar a consulta.
Se utilizar os dados de exemplo, faça duplo clique na coluna Taxa de Envio.
Pode adicionar campos numéricos adicionais à grelha se quiser calcular os totais gerais desses campos. Uma consulta de totais pode calcular totais gerais para mais do que uma coluna.
-
No separador Estrutura da Consulta , no grupo Mostrar/Ocultar , clique em Totais.

A linha Total é apresentada na grelha de estrutura e a opção Agrupar Por é apresentada na célula na coluna Taxa de Envio.
-
Altere o valor na célula na linha Total para Soma.
-
Clique em Executar

Sugestão: Tenha em atenção que o Access acrescenta "SumOf" ao início do nome do campo que soma. Para alterar o cabeçalho da coluna para algo mais significativo, como Envio Total, regresse à vista Estrutura e clique na linha Campo da coluna Taxa de Envio na grelha de estrutura. Coloque o cursor junto a Taxa de Envio e escreva as palavras Total de Envio, seguido de dois pontos, da seguinte forma: Total de Envio: Taxa de Envio.
-
Opcionalmente, guarde a consulta e feche-a.
Calcular um total geral que exclua alguns registos
-
No separador Criar, no grupo Consultas, clique em Estrutura da Consulta.
-
Faça duplo clique na tabela Ordenar e na tabela Detalhes da Encomenda.
-
Adicione o campo Data da Encomenda da tabela Encomendas à primeira coluna na grelha de estrutura da consulta.
-
Na linha Critérios da primeira coluna, escreva Data() -1. Essa expressão exclui os registos do dia atual do total calculado.
-
Em seguida, crie a coluna que calcula o valor de vendas de cada transação. Escreva a seguinte expressão na linha Campo da segunda coluna na grelha:
Valor Total de Vendas: (1-[Detalhes da Encomenda].[ Desconto]/100)*([Detalhes da Encomenda].[ Preço Unitário]*[Detalhes da Encomenda]. [Quantidade])
Certifique-se de que os campos de referência da expressão estão definidos para os tipos de dados Número ou Moeda. Se a expressão se referir a campos definidos para outros tipos de dados, o Access apresenta a mensagem Erro de correspondência do tipo de dados na expressão de critérios quando tenta executar a consulta.
-
No separador Estrutura da Consulta , no grupo Mostrar/Ocultar , clique em Totais.
A linha Total é apresentada na grelha de estrutura e a opção Agrupar Por é apresentada na primeira e segunda colunas.
-
Na segunda coluna, altere o valor na célula da linha Total para Soma. A função Soma adiciona os valores de vendas individuais.
-
Clique em Executar

-
Guarde a consulta como Vendas Diárias.
Nota: Da próxima vez que abrir a consulta na vista Estrutura, poderá notar uma ligeira alteração nos valores especificados nas linhas Campo e Total da coluna Valor Total de Vendas. A expressão aparece dentro da função Soma e a linha Total apresenta Expression em vez de Soma.
Por exemplo, se utilizar os dados de exemplo e criar a consulta (conforme mostrado nos passos anteriores), verá:
Valor Total de Vendas: Soma((1-[Detalhes da Encomenda]. Desconto/100)*([Detalhes da Encomenda]. Preçounitário*[Detalhes da Encomenda]. Quantidade))
Calcular totais de grupo com uma consulta de totais
Os passos nesta secção explicam como criar uma consulta de totais que calcula subtotais entre grupos de dados. À medida que avança, lembre-se de que, por predefinição, uma consulta de totais pode incluir apenas o campo ou campos que contêm os dados do grupo, como um campo "categorias" e o campo que contém os dados que pretende somar, como um campo "vendas". As consultas de totais não podem incluir outros campos que descrevam os itens numa categoria. Se quiser ver esses dados descritivos, pode criar uma segunda consulta selecionar que combine os campos na consulta de totais com os campos de dados adicionais.
Os passos nesta secção explicam como criar totais e selecionar consultas necessárias para identificar o total de vendas de cada produto. Os passos assumem a utilização destas tabelas de exemplo:
A tabela Produtos
|
ID do Produto |
Nome do Produto |
Preço |
Categoria |
|---|---|---|---|
|
1 |
Figura de ação do programador |
$12,95 |
Bonecas |
|
2 |
Diversão com C# (um jogo de tabuleiro para toda a família) |
$15,85 |
Jogos e Puzzles |
|
3 |
Diagrama de Base de Dados Relacional |
$22,50 |
Arte e Enquadramento |
|
4 |
O Chip de Computador Mágico (500 Peças) |
$32,65 |
Arte e Enquadramento |
|
5 |
Acesso! O jogo! |
$22,95 |
Jogos e Puzzles |
|
6 |
Geeks informáticos e criaturas míticas |
$78,50 |
Jogos de Vídeo |
|
7 |
Exercício para Geeks de Computador! O DVD! |
$14.88 |
DVDs e Filmes |
|
8 |
Ultimate Flying Pizza |
$36,75 |
Desporto |
|
9 |
Disquete externa de 5,25 polegadas (Escala 1/4) |
$65,00 |
Modelos e Hobby |
|
10 |
Figura de não-acção burocrata |
$78.88 |
Bonecas |
|
11 |
Melancolia |
$53,33 |
Jogos de Vídeo |
|
12 |
Criar o seu próprio teclado |
$77,95 |
Modelos e Hobby |
A tabela Detalhes da Encomenda
|
ID de Detalhe |
ID da Encomenda |
Nome do Produto |
ID do Produto |
Preço Unitário |
Quantidade |
Desconto |
|---|---|---|---|---|---|---|
|
1 |
1 |
Criar o seu próprio teclado |
12 |
$77,95 |
9 |
5% |
|
2 |
1 |
Figura de não-acção burocrata |
2 |
$78.88 |
4 |
7.5% |
|
3 |
2 |
Exercício para Geeks de Computador! O DVD! |
7 |
$14.88 |
6 |
4% |
|
4 |
2 |
O Chip de Computador Mágico |
4 |
$32,65 |
8 |
0 |
|
5 |
2 |
Geeks informáticos e criaturas míticas |
6 |
$78,50 |
4 |
0 |
|
6 |
3 |
Acesso! O jogo! |
5 |
$22,95 |
5 |
15% |
|
7 |
4 |
Figura de Ação do Programador |
1 |
$12,95 |
2 |
6% |
|
8 |
4 |
Ultimate Flying Pizza |
8 |
$36,75 |
8 |
4% |
|
9 |
5 |
Disquete externa de 5,25 polegadas (Escala 1/4) |
9 |
$65,00 |
4 |
10% |
|
10 |
6 |
Diagrama de Base de Dados Relacional |
3 |
$22,50 |
12 |
6,5% |
|
11 |
7 |
Melancolia |
11 |
$53,33 |
6 |
8% |
|
12 |
7 |
Diagrama de Base de Dados Relacional |
3 |
$22,50 |
4 |
9% |
Os passos seguintes assumem uma relação um-para-muitos entre os campos ID do Produto na tabela Encomendas e Detalhes da Encomenda, com a tabela Encomendas no lado "um" da relação.
Criar a consulta de totais
-
No separador Criar, no grupo Consultas, clique em Estrutura da Consulta.
-
Selecione as tabelas com as quais pretende trabalhar e, em seguida, clique em Adicionar.
Cada tabela aparece como janela na parte superior do estruturador de consultas.
Se utilizar as tabelas de exemplo listadas anteriormente, adicione as tabelas Produtos e Detalhes da Encomenda.
-
Faça duplo clique nos campos das tabelas que pretende utilizar na sua consulta.
Por regra, só adiciona o campo de grupo e o campo de valor à consulta. No entanto, pode utilizar um cálculo em vez de um campo de valor – os passos seguintes explicam como fazê-lo.
-
Adicione o campo Categoria da tabela Produtos à grelha de estrutura.
-
Crie a coluna que calcula o valor de vendas de cada transação ao escrever a seguinte expressão na segunda coluna na grelha:
Valor Total de Vendas: (1-[Detalhes da Encomenda].[ Desconto]/100)*([Detalhes da Encomenda].[ Preço Unitário]*[Detalhes da Encomenda]. [Quantidade])
Certifique-se de que os campos que referencia na expressão são dos tipos de dados Número ou Moeda. Se fizer referência a campos de outros tipos de dados, o Access apresenta a mensagem de erro Erro de correspondência do tipo de dados na expressão de critérios quando tenta mudar para a vista Folha de Dados.
-
No separador Estrutura da Consulta , no grupo Mostrar/Ocultar , clique em Totais.
A linha Total é apresentada na grelha de estrutura e, nessa linha, Agrupar Por é apresentada na primeira e segunda colunas.
-
Na segunda coluna, altere o valor na linha Total para Soma. A função Soma adiciona os valores de vendas individuais.
-
Clique em Executar

-
Mantenha a consulta aberta para utilização na secção seguinte.
Utilizar critérios com uma consulta de totais
A consulta que criou na secção anterior inclui todos os registos nas tabelas subjacentes. Não exclui nenhuma ordem ao calcular os totais e apresenta os totais de todas as categorias.
Se precisar de excluir alguns registos, pode adicionar critérios à consulta. Por exemplo, pode ignorar transações inferiores a 100 $ ou calcular totais apenas para algumas das categorias de produtos. Os passos nesta secção explicam como utilizar três tipos de critérios:
-
Critérios que ignoram determinados grupos ao calcular totais. Por exemplo, irá calcular totais apenas para as categorias Videojogos, Arte e Enquadramento e Desporto.
-
Critérios que ocultam determinados totais depois de calculá-los. Por exemplo, só pode apresentar os totais superiores a 150 000 $.
-
Critérios que excluem registos individuais de serem incluídos no total. Por exemplo, pode excluir transações de vendas individuais quando o valor (Preço Unitário * Quantidade) descer abaixo de $100.
Os passos seguintes explicam como adicionar os critérios um a um e ver o impacto no resultado da consulta.
Adicionar critérios à consulta
-
Abra a consulta da secção anterior na vista Estrutura. Para tal, clique com o botão direito do rato no separador do documento da consulta e clique em Vista Estrutura.
-ou-
No Painel de Navegação, clique com o botão direito do rato na consulta e clique em Vista Estrutura.
-
Na linha Critérios da coluna ID da Categoria, escreva =Bonecas, Desporto ou Arte e Enquadramento.
-
Clique em Executar

-
Regresse à vista Estrutura e, na linha Critérios da coluna Valor Total de Vendas, escreva>100.
-
Execute a consulta para ver os resultados e, em seguida, regresse à vista Estrutura.
-
Agora, adicione os critérios para excluir transações de vendas individuais inferiores a 100 $. Para tal, tem de adicionar outra coluna.
Nota: Não é possível especificar o terceiro critério na coluna Valor Total de Vendas. Todos os critérios que especificar nesta coluna aplicam-se ao valor total e não aos valores individuais.
-
Copie a expressão da segunda coluna para a terceira coluna.
-
Na linha Total da nova coluna, selecione Onde e, na linha Critérios , escreva >20.
-
Execute a consulta para ver os resultados e, em seguida, guarde a consulta.
Nota: Da próxima vez que abrir a consulta na vista Estrutura, poderá notar pequenas alterações na grelha de estrutura. Na segunda coluna, a expressão na linha Campo aparecerá dentro da função Soma e o valor na linha Total apresenta Expressão em vez de Soma.
Valor Total de Vendas: Soma((1-[Detalhes da Encomenda]. Desconto/100)*([Detalhes da Encomenda]. Preçounitário*[Detalhes do Orde r]. Quantidade))
Também verá uma quarta coluna. Esta coluna é uma cópia da segunda coluna, mas os critérios que especificou na segunda coluna são apresentados como parte da nova coluna.
-
Somar dados em vários grupos através de uma consulta cruzada
Uma consulta cruzada é um tipo especial de consulta que apresenta os resultados numa grelha semelhante a uma folha de cálculo do Excel. As consultas cruzadas resumem os seus valores e, em seguida, agrupam-nos por dois conjuntos de factos , um definido na parte lateral (um conjunto de cabeçalhos de linha) e o outro na parte superior (um conjunto de cabeçalhos de coluna). Esta figura ilustra parte do conjunto de resultados da consulta cruzada de exemplo:
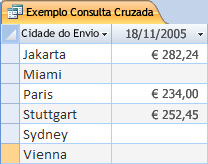
À medida que avança, lembre-se de que uma consulta cruzada nem sempre povoa todos os campos no conjunto de resultados porque as tabelas que utiliza na consulta nem sempre contêm valores para todos os pontos de dados possíveis.
Quando cria uma consulta cruzada, normalmente inclui dados de mais do que uma tabela e inclui sempre três tipos de dados: os dados utilizados como cabeçalhos de linha, os dados utilizados como cabeçalhos de coluna e os valores que pretende somar ou calcular de outra forma.
Os passos nesta secção assumem as seguintes tabelas:
A tabela Encomendas
|
Data da Encomenda |
Data de Envio |
Cidade do Navio |
Taxa de Envio |
|---|---|---|---|
|
11/14/2005 |
11/15/2005 |
Jacarta |
$55,00 |
|
11/14/2005 |
11/15/2005 |
Sydney |
$76,00 |
|
11/16/2005 |
11/17/2005 |
Sydney |
$87,00 |
|
11/17/2005 |
11/18/2005 |
Jacarta |
$43,00 |
|
11/17/2005 |
11/18/2005 |
Paris |
$105,00 |
|
11/17/2005 |
11/18/2005 |
Estugarda |
$112,00 |
|
11/18/2005 |
11/19/2005 |
Viena |
$215,00 |
|
11/19/2005 |
11/20/2005 |
Miami |
$525,00 |
|
11/20/2005 |
11/21/2005 |
Viena |
$198,00 |
|
11/20/2005 |
11/21/2005 |
Paris |
$187,00 |
|
11/21/2005 |
11/22/2005 |
Sydney |
$81,00 |
|
11/23/2005 |
11/24/2005 |
Jacarta |
$92,00 |
A tabela Detalhes da Encomenda
|
ID da Encomenda |
Nome do Produto |
ID do Produto |
Preço Unitário |
Quantidade |
Desconto |
|---|---|---|---|---|---|
|
1 |
Criar o seu próprio teclado |
12 |
$77,95 |
9 |
5% |
|
1 |
Figura de não-acção burocrata |
2 |
$78.88 |
4 |
7.5% |
|
2 |
Exercício para Geeks de Computador! O DVD! |
7 |
$14.88 |
6 |
4% |
|
2 |
O Chip de Computador Mágico |
4 |
$32,65 |
8 |
0 |
|
2 |
Geeks informáticos e criaturas míticas |
6 |
$78,50 |
4 |
0 |
|
3 |
Acesso! O jogo! |
5 |
$22,95 |
5 |
15% |
|
4 |
Figura de Ação do Programador |
1 |
$12,95 |
2 |
6% |
|
4 |
Ultimate Flying Pizza |
8 |
$36,75 |
8 |
4% |
|
5 |
Disquete externa de 5,25 polegadas (Escala 1/4) |
9 |
$65,00 |
4 |
10% |
|
6 |
Diagrama de Base de Dados Relacional |
3 |
$22,50 |
12 |
6,5% |
|
7 |
Melancolia |
11 |
$53,33 |
6 |
8% |
|
7 |
Diagrama de Base de Dados Relacional |
3 |
$22,50 |
4 |
9% |
Os passos seguintes explicam como criar uma consulta cruzada que agrupa o total de vendas por cidade. A consulta utiliza duas expressões para devolver uma data formatada e um total de vendas.
Criar uma consulta cruzada
-
No separador Criar, no grupo Consultas, clique em Estrutura da Consulta.
-
Faça duplo clique nas tabelas que pretende utilizar na consulta.
Cada tabela aparece como janela na parte superior do estruturador de consultas.
Se utilizar as tabelas de exemplo, faça duplo clique na tabela Encomendas e na tabela Detalhes da Encomenda.
-
Faça duplo clique nos campos que pretende utilizar na consulta.
Cada nome de campo aparece numa célula em branco na linha Campo da grelha de estrutura.
Se utilizar as tabelas de exemplo, adicione os campos Cidade do Envio e Data de Envio da tabela Encomendas.
-
Na célula em branco seguinte na linha Campo , copie e cole ou escreva a seguinte expressão: Total de Vendas: Soma(CCur([Detalhes da Encomenda].[ Preço Unitário]*[Quantidade]*(1-[Desconto])/100)*100)
-
No separador Estrutura da Consulta , no grupo Tipo de Consulta , clique em Cruzada.
A linha Total e a linha Cruzada aparecem na grelha de estrutura.
-
Clique na célula na linha Total no campo Cidade e selecione Agrupar Por. Faça o mesmo para o campo Data de Envio. Altere o valor na célula Total do campo Total de Vendas para Expressão.
-
Na linha Cruzada , defina a célula no campo Cidade como Cabeçalho da Linha, defina o campo Data de Envio como Cabeçalho de Coluna e defina o campo Total de Vendas como Valor.
-
No separador Estrutura da Consulta , no grupo Resultados , clique em Executar.
Os resultados da consulta são apresentados na vista Folha de Dados.
Referência de função de agregação
Esta tabela lista e descreve as funções de agregação que o Access fornece na linha Total e nas consultas. Lembre-se de que o Access fornece mais funções de agregação para consultas do que para a linha Total.
|
Função |
Descrição |
Nós e com os tipos de dados |
|---|---|---|
|
Média |
Calcula o valor médio de uma coluna. A coluna tem de conter dados numéricos, monetários ou de data/hora. A função ignora valores nulos. |
Número, Moeda, Data/Hora |
|
Contar |
Conta o número de itens numa coluna. |
Todos os tipos de dados, exceto dados escalares repetidos complexos, tais como uma coluna de listas com múltiplos valores. Para obter mais informações sobre listas de valores múltiplos, consulte o artigo Criar ou eliminar um campo de valores múltiplos. |
|
Máximo |
Devolve o item com o valor mais alto. Para dados de texto, o valor mais alto é o último valor alfabético – o Access ignora maiúsculas e minúsculas. A função ignora valores nulos. |
Número, Moeda, Data/Hora |
|
Mínimo |
Devolve o item com o valor mais baixo. Para dados de texto, o valor mais baixo é o primeiro valor alfabético – o Access ignora maiúsculas e minúsculas. A função ignora valores nulos. |
Número, Moeda, Data/Hora |
|
Desvio Padrão |
Mede a dispersão de valores a partir de um valor médio (uma média). Para obter mais informações sobre como utilizar esta função, consulte o artigo Apresentar totais de colunas numa folha de dados. |
Número, Moeda |
|
Soma |
Soma os itens numa coluna. Funciona apenas com dados numéricos e monetários. |
Número, Moeda |
|
Variância |
Mede a variância estatística de todos os valores numa coluna. Apenas pode utilizar esta função em dados numéricos e monetários. Se a tabela contiver menos de duas linhas, o Access devolve um valor nulo. Para obter mais informações sobre funções de variância, consulte o artigo Apresentar totais de colunas numa folha de dados. |
Número, Moeda |










