Para aceder a ficheiros do Office guardados no seu computador a partir do seu iPad, iPhone, dispositivo Android ou dispositivo Windows, pode carregar os ficheiros para o OneDrive, Dropbox ou para um site de equipa. Além disso, pode enviar anexos de e-mail para si próprio e, em seguida, abri-los no seu dispositivo móvel.
Nas secções abaixo, encontrará explicações sobre como aceder a ficheiros de vários dispositivos.
Carregar e abrir ficheiros
-
No seu computador, abra o browser e aceda ao seu OneDrive, Dropbox ou Microsoft 365 site de equipa.
Sugestão: Para configurar uma nova localização online, toque em Abrir > Adicionar uma localização e, em seguida, selecione o seu dispositivo. Para ver as localizações adicionais que estão disponíveis para si, toque em Abrir > Mais.
-
Carregue o seu ficheiro.
-
Se ainda não o tiver feito, inicie sessão no seu iPad ou iPhone.
-
Toque e inicie sessão no serviço onde guardou o ficheiro e, em seguida, toque em Abrir para localizar o ficheiro.

Se já tiver um ficheiro aberto, toque primeiro em Anterior.

Abrir anexos de e-mail
Para abrir anexos de e-mail do Word, Excel, PowerPoint, siga os seguintes procedimentos:
-
No seu dispositivo móvel, abra a sua aplicação de e-mails e localize a mensagem de e-mail com o anexo. Verá os anexos na parte inferior da mensagem de e-mail. Poderá ter de tocar no anexo para o transferir.
-
Toque no anexo sem soltar, até ser apresentado um grupo de ícones.
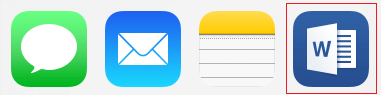
-
Toque no ícone para abrir o seu ficheiro no Word, Excel, PowerPoint ou Visio.
Carregar e abrir ficheiros
-
No seu computador, abra o browser e aceda ao seu OneDrive, Dropbox ou Microsoft 365 site de equipa.
Sugestão: Para configurar uma nova localização online, toque em Abrir > Adicionar uma localização e, em seguida, selecione o seu dispositivo. Para ver todas as localizações que estão atualmente disponíveis para si, toque em Abrir > Procurar.
-
Carregue o seu ficheiro.
-
Se ainda não o tiver feito, inicie sessão no seu dispositivo Android.
-
Toque em Abrir, toque no serviço onde guardou o ficheiro e localize o ficheiro.
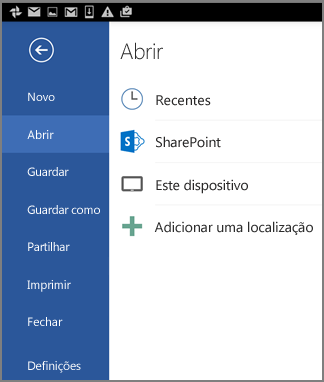
Se já tiver um ficheiro aberto, clique no ícone ou menu Ficheiro, toque em Abrir, toque no serviço onde guardou o ficheiro e, em seguida, localize o ficheiro.

Abrir anexos de e-mail
-
No seu dispositivo Android, abra a sua aplicação de e-mails e, em seguida, abra a mensagem de e-mail com o anexo. Encontrará o anexo na parte inferior da mensagem. Poderá ter de tocar no anexo para o transferir.
Dependendo do tamanho, a transferência poderá demorar alguns minutos. Verá uma janela de progresso enquanto o ficheiro está a transferir.
-
Toque no anexo para o abrir no Word, PowerPoint ou Excel.
Carregar e abrir ficheiros
-
No seu computador, abra o browser e aceda ao seu OneDrive, Dropbox ou Microsoft 365 site de equipa.
Sugestão: Para ver todas as localizações que estão atualmente disponíveis para si, toque em Abrir > Procurar.
-
Carregue o seu ficheiro.
-
Se ainda não o tiver feito, inicie sessão no seu dispositivo Windows Mobile.
-
Toque no ícone do Word, PowerPoint ou Excel para abrir a aplicação, localize o seu ficheiro e toque para o abrir.
Se já tiver um ficheiro aberto, toque no separador ou menu Ficheiro, toque em Abrir e, em seguida, localize o seu ficheiro.

Abrir anexos de e-mail
-
No seu dispositivo Windows Mobile, abra a sua aplicação de e-mails e abra a mensagem de e-mail com o anexo. Encontrará o anexo na parte inferior da mensagem.
-
Toque no anexo para o abrir no Word, PowerPoint ou Excel.











