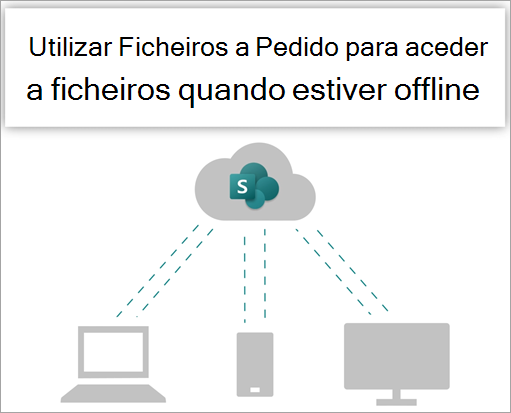
Experimente!
Sincronize os ficheiros nas suas bibliotecas de sites Microsoft 365 ou microsoft SharePoint para que estejam sempre disponíveis no seu computador, mesmo quando está offline.
Ativar os Ficheiros a Pedido no OneDrive
-
Na área de notificação do Windows, selecione o ícone azulOneDrive nuvem.
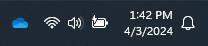
Nota: Se estiver no Windows 10, o seu computador já tem a aplicação de ambiente de trabalho OneDrive, mas terá de ativar os Ficheiros a Pedido nas definições OneDrive.
-
Selecione

-
Selecione Definições e abra Definições avançadas.
-
Em Ficheiros a Pedido, selecione Libertar espaço em disco ou Transferir todos os ficheiros.
Para saber mais sobre os Ficheiros a Pedido do OneDrive e o armazenamento na nuvem para poupar espaço no seu computador, consulte Poupar espaço em disco com os Ficheiros a Pedido do OneDrive para Windows.
Configurar a Sincronização para a sua biblioteca
Os utilizadores têm duas opções ao sincronizar ficheiros nas bibliotecas SharePoint e no Teams. Podem
-
Adicionar atalhos a pastas partilhadas no OneDrive para trabalho ou escola
-
Sincronizar ficheiros do SharePoint e do Teams com o seu computador
Ambas as opções permitem essencialmente a mesma coisa: os utilizadores podem aceder a ficheiros no computador local no Explorador de Ficheiros ou finder. No entanto, adicionar OneDrive atalhos permite que o conteúdo seja acedido em todos os dispositivos, enquanto a sincronização está relacionada com um dispositivo específico. Além disso, OneDrive atalhos oferecem um desempenho melhorado em comparação com o botão de sincronização.
Recomendamos que utilize OneDrive atalhos como a opção mais versátil quando disponível.
Se precisar de utilizar o botão de sincronização:
-
No seu browser, no seu siteSharePoint, navegue para a biblioteca de ficheiros com os quais pretende sincronizar.
-
Selecione Sincronizar na barra de ferramentas.

Nota: Se o seu browser pedir permissão para utilizar o OneDrive, confirme ao clicar em Sim.
-
Inicie sessão no OneDrive para começar a sincronizar os seus ficheiros e terminar a configuração do OneDrive.
Trabalhar com os seus ficheiros no sistema de ficheiros
-
Depois de sincronizado, os ficheiros SharePoint aparecem no Explorador de Ficheiros no nome da sua organização (ou no Finder do Mac, se estiver a utilizar um Mac).
-
Cada localização será apresentada numa subpasta em separado.
-
Copie ou mova ficheiros do seu computador para o SharePoint a partir do seu sistema de ficheiros.
-
Para verificar o estado dos seus ficheiros, adicionar uma conta ou gerir outras definições de sincronização, clique no ícone azul de nuvem do OneDrive na área de notificação do Windows.
Sincronize os ficheiros nas suas bibliotecas de sites Microsoft 365 ou microsoft SharePoint para que estejam sempre disponíveis no seu computador, mesmo quando está offline.
Ativar os Ficheiros a Pedido no OneDrive
-
Se tiver uma versão do MacOS anterior ao MacOS 12.1, tem de ativar os Ficheiros a Pedido no OneDrive antes de sincronizar ficheiros no seu Mac. Se ainda não o fez, transfirae instale o OneDrive no seu Mac primeiro. Depois de instalar o OneDrive, no lado direito da barra de menus na parte superior do ambiente de trabalho, selecione o ícone de nuvemOneDrive. (Pode ter mais do que um ícone de nuvem. Selecione cada um deles e leia a barra de título da janela de pop-up que aparece para encontrar o ícone que representa os seus ficheiros de trabalho, em vez dos seus ficheiros pessoais.)

-
Selecione

-
Em Ficheiros a Pedido, certifique-se de que esta funcionalidade está ativada. Se o botão indicar Desativar Ficheiros a Pedido, significa que já está ativado.
Nota: No macOS 12.1, a funcionalidade Ficheiros a Pedido faz parte do macOS e está ativada por predefinição. Não pode desativá-lo, mas ainda pode marcar os seus ficheiros como Manter Sempre Neste Dispositivo se precisar deles disponíveis quando estiver offline.
Configurar a Sincronização para a sua biblioteca
Tem duas opções para sincronizar ficheiros em bibliotecas SharePoint e Microsoft Teams. Pode
-
Adicionar atalhos a pastas partilhadas no OneDrive para trabalho ou escola
-
Sincronizar ficheiros do SharePoint e do Teams com o seu computador
Ambas as opções permitem essencialmente a mesma coisa: pode aceder a ficheiros no seu computador local no Explorador de Ficheiros ou finder. No entanto, adicionar OneDrive atalhos permite que o conteúdo seja acedido em todos os dispositivos, enquanto a sincronização está relacionada com um dispositivo específico. Além disso, OneDrive atalhos oferecem um desempenho melhorado em comparação com o botão de sincronização.
Recomendamos que utilize OneDrive atalhos como a opção mais versátil quando disponível.
Se precisar de utilizar o botão de sincronização:
-
No seu browser, no seu siteSharePoint, navegue para a biblioteca de ficheiros com os quais pretende sincronizar.
-
Selecione Sincronizar na barra de ferramentas.

Nota: Se o seu browser pedir permissão para utilizar o OneDrive, confirme ao clicar em Sim.
-
Inicie sessão no OneDrive para começar a sincronizar os seus ficheiros e terminar a configuração do OneDrive.
Trabalhar com os seus ficheiros no sistema de ficheiros
-
Depois de sincronizado, os ficheiros SharePoint aparecem no Finder do Mac sob o nome da sua organização.
-
Cada SharePoint biblioteca com a qual sincronizou aparece numa subpasta separada no Finder do Mac.
-
Copie ou mova ficheiros do seu computador para o SharePoint a partir do seu sistema de ficheiros.
-
Para verificar o estado dos seus ficheiros, adicionar uma conta ou gerir outras definições de sincronização, selecione o ícone de nuvemOneDrive na área de notificação do Windows.
Para obter mais detalhes, consulte Poupar espaço em disco com os Ficheiros a Pedido do OneDrive para Mac.
Trabalhar com ficheiros com os Ficheiros a Pedido
Depois de a opção Ficheiros a Pedido estar ativada, verá novos ícones de estado junto a cada um dos seus ficheiros de SharePoint. Pode copiar ou mover ficheiros do seu computador para SharePoint diretamente a partir do seu sistema de ficheiros.
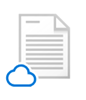 |
Poupe espaço no seu dispositivo ao tornar os ficheiros disponíveis apenas online. Estes ficheiros só estarão disponíveis quando estiver ligado à Internet, mas não ocupam espaço no seu computador. |
 |
Quando abrir um ficheiro apenas online, o mesmo será transferido para o seu dispositivo e ficará disponível localmente. Pode abrir um ficheiro disponível localmente em qualquer altura, mesmo sem acesso à Internet. |
 |
Para tornar um ficheiro sempre disponível, mesmo quando estiver offline:
Para tornar novamente o ficheiro disponível apenas online:
|
Quer mais?
Trabalhar com ficheiros sincronizados no Explorador de Ficheiros
Windows: Sincronizar ficheiros do SharePoint e do Teams com o seu computador










