Quando instala o Microsoft Aplicação de sincronização do OneDrive para Mac, é transferida uma cópia do seu OneDrive para o seu Mac e colocada na pasta OneDrive. Esta pasta é sincronizada com o OneDrive. Se adicionar, alterar ou eliminar um ficheiro ou pasta no site do OneDrive, o ficheiro ou pasta é adicionado, alterado ou eliminado na sua pasta OneDrive e vice-versa.
Para carregar ficheiros para o OneDrive automaticamente, copie ou mova os ficheiros para a sua pasta OneDrive através do Finder ou guarde-os na sua pasta OneDrive a partir de uma aplicação. Os ficheiros que carregar desta forma podem ter até 250 GB se iniciou sessão numa conta Microsoft, ou 15 GB se iniciou sessão através de uma conta profissional ou escolar. Se instalou a aplicação OneDrive noutros computadores, os ficheiros também serão adicionados automaticamente às respetivas pastas do OneDrive.
Também pode utilizar o Finder para eliminar e mudar o nome de ficheiros, criar novas pastas e mover os ficheiros na sua pasta OneDrive. As alterações serão efetuadas automaticamente no OneDrive e nos outros computadores que tenham a aplicação de sincronização instalada.
O aplicação de sincronização permite-lhe sincronizar ficheiros a partir do seu OneDrive escolar ou profissional e até mesmo de sites do Microsoft SharePoint se o seu administrador o tiver ativado. (Se for o administrador de TI da sua organização, consulte Permitir que os utilizadores sincronizem ficheiros do SharePoint com a nova aplicação Sincronização do OneDrive.)
Nota: Para utilizar o aplicação de sincronização para sincronizar os seus ficheiros de trabalho, precisa de uma conta empresarialMicrosoft 365.
Notas:
-
O OneDrive é suportado em dispositivos macOS com apple silicon através da emulação Rosetta 2. Para a maioria dos utilizadores, não é necessária qualquer configuração adicional para utilizar o OneDrive num Mac com o emulador Rosetta 2.
-
A 10 de novembro de 2020, a Apple anunciou os seus novos Macs com CPUs Apple silicon. Se estiver a utilizar um Mac com o processador Apple silicon, em vez do processador Intel, algumas funcionalidades do Office poderão ainda não estar disponíveis. Para obter mais informações, consulte Suporte do Microsoft 365 e Office 2019 para Apple Silicon
-
-
Desde 1 de fevereiro de 2019, o OneDrive apenas suporta novas instalações no Mac OS 10.12, ou posterior. Para obter mais informações, consulte Aviso de Fim de Suporte do OneDrive
Instalar e configurar
Se tiver iniciado sessão no Aplicação de sincronização do OneDrive com uma conta Microsoft (por exemplo, someone@outlook.com), já deverá ter a aplicação de sincronização e pode avançar para o passo 2 abaixo.
-
Importante: Se estiver a utilizar a aplicação OneDrive da Mac Store, primeiro terá de desinstalá-la antes de instalar a compilação mais recente do aplicação de sincronização.
-
Inicie a Configuração do OneDrive.
Método 1: se não tiver contas com sessão iniciada no OneDrive
Se não tiver contas com sessão iniciada no OneDrive, inicie o OneDrive para se ligar a uma conta escolar ou profissional.
-
Inicie o OneDrive ao premir Comando+Barra de Espaço para iniciar uma pesquisa do Spotlight e escreva OneDrive. Esta ação inicia a Configuração do OneDrive.
-
Introduza a sua conta escolar ou profissional e, em seguida, selecione Iniciar sessão para configurar a sua conta.
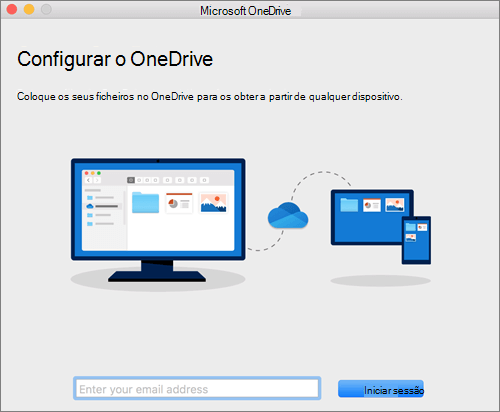
Método 2: se já tiver uma conta pessoal com sessão iniciada no OneDrive
Se já tiver uma conta pessoal com sessão iniciada no OneDrive, poderá adicionar uma conta escolar ou profissional nas Preferências do OneDrive.
-
Clique no ícone OneDrive nuvem na barra de Menus, clique nas reticências para abrir o menu e selecione Preferências.
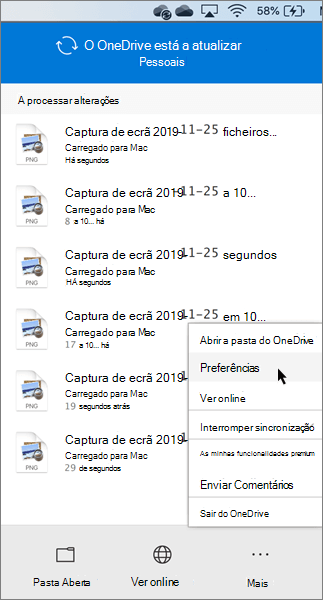
-
Clique no separador Conta e, em seguida, selecione Adicionar uma Conta para iniciar OneDrive Configuração.
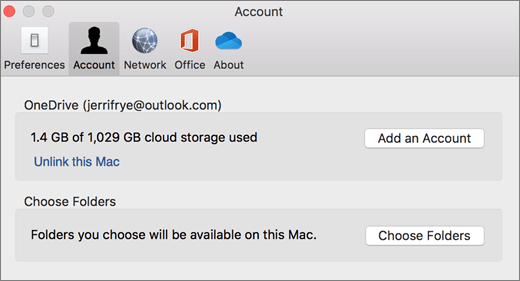
-
Introduza a sua conta escolar ou profissional e clique em Iniciar sessão.
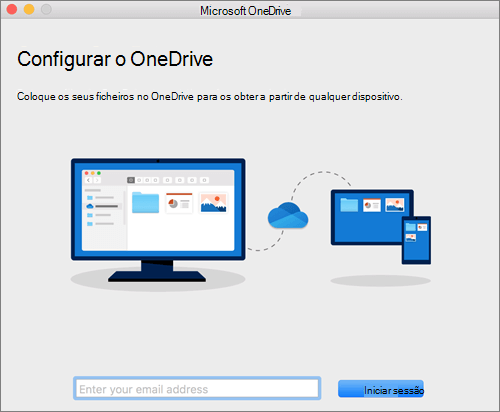
Aspetos principais da Configuração do OneDrive
Existem alguns pontos principais na Configuração do OneDrive que deve ter em conta:
-
Ao configurar o OneDrive, tem uma localização predefinida definida. No entanto, pode alterar esta opção durante a configuração. No ecrã Esta é a sua pasta OneDrive , clique em Alterar Localização.
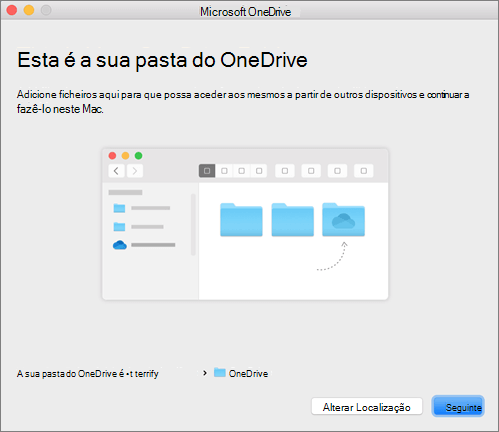
Selecione a localização em que pretende guardar os seus ficheiros do OneDrive e clique em Escolher esta localização.
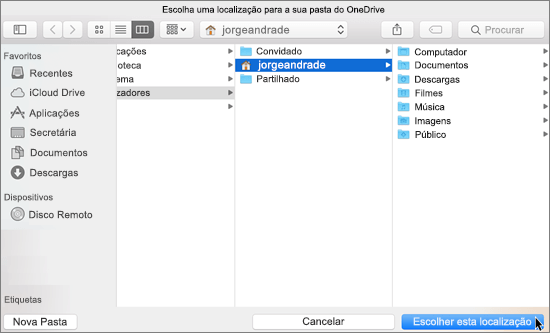
Quando o ecrã Esta é a sua pasta do OneDrive for novamente apresentado, verá o caminho para a pasta que selecionou. Clique em Seguinte para continuar.
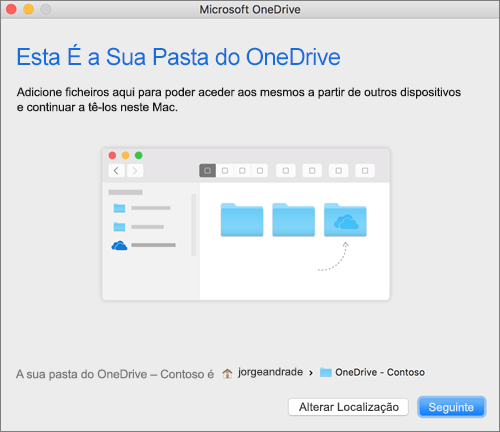
-
No ecrã Sincronizar Ficheiros a Partir do Seu OneDrive, pode selecionar as pastas que pretende sincronizar no seu computador e, em seguida, clicar em Seguinte. Esta ação poupa espaço no seu computador e reduz a largura da banda necessária para os processos de sincronização.
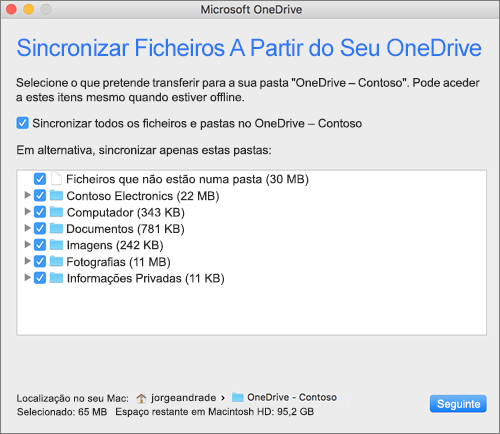
-
Já está! Clique em Abrir a minha pasta OneDrive para ver os seus ficheiros sincronizados com a sua pasta.
Encontrará o OneDrive na sua barra de menus. É apresentado um ícone de nuvem para cada conta ligada ao OneDrive. Portanto, verá uma nuvem se sincronizar apenas a sua conta escolar ou profissional, uma nuvem se sincronizar apenas a sua conta pessoal ou duas nuvens se sincronizar as duas contas.
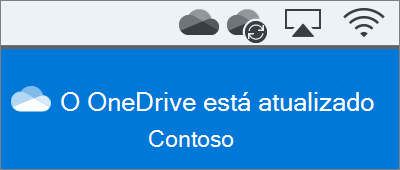
Também verá uma pasta no Finder denominadaOneDrive – YourTenantName.
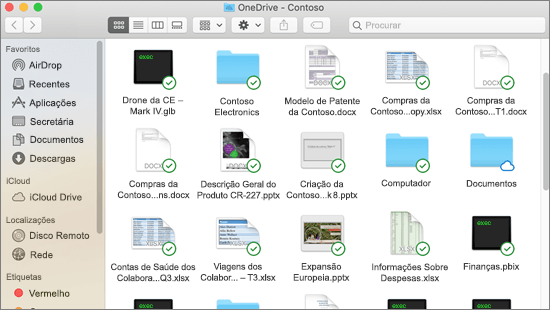
Nota: Contoso é um nome de exemplo. Verá o nome da sua organização.
Ativar a integração do Finder
Se estiver a utilizar o OSX 10.10 ou superior, implemente o estado de sincronização diretamente no Finder ao ativar os ícones de sobreposição do Finder nas Definições.
Em primeiro lugar, clique no logótipo da Apple no canto superior esquerdo do seu computador Mac e selecione Preferências do Sistema. Em seguida, selecione Extensões no menu de nível superior (apresentado na terceira fila a contar de cima).
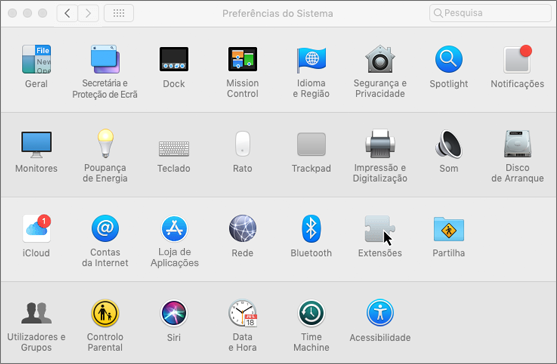
Selecione a caixa OneDrive Finder Integration (Integração do Finder no OneDrive) para ativar as sobreposições do Finder.
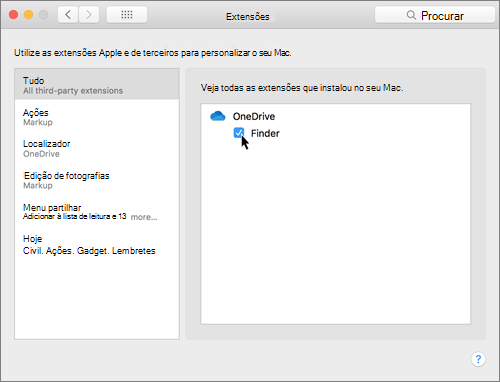
Está tudo pronto. Abra a sua pasta OneDrive no Finder para ver os ícones de sobreposição nos seus ficheiros e pastas.
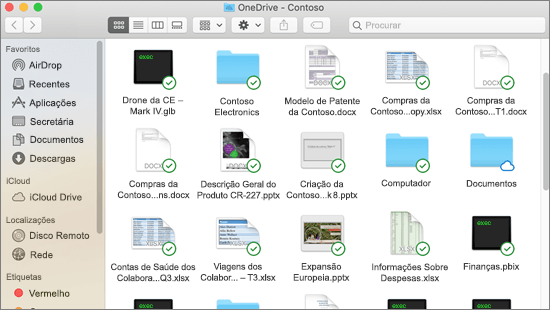
Se for um administrador e quiser permitir sobreposições do ícone de sincronização em múltiplos computadores, pode utilizar este comando do Terminal:
/usr/bin/pluginkit -e use -i com.microsoft.OneDrive-mac.FinderSync
Sincronizar sites do SharePoint
Os utilizadores têm duas opções ao sincronizar ficheiros em bibliotecas do SharePoint e no Teams. Podem adicionar atalhos a bibliotecas e pastas ao respetivo OneDrive ou utilizar o botão de sincronização na biblioteca.
Ambas as opções permitem essencialmente a mesma coisa: os utilizadores podem aceder a ficheiros no computador local no Finder. No entanto, adicionar atalhos do OneDrive permite que o conteúdo seja acedido em todos os dispositivos, enquanto a sincronização está relacionada com um dispositivo específico. Além disso, os atalhos do OneDrive oferecem um desempenho melhorado em comparação com o botão de sincronização.
Recomendamos que utilize os atalhos do OneDrive como a opção mais versátil quando disponível.
Para sincronizar bibliotecas e pastas com o botão de sincronização
-
Clique no iniciador de aplicações Microsoft 365

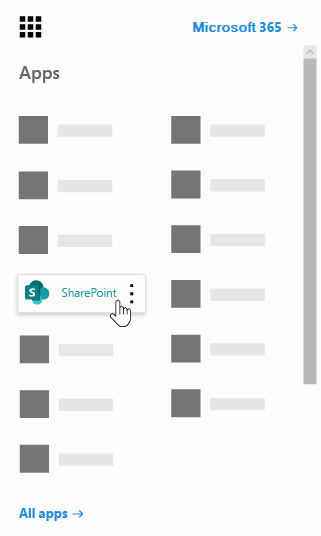
-
Clique no site que pretende sincronizar.
-
Clique em Documentos ou navegue para a subpasta que pretende sincronizar.
-
Clique em Sincronizar.
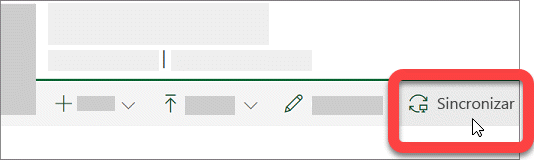
-
Se o seu browser pedir permissão para utilizar o "Microsoft OneDrive", confirme que não há problema.
Nota: A sua organização tem de ativar SharePoint sincronização de sites com a aplicação de sincronização para sincronizar sites no seu Mac. Se for o administrador de TI da sua organização, consulte Permitir que os utilizadores sincronizem ficheiros do SharePoint com a nova aplicação Sincronização do OneDrive. Se não for o administrador de TI, contacte o departamento de TI.
-
Selecione as pastas que pretende sincronizar e, em seguida, clique em Iniciar sincronização.
SharePoint sites de equipa sincronizam numa pasta com o seu nome de inquilino. Esta pasta é adicionada automaticamente ao painel de navegação esquerdo no Finder.
Gerir os seus sites de sincronização
Pode gerir os seus sites de sincronização nas definições de aplicação de sincronização.
-
Clique no ícone do OneDrive na barra de menus.
-
Clique em Preferências e, em seguida, clique no separador Conta .
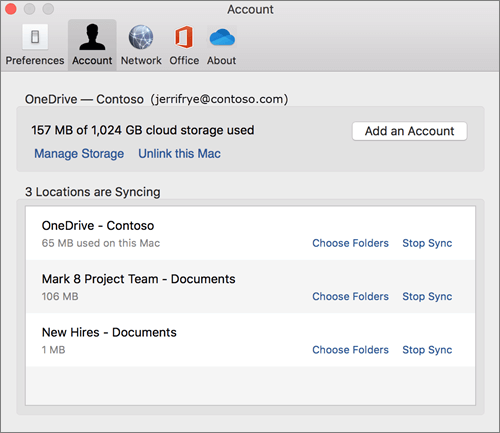
-
Para alterar as pastas que está a sincronizar, clique em Escolher Pastas para essa localização e, em seguida, selecione as pastas que pretende sincronizar. Para parar a sincronização de um site, clique em Parar Sincronização junto ao site. (As cópias dos ficheiros permanecem no seu computador. Pode eliminá-las se quiser.)
Recursos adicionais
Para consultar recursos adicionais acerca do aplicação de sincronização:
|
Título |
Descrição |
|---|---|
|
Implementar e configurar a nova aplicação Sincronização do OneDrive para Mac |
Saiba como os administradores podem implementar o aplicação de sincronização no OS X para utilizadores no ambiente empresarial. |
|
Notas de versão sobre o aplicação de sincronização. |
|
|
Nomes de ficheiro e tipos de ficheiro inválidos no OneDrive, OneDrive para Empresas e SharePoint |
Artigo da base de dados de conhecimento que abrange os limites e restrições (tal como carateres inválidos em nomes de ficheiro). |
Precisa de mais ajuda?
|
|
Contactar Suporte
Para suporte técnico, aceda a Contactar o Suporte da Microsoft, introduza o seu problema e selecione Obtenha Ajuda. Se ainda precisar de ajuda, selecione Contactar Suporte para ser encaminhado para a melhor opção de suporte. |
|
|
|
Administradores
|












