Ao sinalizar mensagens de e-mail, pode controlar as respostas às mensagens que envia. Também pode certificar-se de que acompanha as mensagens que recebe. Em qualquer um dos casos, pode incluir um alerta de lembrete.
Quando tiver de ter uma resposta atempadamente a uma mensagem, utilize um sinalizador para os destinatários.
Sugestão: Utilize esta funcionalidade com discrição. Alguns destinatários poderão não gostar de ter lembretes adicionados ao Outlook.
-
Antes de selecionar Enviar, no separador Mensagem , no grupo Etiquetas , selecione Dar Seguimento e, em seguida, selecione Personalizado.
-
Selecione Sinalizador para Destinatários.
-
Em Sinalizar para Destinatários, selecione um sinalizador na lista Sinalizar a .
-
Por predefinição, um lembrete acompanha a tarefa. Para enviar um sinalizador sem um alerta de lembrete, desmarque a caixa de verificação Lembrete .
O texto de sinalizador que os destinatários recebem é apresentado no Barra de Informações.
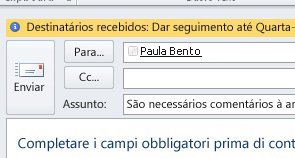
Se tiver de dar seguimento a uma mensagem que está prestes a enviar, defina um lembrete para si próprio.
-
Antes de selecionar Enviar, no separador Mensagem , no grupo Etiquetas , selecione Dar Seguimento.
-
Selecione um sinalizador para quando pretende ser lembrado sobre esta mensagem.
Por predefinição, estão disponíveis as seguintes datas de início do sinalizador, datas para conclusão e lembretes:
|
Sinalizar |
Data inicial |
Data para conclusão |
Lembrete |
|---|---|---|---|
|
Hoje |
Data atual |
Data atual |
Uma hora antes da hora de fim do dia de trabalho de hoje |
|
Amanhã |
Data atual mais um dia |
Data atual mais um dia |
Hora de início do dia atual mais um dia de trabalho |
|
Esta Semana |
Data atual mais dois dias, mas não mais tarde do que o último dia de trabalho desta semana |
Último dia de trabalho desta semana |
Hora de início do dia atual mais dois dias úteis |
|
Semana Seguinte |
Primeiro dia de trabalho da próxima semana |
Último dia de trabalho da próxima semana |
Hora de início do primeiro dia de trabalho da próxima semana |
|
Sem Data |
Sem data |
Sem data |
Data atual |
|
Personalizado |
Data atual |
Data atual |
Data atual |
Em alternativa, selecione Personalizado para criar uma Data de início e Uma data para conclusão que não aparece na lista. Selecione OK para fechar a caixa de diálogo.
O texto de sinalizador que os destinatários recebem é apresentado na Barra de Informações.
Nota: Se quiser personalizar o sinalizador ao especificar datasde Início e Para Conclusão ou alterar quando o alerta de lembrete for apresentado, siga os passos na secção Sinalizar para lembrá-lo a si e aos destinatários para dar seguimento. Pode desmarcar a caixa de verificação Sinalizar para Destinatários para personalizar os sinalizadores que só o utilizador vê.
Para sinalizar uma nova mensagem para si e para os destinatários, faça o seguinte:
-
No separador Mensagem , no grupo Etiquetas , selecione Dar Seguimento e, em seguida, selecione Adicionar Lembrete.
-
Selecione Sinalizador para Destinatários.
Para enviar um sinalizador sem um alerta de lembrete, desmarque a caixa de verificação Lembrete .
-
Selecione a caixa de verificação Sinalizar para Mim e, se quiser, a caixa de verificação Lembrete .
-
Pode especificar uma Data de início e uma Data para conclusão para o Sinalizador para Mim.
-
Na lista Sinalizar para , selecione o texto de sinalizador que pretende que seja apresentado. Também pode escrever texto personalizado na caixa e, em seguida, premir ENTER.
Nota: Não pode alterar o texto do sinalizador nem definir a Data de início e a Data para conclusão se estiver a utilizar uma conta de e-mail IMAP.
-
Se a caixa de verificação Lembretepara Sinalizar para Mim ou o Sinalizador para Destinatários estiver selecionada, especifique uma hora para um lembrete.
-
Selecione OK.
O texto do sinalizador é apresentado na Barra de Informações.

O sinalizador é apresentado na lista de mensagens e na mensagem.
-
Na lista de mensagens, clique com o botão direito do rato no sinalizador de mensagem.
-
Clique em Limpar Sinalizador.
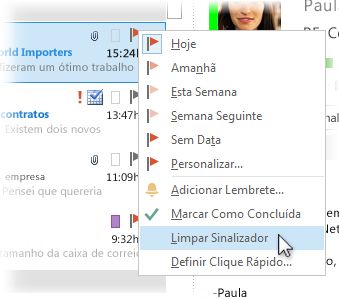
Se a mensagem estiver aberta na sua própria janela, clique em Mensagem > Dar Seguimento > Limpar Sinalizador.
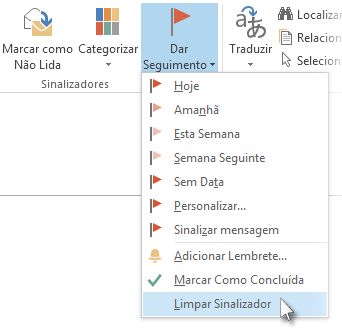
Quando remove o sinalizador, o lembrete também é eliminado.
Os lembretes são alertas de pop-up que aparecem quando é necessária uma ação.
-
Na lista de mensagens, clique com o botão direito do rato no sinalizador de mensagem.
-
Clique em Personalizar.
-
Desmarque a caixa Lembrete .

Se a mensagem estiver aberta na sua própria janela, clique em Mensagem > Dar Seguimento > Personalizado e, em seguida, desmarque a caixa Lembrete .
Depois de enviar uma mensagem que utiliza um sinalizador, pode procurar respostas.
Nota: Por predefinição, as mensagens enviadas são guardadas na pasta Itens Enviados. Se utilizar uma conta do Microsoft Exchange e mover os itens enviados para um Ficheiro de Dados do Outlook (.pst) manualmente ou com o Arquivo Automático, esta funcionalidade não está disponível.
-
Siga um dos seguintes procedimentos:
-
Abra a mensagem original na pasta Itens Enviados .
-
Abra a mensagem enviada sinalizada na Barra de To-Do.
-
Abra qualquer mensagem que seja uma resposta à mensagem original, selecione a Barra de Informações e, em seguida, selecione Abrir mensagem sinalizada original.
-
-
Selecione a Barra de Informações e, em seguida, selecione Localizar mensagens relacionadas.
A caixa de diálogo Localização Avançada é apresentada e é iniciada uma pesquisa para mensagens que são uma resposta à sua mensagem sinalizada.
Quando remove ou limpa um lembrete ou sinalizador, perde qualquer indicação de que a mensagem alguma vez foi um item de tarefa. Se quiser um indicador de que concluiu a ação necessária para uma mensagem sinalizada, marque-a como concluída. O sinalizador torna-se uma marca de verificação. Em Tarefas, pode alterar a vista para ver todos os itens concluídos (até que o item seja eliminado).
-
Na lista de mensagens, clique na mensagem.
-
Clique com o botão direito do rato no sinalizador.
-
Clique em Marcar Como Concluída.
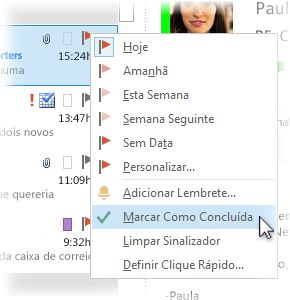
Quando o controlo de uma mensagem já não é pretendido, pode limpar o sinalizador na mensagem.
Efetue um dos seguintes procedimentos:
-
Adicionou um sinalizador a uma mensagem que não enviou, mas agora quer remover o sinalizador
-
No rascunho da mensagem, no separador Mensagem , no grupo Etiquetas , selecione Dar Seguimento.
-
Selecione Limpar Sinalizador.
-
-
Enviou uma mensagem que utiliza um sinalizador para si ou para outras pessoas, mas agora quer remover o sinalizador
Execute um dos seguintes passos:
-
Elimine a mensagem sinalizada na Barra de To-Do.
Esta ação também elimina a mensagem nas suas pastas correio .
-
Clique com o botão direito do rato na mensagem onde quer que seja apresentada no Outlook e, em seguida, selecione Marcar Como Concluída ou Limpar Sinalizador.
Nota: Os destinatários da mensagem continuam a ver o sinalizador. Quando remove um sinalizador, este só afeta o que vê.
-
-
É apresentado um lembrete de sinalizador e pretende remover o sinalizador
-
Quando o alerta de lembrete for apresentado, clique com o botão direito do rato no mesmo e, em seguida, selecione Marcar Como Concluída ou Limpar Sinalizador.
Diga-me como mark complete e clear flag diferem
Marcar Como Concluída O item permanece marcado com um sinalizador de seguimento, no entanto, aparece com uma rasurado. Se a Barra de To-Do ou Tarefas estiver configurada para mostrar todas as tarefas e itens a fazer, independentemente de estarem ou não concluídas, a mensagem é apresentada até que a elimine das pastas Correio .
Limpar Sinalizador O sinalizador é removido da mensagem e não existe nenhum registo da mensagem que apareça em vistas como a Barra de To-Do e Tarefas.
Se quiser manter um registo dos itens concluídos, utilize Sinalizador Concluído. No entanto, assim que eliminar a mensagem, o item desaparece completamente de todas as vistas do Outlook.
-
-
É apresentada uma resposta a uma mensagem sinalizada e pretende remover o sinalizador
-
No Painel de Leitura ou na mensagem aberta, selecione a Barra de Informações e, em seguida, selecione Abrir Mensagem Sinalizada Original.
-
No separador Mensagem , no grupo Etiquetas , selecione Dar Seguimento.
-
Selecione Limpar Sinalizador.
-
Pode sinalizar uma mensagem que recebe para se lembrar de dar seguimento ou tomar medidas mais tarde. Para sinalizar uma mensagem recebida, efetue um dos seguintes procedimentos:
-
Na lista de mensagens, selecione a coluna de sinalizador junto à mensagem.
A menos que tenha alterado o sinalizador predefinido, o sinalizador utiliza a data de hoje para a Data de início e data para conclusão.
-
Na lista de mensagens, clique com o botão direito do rato na coluna de sinalizador junto à mensagem. Selecione a data para conclusão da tarefa.
Por exemplo, se selecionar Semana Seguinte, é definida uma Data de início da próxima segunda-feira e uma Data para conclusão da seguinte sexta-feira. Selecione Personalizado para utilizar uma Data de início e uma Data para conclusão que não aparecem na lista.
Depois de selecionar OK, o texto do sinalizador é apresentado na Barra de Informações.
As mensagens sinalizadas são apresentadas na Barra de To-Do, em Tarefas e na Lista de Tarefas Diárias do Calendário.
Por predefinição, estão disponíveis as seguintes opções de sinalizador.
|
Sinalizar |
Data inicial |
Data para conclusão |
Lembrete |
|---|---|---|---|
|
Hoje |
Data atual |
Data atual |
Uma hora antes da hora de fim do dia de trabalho de hoje |
|
Amanhã |
Data atual mais um dia |
Data atual mais um dia |
Hora de início do dia atual mais um dia de trabalho |
|
Esta Semana |
Data atual mais dois dias, mas não mais tarde do que o último dia de trabalho desta semana |
Último dia de trabalho desta semana |
Hora de início do dia atual mais dois dias úteis |
|
Semana Seguinte |
Primeiro dia de trabalho da próxima semana |
Último dia de trabalho da próxima semana |
Hora de início do primeiro dia de trabalho da próxima semana |
|
Sem Data |
Sem data |
Sem data |
Data atual |
|
Personalizado |
Data atual |
Data atual |
Data atual |










