Partilhar ficheiros ou pastas do SharePoint
Normalmente, os ficheiros armazenados num site SharePoint estão disponíveis para todas as pessoas com permissões para o site, mas poderá querer partilhar ficheiros ou pastas específicos com pessoas que, de outra forma, não têm acesso ao site. Quando partilha ficheiros e pastas, pode decidir se pretende permitir que as pessoas os editem ou apenas visualizem. Pode ver com quem um ficheiro do SharePoint é partilhado e parar de partilhar ficheiros ou pastas do SharePoint, ou alterar permissões, em qualquer altura.
Notas:
-
Para partilhar ficheiros e pastas do OneDrive, consulte Partilhar ficheiros e pastas do OneDrive.
-
Também pode partilhar todo o site.
-
A sua experiência de partilha poderá ter um aspeto ligeiramente diferente dos passos e capturas de ecrã abaixo, mas as informações continuarão a ajudá-lo a partilhar ficheiros e pastas.
-
A partilha de ficheiros ou pastas da experiência moderna interrompe a herança ao nível da lista/biblioteca.
Partilhar com pessoas específicas
Selecione esta opção se quiser enviar um convite por e-mail a pessoas ou grupos e manter o registo de quem convidou. Isto também lhe permite remover a permissão para indivíduos ou grupos específicos mais tarde, se for necessário.
-
No seu site SharePoint, aceda à biblioteca onde pretende partilhar ficheiros.
-
Selecione o ficheiro ou pasta que pretende partilhar ao selecionar o respetivo ícone de círculo.
Nota: A partilha de múltiplos itens ao mesmo tempo não está disponível. Em vez disso, pode adicionar os itens que pretende partilhar a uma pasta e, em seguida, partilhar a pasta.
-
Se estiver a utilizar a Vista de lista, selecione o círculo no lado esquerdo do item.
-
Se estiver a utilizar a Vista de mosaicos, selecione o círculo no canto superior direito do item.
-
-
Selecione

Notas:
-
Se o ficheiro ou pasta selecionado já estiver partilhado com alguém, existe uma lista Partilhado com em baixo. Cada imagem representa a fotografia de perfil de um indivíduo ou as iniciais de um grupo com o que o ficheiro foi partilhado. Se quiser editar o nível de acesso de um indivíduo ou grupo, selecione uma fotografia ou as iniciais de grupo para abrir Gerir Acesso.
-
Se o ficheiro ou pasta selecionada não estiver atualmente partilhada com alguém, não existirá uma lista Partilhado com.

-
-
Selecione Qualquer pessoa com a ligação pode editar para abrir as definições da ligação.
Nota: Dependendo das definições configuradas pelo administrador, poderá ter predefinições diferentes. Por exemplo, este botão pode dizer Pessoas no <a sua organização> pode editar.

-
Selecione uma opção para a pessoa a quem pretende dar acesso com a ligação:
Nota: Se uma opção de partilha estiver desativada, os administradores da sua organização poderão tê-la restringido. Por exemplo, podem optar por remover a opção Qualquer pessoa para impedir o acesso anónimo por pessoas fora da sua organização.
-
A opção Qualquer pessoa dá acesso a qualquer pessoa que receba esta ligação, quer a recebam diretamente de si ou lhes tenha sido reencaminhada por outra pessoa. Isto poderá incluir pessoas fora da sua organização.
-
A opção Pessoas na <Sua Organização> com a ligação dá a qualquer pessoa na sua organização, que tenha a ligação, acesso ao ficheiro, quer a tenham recebido diretamente de si ou lhes tenha sido reencaminhada por outra pessoa.
-
A opção Pessoas com acesso existente pode ser utilizada por pessoas que já têm acesso ao documento ou pasta. Não altera quaisquer permissões e não partilha a ligação. Utilize esta opção se quiser enviar uma ligação a alguém que já tem acesso.
-
A opção Pessoas específicas dá acesso apenas às pessoas que especificar, no entanto, outras pessoas poderão já ter acesso. Isto poderá incluir pessoas fora da sua organização. Se as pessoas reencaminharem o convite de partilha, apenas as pessoas que já têm acesso ao item poderão utilizar a ligação.
-
-
Em Mais definições, pode definir qualquer uma das seguintes opções:
-
Pode editar permite que as pessoas com sessão iniciada com uma Conta Microsoft editem os ficheiros ou pastas aos quais têm acesso. Se estiver a partilhar uma pasta, as pessoas com permissões de Edição podem copiar, mover, editar, mudar o nome, partilhar e eliminar qualquer conteúdo na pasta a que têm acesso. Desmarcar esta caixa significa que as pessoas podem ver, copiar ou transferir os seus itens sem terem de iniciar sessão. Também pode reencaminhar a ligação para outras pessoas. No entanto, não podem efetuar alterações à versão no seu SharePoint. Algumas ligações têm opções limitadas e estão apenas em ligações anónimas.
Notas:
-
A opção Pode editar está ativada por predefinição.
-
Também pode definir permissões de edição no ecrã anterior. Em Enviar ligação, junto ao campo Nome, grupo ou e-mail, selecione o ícone de lápis para alterar as permissões de edição para as pessoas ou grupos que introduziu.
-
-
Bloquear a transferência impede que as pessoas transfiram o ficheiro ou pastas a que têm acesso. Desmarcar esta caixa significa que as pessoas podem transferir os ficheiros para os seus dispositivos.
Nota: Esta opção poderá não estar disponível para o tipo de ficheiro que selecionar. Esta opção só está disponível se não permitir a edição.
-
A opção Definir data de expiração permite-lhe definir uma data para a ligação expirar. Após a data que definiu, a ligação não funcionará e terá de criar uma nova ligação para os utilizadores que necessitam de acesso ao seu ficheiro ou pasta.
Nota: Definir data de expiração só está disponível se for uma ligação para qualquer pessoa.
-
Definir palavra-passe permite-lhe definir uma palavra-passe para aceder ao ficheiro. Quando um utilizador abre a ligação, ser-lhe-á pedido que introduza uma palavra-passe antes de poder aceder ao ficheiro. Terá de fornecer esta palavra-passe separadamente a qualquer pessoa com quem queira partilhar o ficheiro.
Nota: Definir palavra-passe só está disponível se for uma ligação para qualquer pessoa.
-
A opção Abrir apenas no modo de revisão limita as pessoas a deixar comentários e a fazer sugestões no ficheiro.
Notas:
-
Apenas Word documentos têm esta opção de permissão.
-
Se alguém já tiver permissões de edição para o documento, selecionar Abrir apenas no modo de revisão não impedirá essas pessoas de fazerem edições. Para essas pessoas, o documento será aberto no modo de edição.
-
-
-
Assim que tiver definido todas as suas definições e permissões de ligação, selecione Aplicar.
-
No campo Nome, grupo ou e-mail, comece a escrever os endereços de e-mail ou os nomes dos contactos das pessoas com quem pretende partilhar. Quando começar a introduzir informações na caixa, também pode escolher um contacto da lista que lhe é apresentada.
Sugestão: Para partilhar rapidamente com pessoas específicas, pode escrever o respetivo nome ou e-mail e, em seguida, utilizar o ícone de lápis à direita do campo Nome, grupo ou e-mail para selecionar Pode editar ou Pode ver. Depois, siga os mesmos passos abaixo para partilhar com as pessoas específicas que listou. Para Word documentos, pode utilizar a opção Pode rever para permitir que alguém adicione comentários e sugestões, mas impeça-a de fazer edições.
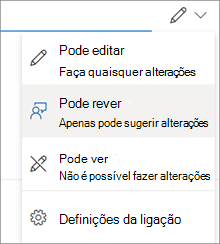
-
Inclua uma mensagem abaixo do campo Nome, grupo ou e-mail, se quiser.
Nota: Se quiser compor a sua mensagem no Outlook, selecione o botão Outlook e a ligação será inserida num rascunho de e-mail e todas as pessoas com quem introduziu para partilhar estarão na lista Para/Destinatários. Consoante a sua versão do SharePoint, poderá ou não ver o botão outlook.
-
Selecione Enviar.
Nota: Respeite os direitos de autor e tenha cuidado com o que partilha online. A cópia e partilha de material não autorizado constitui uma violação do Contrato de Serviços Microsoft.
Partilhar utilizando "Copiar ligação"
Selecione esta opção para partilhar itens com muitas pessoas que poderá não conhecer pessoalmente. Por exemplo, pode utilizar estas ligações para publicar no Facebook, Twitter ou LinkedIn ou partilhar através de um e-mail ou mensagem. Qualquer pessoa que obtenha a ligação pode ver ou editar o item, consoante a permissão que definir. Os utilizadores com a hiperligação não conseguem carregar novos itens. Tenha em atenção que a ligação também pode ser reencaminhada, sendo que não é necessário iniciar sessão.
-
No seu site SharePoint, aceda à biblioteca onde pretende partilhar ficheiros.
-
Selecione o ficheiro ou pasta que pretende partilhar ao selecionar o respetivo ícone de círculo.
Nota: A partilha de múltiplos itens ao mesmo tempo não está disponível. Em vez disso, pode adicionar os itens que pretende partilhar a uma pasta e, em seguida, partilhar a pasta.
-
Se estiver a utilizar a Vista de lista, selecione o círculo no lado esquerdo do item.
-
Se estiver a utilizar a Vista de mosaicos, selecione o círculo no canto superior direito do item.
-
-
Selecione

Notas:
-
Se o ficheiro ou pasta selecionado já estiver partilhado com alguém, existe uma lista Partilhado com em baixo. Cada imagem representa a fotografia de perfil de um indivíduo ou as iniciais de um grupo com o que o ficheiro foi partilhado. Se quiser editar o nível de acesso de um indivíduo ou grupo, selecione uma fotografia ou as iniciais de grupo para abrir Gerir Acesso.
-
Se o ficheiro ou pasta selecionada não estiver atualmente partilhada com alguém, não existirá uma lista Partilhado com.
-
Se criar uma ligação que só funciona para a sua organização e a enviar para um grupo do Microsoft 365, esse grupo será resgatado na ligação. Se um utilizador externo for adicionado a esse grupo, dar-lhe-á acesso ao item.
-
-
Em Copiar Ligação, selecione Qualquer pessoa com a ligação pode editar para abrir as definições da ligação.
Nota: Dependendo das definições configuradas pelo administrador, poderá ter predefinições diferentes. Por exemplo, este botão pode dizer Pessoas no <a sua organização> pode editar.
-
Para alterar as permissões da ligação, selecione uma opção à qual pretende conceder acesso à ligação:
Nota: Se a opção de partilha estiver indisponível, os administradores da sua organização podem tê-la restringido. Por exemplo, podem optar por remover a opção Qualquer pessoa para impedir que as ligações utilizáveis sejam reencaminhadas para outras pessoas fora da sua organização.
-
A opção Qualquer pessoa dá acesso a qualquer pessoa que receba esta ligação, quer a recebam diretamente de si ou lhes tenha sido reencaminhada por outra pessoa. Isto poderá incluir pessoas fora da sua organização.
-
A opção Pessoas na <Sua Organização> com a ligação dá a qualquer pessoa na sua organização, que tenha a ligação, acesso ao ficheiro, quer a tenham recebido diretamente de si ou lhes tenha sido reencaminhada por outra pessoa.
-
A opção Pessoas com acesso existente pode ser utilizada por pessoas que já têm acesso ao documento ou pasta. Não altera quaisquer permissões e não partilha a ligação. Utilize esta opção se quiser enviar uma ligação a alguém que já tem acesso.
-
A opção Pessoas específicas dá acesso apenas às pessoas que especificar, no entanto, outras pessoas poderão já ter acesso. Se as pessoas reencaminharem o convite de partilha, apenas as pessoas que já têm acesso ao item poderão utilizar a ligação.
Nota: Para controlar o acesso e garantir a segurança, só pode partilhar com alguém que faz parte da sua organização ou que tenha uma Conta Microsoft.
-
-
Em Outras definições, pode definir qualquer uma das seguintes opções:
-
A opção Permitir edição permite que as pessoas que estejam com sessão iniciada com uma Conta Microsoft editem os ficheiros ou pastas a que têm acesso. Se estiver a partilhar uma pasta, as pessoas com permissões de Edição podem copiar, mover, editar, mudar o nome, partilhar e eliminar qualquer conteúdo na pasta a que têm acesso. Desmarcar esta caixa significa que as pessoas podem ver, copiar ou transferir os seus itens sem terem de iniciar sessão. Também pode reencaminhar a ligação para outras pessoas. No entanto, não podem efetuar alterações à versão no seu SharePoint. Algumas ligações têm opções limitadas e são apenas ligações anónimas.
Notas:
-
A opção Permitir edição está desativada por predefinição.
-
Também pode definir permissões de edição no ecrã anterior ao selecionar o ícone de lápis à direita dos nomes com quem está a partilhar o ficheiro.
-
-
Bloquear a transferência impede que as pessoas transfiram os ficheiros ou pastas aos quais têm acesso. Desmarcar esta caixa significa que as pessoas podem transferir os ficheiros para os seus dispositivos.
Nota: Esta opção pode não estar disponível para o tipo de ficheiro que selecionar. Esta opção só está disponível se não permitir a edição.
-
A opção Definir data de expiração permite-lhe definir uma data para a ligação expirar. Após a data que definiu, a ligação irá deixar de funcionar e terá de criar uma nova ligação para os utilizadores que necessitam de acesso ao seu ficheiro ou pasta. Definir data de expiração é apenas em ligações anónimas.
Nota: Definir data de expiração só está disponível se for uma ligação para qualquer pessoa.
-
Definir palavra-passe permite-lhe definir uma palavra-passe para aceder ao ficheiro. Quando um utilizador clica na ligação, é-lhe pedido que introduza uma palavra-passe antes de poder aceder ao ficheiro. Terá de fornecer esta palavra-passe separadamente a qualquer pessoa com quem queira partilhar o ficheiro. Definir a data da palavra-passe é apenas em ligações anónimas.
Nota: Definir data de palavra-passe só está disponível se for uma ligação para qualquer pessoa.
-
A opção Abrir apenas no modo de revisão limita as pessoas a deixar comentários e a fazer sugestões no ficheiro.
Notas:
-
Apenas Word documentos têm esta opção de permissão.
-
Se alguém já tiver permissões de edição para o documento, selecionar Abrir apenas no modo de revisão não impedirá essas pessoas de fazerem edições. Para essas pessoas, o documento será aberto no modo de edição.
-
-
-
Assim que tiver definido todas as suas definições e permissões de ligação, selecione Aplicar.
-
Em Copiar ligação, selecione Copiar.
-
Cole a ligação e envie-a num e-mail, mensagem ou mensagem.
Tenho outra pergunta
Não encontrou a sua resposta aqui? Experimente publicar a sua pergunta na comunidade Microsoft.










