Nota: Queremos fornecer-lhe os conteúdos de ajuda mais recentes o mais rapidamente possível e no seu idioma. Esta página foi traduzida automaticamente e pode conter erros gramaticais ou imprecisões. O nosso objetivo é que estes conteúdos lhe sejam úteis. Pode informar-nos se as informações foram úteis no final desta página? Eis o artigo em inglês para referência.
Quando insere ou selecione a imagem no Microsoft Publisher 2010 o separador contextual Ferramentas de imagem irão tornar-se disponível no Friso. Este separador dá-lhe a capacidade de formatar rapidamente a imagem, incluindo o ajuste a formatação de imagem, o estilo de imagem a partir de uma galeria, aplicando efeitos, alinhar e agrupamento e recorte a imagem.

Neste artigo
Insert
Para inserir outra imagem, clique em imagem e na caixa de diálogo Inserir imagem, navegue para a imagem que pretende inserir.

Ajustar
Grupo Ajustar dá-lhe a capacidade para controlar a luminosidade, contraste e cor da imagem. Também pode comprimir a imagem para poupar espaço e trocar a imagem atual para outro ou remover completamente a imagem. Por fim, pode remover todos os ajustes que tenha aplicado à imagem.
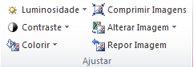
Luminosidade
Pode aumentar ou diminuir a luminosidade da imagem selecionada por 10%, 20%, 30% ou 40%. Paire sobre cada seleção e Publisher irá pré-visualizar o efeito sobre a imagem selecionada.
Contraste
Pode aumentar ou diminuir o contraste da imagem selecionada por 10%, 20%, 30% ou 40%. Paire sobre cada seleção e Publisher irá pré-visualizar o efeito sobre a imagem selecionada.
Recolorir
Pode simplificar a uma imagem a cores no Microsoft Publisher 2010 reduzindo o número de cores na imagem. Fazê-lo, pode reduzir o tamanho do ficheiro de imagem e reduzir os custos de impressão. Aplicar um estilo e cor uniforme a todas as imagens na sua publicação pode também uniformizar a sua publicação.
Alterar rapidamente uma imagem para sombreados de uma única cor
-
Selecione a imagem que pretende alterar, selecione o separador Ferramentas de imagem e clique em Recolorir.
-
Selecione um dos modos de Recolorir predefinidos, como sépia, escala de cinzentos ou um das variações claro ou escuras. Quando Paire uma seleção Publisher irá pré-visualize o efeito sobre a imagem selecionada.
Variações mais
-
Selecione a imagem que pretende alterar, selecione o separador Ferramentas de imagem e clique em Recolorir.
-
Selecione os variações mais.
-
Na caixa de diálogo Colorir novamente imagem, clique na seta junto a cor e, em seguida, clique na cor que pretende ou para ver mais opções de cor, clique em Mais cores, selecione as opções que pretende e, em seguida, clique em OK.
Nota: Se a sua publicação utiliza cores spot, Mais cores não está disponível.
-
Siga um dos seguintes procedimentos:
-
Clique em Colorir novamente imagem inteira para aplicar tons da cor selecionada a toda a imagem.
-
Clique em Deixar partes pretas a preto para aplicar tons da cor selecionada apenas às partes da imagem que não são pretas nem brancas.
-
Definir cor transparente
Para tornar uma cor na imagem transparente:
-
Selecione a imagem que pretende alterar, selecione o separador Ferramentas de imagem e clique em Recolorir.
-
Clique em Definir cor transparente, o cursor se transforme o cursor de transparência.

-
Na imagem, clique no cursor de transparência na cor que pretende tornar transparente.
Restaurar as cores da imagem original
Informações de cor original da imagem permanecem armazenadas com a imagem, para poder restaurar as cores da imagem original em qualquer altura.
-
Selecione a imagem que pretende alterar, selecione o separador Ferramentas de imagem e clique em Recolorir.
-
Clique na opção Sem colorir.
Notas:
-
Pode restaurar todas definições original da imagem ao clicar nobotão de Restaurar cores originais na caixa de diálogo Colorir novamente imagem.
-
Se atualizar o esquema de cores a recolorir alterações que tenha efetuado também podem ser alteradas.
-
Comprimir imagens
Esta ferramenta irá comprimir a imagem ou imagens selecionadas para reduzir o tamanho de armazenamento na sua publicação.
-
Selecione a imagem ou imagens que pretende alterar, selecione o separador Ferramentas de imagem e clique em Comprimir imagens.
-
No diálogo Comprimir imagens irá ver informações sobre a imagem ou imagens e opções para comprimir as imagens:
-
Reduções de compressão :
Tamanho atual da imagem combinado- apresenta o tamanho combinado atual de todas as imagens na publicação.
Estimada combinados tamanho da imagem após compressão- apresenta o tamanho combinado estimado de todas as imagens na publicação após compressão. (Este valor alterações dependendo das outras opções que selecionar.) -
Opções de compressão:
Eliminar as áreas cortadas das imagens- selecionar esta caixa de verificação para eliminar as informações de pixel normalmente armazenados para as áreas recortadas das imagens. (As informações que está associadas a áreas recortadas não são visível nem utilizados.)
Remover dados OLE- Selecione esta caixa de verificação para remover o 24 bits não comprimido mapa de bits que faz parte de OLE ao fluxo uma imagem. A imagem visualizável pequenas que faz parte da sequência OLE é eliminada, mas a própria imagem é apresentada a mesma. (Depois de remover os dados OLE de uma imagem, está já não é possível abrir essa imagem utilizando o programa originalmente utilizado para criar a imagem).
Reamostrar imagens- Selecione esta caixa de verificação para tornar uma imagem redimensionada mais pequeno eliminando os dados residuais a partir do tamanho original da imagem. (Se uma imagem é uma amostra e, em seguida, for esticada maior do que a taxa de tamanho no qual foi uma amostra, a qualidade da imagem é reduzida.)
Converter em JPEG quando adequado- Selecione esta caixa de verificação para converter a imagem num ficheiro JPEG.Nota:
Dependendo da natureza da imagem — tal como se é uma fotografia, quanto ruído ou neste caso está histograma a imagem e assim sucessivamente — o nível de compressão varia. Não é possível modificar o nível de compressão de imagens PNG.
Imagens com 100 KB ou menos estão não comprimidas. -
Destino:
Impressão comercial- clique nesta opção para comprimir as imagens para 300 pixéis por polegada (PPP). Sem compressão JPEG é executado.
Impressão pessoal- clique nesta opção para comprimir as imagens para 220 ppi e para um nível de qualidade JPEG 95.
Web- clique nesta opção para comprimir as imagens para 96 pontos por polegada (PPP) e um nível de qualidade de 75 JPEG. -
Aplicar definições de compressão agora:
aplicar a todas as imagens na publicação- clique nesta opção para aplicar as definições de compressão a todas as imagens na sua publicação.
Aplicar apenas às imagens selecionadas- clique nesta opção para aplicar as definições de compressão apenas a imagem ou imagens selecionadas.
-
Alterar Imagem
Para substituir a imagem ou imagens selecionadas com imagens diferentes:
-
Selecione a imagem ou imagens para alterar.
-
Clique em Alterar imagem e, em seguida, selecione Alterar imagem.
-
No caixa de diálogo Inserir imagem, navegue para a imagem que pretende inserir.
-
Para eliminar as imagens selecionadas, clique em Alterar imagem e, em seguida, selecione Remover imagem, as imagens serão substituídas pelos molduras de imagem vazias.
Captura de ecrã de seleção de menu e janela para personalizar as notificações
Para remover toda a formatação que aplicou a imagem selecionada, clique em Repor imagem.
Trocar
Esta ferramenta permite-lhe trocar a posição ou a formatação de duas imagens selecionadas.

Trocar posições
-
Clique na primeira imagem e, em seguida, mantenha premido o tecla CTRL ou Shift enquanto clica na segunda imagem para os selecionar ambos.
-
Clique em trocar e, em seguida, selecione trocar.
Trocar a formatação
-
Clique na primeira imagem e, em seguida, mantenha premido o tecla CTRL enquanto clica na segunda imagem para os selecionar ambos.
-
Clique em trocar e, em seguida, selecione Trocar só com a formatação.
Estilos de imagem
Grupo Estilos de imagem dá-lhe opções de forma a imagem, limite e legendas. Pode aplicar estilos de imagem predefinidos a partir de uma galeria de estilos de imagem, ou pode Formatar forma a imagem e limite manualmente.

Galeria de estilos de imagem
Galeria de estilos contém quatro formas diferentes cada com seis opções de limite diferente que pode aplicar às suas imagens. Quando passa o cursor superior de uma das opções Galeria imagens selecionadas pré-visualize o estilo.
Aplicar um estilo
-
Selecione a imagem ou imagens que pretende aplicar estilo.
-
Clique no separador Ferramentas de imagem.
-
Na Galeria de estilos de imagem, selecione o estilo que pretende.
Nota: Para ver todos os estilos disponíveis 24 ao mesmo tempo, clique no botão mais

Limpar um estilo
-
Selecione a imagem ou imagens que pretende aplicar estilo.
-
Clique no separador Ferramentas de imagem.
-
Na Galeria de estilos de imagem, clique no botão mais

-
Selecione o estilo de imagem limpar.
Limite da imagem
Pode selecionar a cor, espessura de linha e padrão do limite da imagem selecionada manualmente.
-
Selecione a imagem ou imagens que pretende aplicar estilo.
-
Clique no separador Ferramentas de imagem.
-
Clique em Limite da imagem e selecione as opções que pretende:
cores - selecione a cor da linha que pretende a partir da paleta. Para obter mais opções de cor, selecione Mais cores de contorno, esta opção abre a caixa de diálogo cores. Pode selecionar uma nova cor a partir da paleta de cores padrão do Microsoft Windows ou pode selecionar uma cor personalizada que definem utilizando a RGB ou modelo de cores CMYK. Também pode selecionar uma cor de Pantone.Nota: Cores de® PANTONE apresentado mencionados poderá não corresponder identificado PANTONE normas. Consulte publicações a cores PANTONE atual para a precisão de cor. PANTONE® e outras marcas Pantone, Inc. são 2007 a propriedade de Pantone, Inc. © Pantone, Inc....
Peso – Selecione uma espessura de linha, ou selecione mais linhas e introduza uma espessura de linha na caixa de espessura. Traços – selecione um estilo de linha tracejada. Padrão – abre a caixa de diálogo de linhas com padrão. No separador tom pode escolher uma nova cor Base e aplicar um tom de cor seu base. No separador padrão pode aplicar um padrão para o limite.
Forma de imagem
Pode aplicar uma forma para a imagem ou imagens selecionadas. Para mais informações sobre como aplicar formas às imagens, consulte o artigo aplicar uma forma automática a uma imagem.
Nota: Se selecionar mais do que uma imagem, a opção de forma da imagem só estarão disponível.
Legenda
Pode aplicar uma legenda às suas imagens a partir de uma galeria de estilos de legenda.
-
Selecione a imagem ou imagens que pretende aplicar estilo.
-
Clique no separador Ferramentas de imagem.
-
Clique em legenda e, em seguida, selecione a partir da Galeria de estilos de legenda. Quando passa o cursor superior de uma das opções Galeria imagens selecionadas pré-visualize o estilo.
-
Publisher insere uma caixa de texto pré-formatados e, em seguida, pode introduzir o texto da legenda para as imagens.
Efeitos de sombra
Grupo Efeitos de sombra permite-lhe formatar uma sombra às suas imagens. A primeira linha da Galeria de estilos de imagem inclui sombras.
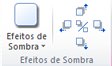
-
Selecione a imagem ou imagens ao qual pretende aplicar uma sombra.
-
Clique no separador Ferramentas de imagem.
-
Clique em Efeitos de Sombra e, em seguida, selecione o efeito que pretende da galeria de estilos de efeitos de sombra.
-
Para alterar a cor da sombra, selecione Cor da Sombra e selecione as opções de cor que quiser.
-
Para deslocar a distância de sombra, clique nos botões direccional adequados

-
Para ativar e desativar o efeito de sombra, clique no botão do centro.
Dispor
Grupo Dispor permite-lhe definir o comportamento à volta da sua imagem de moldagem de texto, enviar para trás, a imagem ou reencaminha em relação a outros objetos na página, alinhar a sua imagem na página, agrupar ou desagrupar a imagem com outros objetos e rodar a imagem. Para mais informações sobre dispor objectos, consulte o artigo:
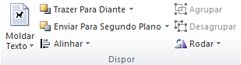
Recortar
Recorte é frequentemente utilizado para ocultar ou cortar uma parte de uma imagem, quer para ênfase ou para remover partes indesejadas. Para mais informações sobre o recorte, consulte o artigo recortar imagens.
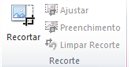
Tamanho
O tamanho grupo permite-lhe controlar a Altura da forma e a Largura da forma das suas imagens.











