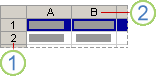Selecionar conteúdos de células no Excel
No Excel, pode selecionar conteúdos da célula de uma ou mais células, linhas e colunas.

Nota: Se uma folha de cálculo estiver protegida, poderá não ser possível selecionar células nem o respetivo conteúdo numa folha de cálculo.
Selecionar uma ou mais células
-
Clique numa célula para selecionar a mesma. Em alternativa, utilize o teclado para navegar para a célula e selecione-a.
-
Para selecionar um intervalo, selecionar uma célula, depois com o botão esquerdo do rato premido, arrastar sobre as outras células.
Em alternativa, utilize o atalho Shift+Teclas de Seta para selecionar o intervalo.
-
Para selecionar células não adjacentes e intervalos de célula, mantenha a tecla Ctrl premida e selecione as células.
Selecionar uma ou mais linhas e colunas
-
Selecione a letra na parte superior para selecionar a coluna inteira. Em alternativa, clique em qualquer célula na coluna e, em seguida, prima Ctrl+Barra de Espaço.
-
Selecione o número da linha para selecionar a linha inteira. Em alternativa, clique em qualquer célula na linha e, em seguida, prima Shift+Barra de Espaço.
-
Para selecionar linhas ou colunas não adjacentes, mantenha a tecla Ctrl premida e selecione os números de linhas ou colunas.
Selecionar tabela, lista ou folha de cálculo
-
Para selecionar uma lista ou tabela, selecione uma célula na lista ou tabela e prima Ctrl+A.
-
Para selecionar toda a folha de trabalho, clique no botão Selecionar Tudo no canto superior esquerdo.
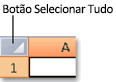
Nota: Em alguns casos, selecionar uma célula também pode resultar na seleção de múltiplas células adjacentes. Para obter sugestões sobre como resolver este problema, consulte esta mensagem How do I stop Excel from highlighting two cells at once? (Como posso impedir o Excel de realçar duas células em simultâneo?) na comunidade.
|
Para selecionar |
Efetue o seguinte procedimento |
|---|---|
|
Uma única célula |
Clique na célula ou prima as teclas de seta para ir para a célula. |
|
Um intervalo de células |
Clique na primeira célula no intervalo e, em seguida, arraste para a última célula ou mantenha premida a tecla Shift enquanto prime as teclas de seta para alargar a seleção. Também pode selecionar a primeira célula no intervalo e, em seguida, premir F8 para alargar a seleção utilizando as teclas de seta. Para parar de alargar a seleção, prima novamente F8. |
|
Um intervalo de células grande |
Clique na primeira célula do intervalo e, em seguida, mantenha premida a tecla Shift enquanto clica na última célula do intervalo. Pode deslocar para que a última célula fique visível. |
|
Todas as células numa folha de cálculo |
Clique no botão Selecionar Tudo.
Para selecionar toda a folha de cálculo, também pode premir Ctrl+T. Nota: Se a folha de cálculo contiver dados, Ctrl+T está a selecionar a região atual. Premir Ctrl+T uma segunda vez seleciona toda a folha de cálculo. |
|
Células ou intervalos de células não adjacentes |
Selecione a primeira célula ou intervalo de células e, em seguida, mantenha premida a tecla Ctrl enquanto seleciona as outras células ou intervalos. Também pode selecionar a primeira célula ou intervalo de células e, em seguida, premir Shift+F8 para adicionar outra célula ou intervalo não adjacente à seleção. Para parar de adicionar células ou intervalos à seleção, prima novamente Shift+F8. Nota: Não pode cancelar a seleção de uma célula ou intervalo de células numa seleção não adjacentes sem cancelar toda a seleção. |
|
Uma linha ou coluna inteira |
Clique no cabeçalho da linha ou coluna.
1. Cabeçalho de linha 2. Cabeçalho de coluna Também pode selecionar células numa linha ou coluna selecionando a primeira célula e, em seguida, premindo Ctrl+Shift+Tecla de Seta (Seta Para a Direita ou Seta Para a Esquerda para linhas, Seta Para Cima ou Seta Para Baixo para colunas). Nota: Se a linha ou coluna contiver dados, Ctrl+Shift+Tecla de Seta seleciona a linha ou coluna até à última célula utilizada. Premir Ctrl+Shift+Tecla de Seta uma segunda vez seleciona toda a linha ou coluna. |
|
Linhas ou colunas adjacentes |
Arraste pelos cabeçalhos de linha ou coluna. Ou selecione a primeira linha ou coluna; em seguida, mantenha premida a tecla Shift enquanto seleciona a última linha ou coluna. |
|
Linhas ou colunas não adjacentes |
Clique no cabeçalho da primeira linha ou coluna da seleção; em seguida, mantenha premida a tecla Ctrl enquanto clica nos cabeçalhos de outras linhas ou colunas que pretende adicionar à seleção. |
|
A primeira ou última célula numa linha ou coluna |
Selecione uma célula na linha ou coluna e, em seguida, prima Ctrl+Tecla de Seta (Seta Para a Direita ou Seta Para a Esquerda para linhas, Seta Para Cima ou Seta Para Baixo para colunas). |
|
A primeira ou última célula numa folha de cálculo ou numa tabela do Microsoft Office Excel |
Prima Ctrl+Home para selecionar a primeira célula na folha de cálculo ou numa lista do Excel. Prima Ctrl+End para selecionar a última célula na folha de cálculo ou numa lista do Excel que contém dados ou formatação. |
|
Células até à última célula utilizada na folha de cálculo (canto inferior direito) |
Selecione a primeira célula e, em seguida, prima Ctrl+Shift+End para alargar a seleção de células até à última célula utilizada na folha de cálculo (canto inferior direito). |
|
Células até ao início da folha de cálculo |
Selecione a primeira célula e, em seguida, prima Ctrl+Shift+Home para alargar a seleção de células até ao início da folha de cálculo. |
|
Mais ou menos células do que a seleção ativa |
Mantenha premida a tecla Shift enquanto clica na última célula que pretende incluir na nova seleção. O intervalo retangular entre a célula ativa e a célula em que clica passa a ser a nova seleção. |
Precisa de mais ajuda?
Pode sempre colocar uma pergunta a um especialista da Comunidade Tecnológica do Excel ou obter suporte nas Comunidades.
Consulte Também
Selecionar células específicas ou intervalos específicos
Adicionar ou remover linhas e colunas de tabela numa tabela do Excel
Mover ou copiar linhas e colunas
Transpor (rodar) dados de linhas para colunas ou vice-versa
Fixar painéis para bloquear linhas e colunas
Bloquear ou desbloquear áreas específicas de uma folha de cálculo protegida