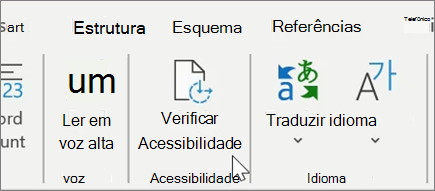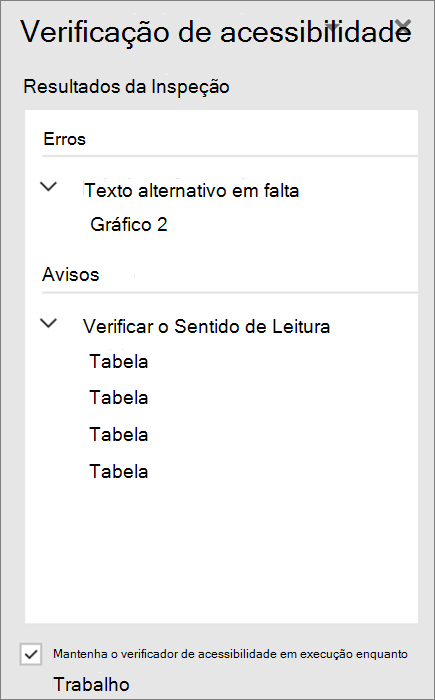Dicas legais no Word for Windows
Traduzir texto
-
Traduzir um documento inteiro
-
Selecione Rever > Traduzir > Traduzir Documento.
-
Selecione o idioma para traduzir.
-
Selecione Traduzir.
-
-
Traduzir texto selecionado
-
No seu documento, selecione o texto que pretende traduzir.
-
Selecione Rever > Traduzir > Traduzir Seleção.
-
Selecione a sua linguagem para ver a tradução.
-
Selecione Inserir. O texto traduzido substituirá o texto que inicialmente realçado.
-
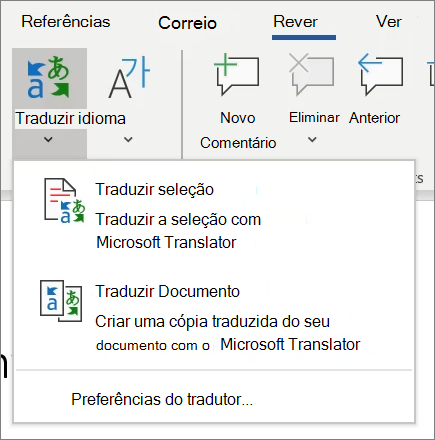
Ditar o seu documento
Não quer escrever? Em vez disso, dita as tuas palavras no documento.
-
Selecione Base > Ditar.
-
Comece a falar. Enquanto fala, o texto aparece no seu ecrã. Insira a pontuação dizendo o nome da marca de pontuação que pretende adicionar.
-
Selecione Ditar para parar o ditado.
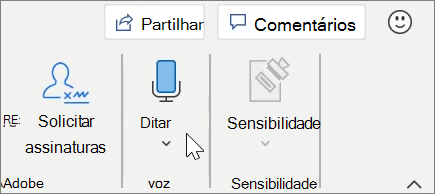
Insira uma tabela de conteúdos
Crie uma tabela de conteúdos com base nas rubricas do documento.
-
Selecione Referências > Tabela de Conteúdose, em seguida, selecione a tabela de conteúdos que deseja.
-
Se precisar de fazer alterações no seu documento que afetem a tabela de conteúdos:
-
Selecione a tabela de conteúdos.
-
Selecione referências > tabela de conteúdose, em seguida, selecione Update Table.
-
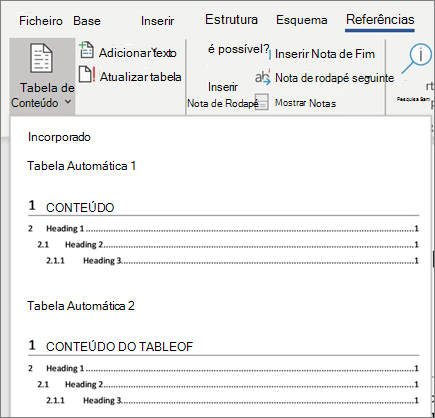
Verificar a acessibilidade
Execute o Verificador de Acessibilidade para identificar e corrigir problemas de acessibilidade comuns no seu documento para que seja acessível a pessoas de todas as capacidades para ler e editar.
-
Selecione Rever > Verificar Acessibilidade.
-
Selecione o que pretende corrigir no painel.
-
Consulte os Erros, os Avisos e as Sugestões no painel Verificador de Acessibilidade.
-
Selecione um problema de acessibilidade para realçar a parte correspondente no seu documento e corrigi-la em conformidade.