Nota: Queremos fornecer-lhe os conteúdos de ajuda mais recentes o mais rapidamente possível e no seu idioma. Esta página foi traduzida automaticamente e pode conter erros gramaticais ou imprecisões. O nosso objetivo é que estes conteúdos lhe sejam úteis. Pode informar-nos se as informações foram úteis no final desta página? Eis o artigo em inglês para referência.
A Gestão de Direitos de Informação (IRM) permite aos autores restringir a permissão para documentos, livros e apresentações numa base por pessoa ou por grupo. Por exemplo, Rui, o autor, pode conceder a Helena permissão para ler um documento, mas não para o alterar. O Rui também pode dar ao João permissão para alterar o documento e permitir-lhe guardar o mesmo. Os autores têm sempre a permissão Controlo Total.
A IRM fornece três níveis de permissões.
|
Nível de Permissões |
Permite |
|
Leitura |
Ler |
|
Alterar |
Ler, editar, copiar, guardar alterações |
|
Controlo Total |
Ler, editar, copiar, guardar alterações, imprimir, definir datas de expiração de conteúdos, conceder permissões a utilizadores, aceder a conteúdo através de programas |
Importante: Para restringir a permissão a conteúdo num ficheiro, tem de ter o Microsoft Office para Mac Standard 2011.
Definir níveis de permissões manualmente
-
No separador Rever, em Proteção, clique em Permissões e, em seguida, clique em Acesso Restrito.
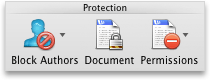
-
Se esta for a primeira vez que acede ao servidor de licenciamento, introduza o seu nome de utilizador e a palavra-passe para o servidor de licenciamento e, em seguida selecione a caixa de verificação Guardar palavra-passe no Keychain do Mac OS.
Sugestão: Se não selecionar a caixa de verificação Guardar palavra-passe no Keychain do Mac OS, poderá ter de introduzir o seu nome de utilizador e palavra-passe várias vezes.
-
Nas caixas Ler, Alterar ou Controlo Total, introduza o endereço de e-mail ou nome da pessoa ou do grupo de pessoas a que pretende atribuir um nível de acesso.
-
Se quiser procurar o endereço de e-mail ou o nome no livro de endereços, clique em

-
Se quiser atribuir um nível de acesso a todas as pessoas no seu livro de endereços, clique em Adicionar Todos os Utilizadores

-
Depois de atribuir níveis de permissões, clique em OK.
A Barra de Mensagens aparece e apresenta uma mensagem a informar de que se trata de um documento com gestão de direitos.
Usar um modelo para restringir permissões
Um administrador pode configurar políticas de IRM específicas da empresa para determinar quem pode aceder a níveis de permissões da informação para os utilizadores. Estes aspetos da gestão de direitos são definidos através dos modelos de servidor dos Serviços de Gestão de Direitos do Active Directory (AD RMS). Por exemplo, um administrador da empresa pode definir um modelo de direitos com o nome "Confidencial da Empresa," o qual estipula que os documentos que utilizem essa política só podem ser abertos por utilizadores no âmbito do domínio da empresa.
-
No separador Rever, em Proteção, clique em Permissões e, em seguida, clique no modelo de direitos pretendido.
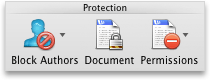
Alterar ou remover níveis de permissões definidos por si
Se aplicou um modelo para restringir permissões, não pode alterar nem remover níveis de permissões. Estes passos só funcionam se tiver definido níveis de permissões manualmente.
-
Na Barra de Mensagens, clique em Alterar Permissões.
-
Nas caixas Ler, Alterar ou Controlo Total, introduza um novo endereço de e-mail ou o nome da pessoa ou do grupo de pessoas a que pretende atribuir um nível de acesso.
-
Para remover uma pessoa ou grupo de pessoas de um nível de acesso, clique no endereço de e-mail e prima DELETE.
-
Para remover Todos os Utilizadores de um nível de permissões, clique em Adicionar Todos os Utilizadores

Definir uma data de expiração para um ficheiro restrito
Os autores podem usar a caixa de diálogo Definir Permissões para definir datas de expiração para conteúdos. Por exemplo, o Rui também pode decidir limitar o acesso da Helena e do João a este documento até 25 de maio, data em que expira a permissão para o documento.
-
No separador Rever, em Proteção, clique em Permissões e, em seguida, clique em Acesso Restrito.
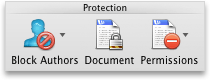
-
Clique em Mais Opções e, em seguida, selecione a caixa de verificação Este documento expira em e introduza a data.
Quando a permissão de um documento expira para as pessoas autorizadas, o documento pode apenas ser aberto pelo autor ou por pessoas com a permissão Controlo Total.
Permitir que as pessoas com permissão para Alterar ou de Leitura imprimam conteúdo
Por predefinição, as pessoas com permissão de leitura e para alterar não é possível imprimir o seu ficheiro protegido.
-
No separador Rever, em Proteção, clique em Permissões e, em seguida, clique em Acesso Restrito.
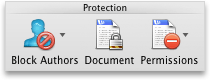
-
Clique em Mais Opções e, em seguida, selecione a caixa de verificação Permitir que as pessoas com permissão para Alterar ou de Leitura imprimam conteúdo.
Permitir que as pessoas com permissão de Leitura copiem conteúdo
Por predefinição, as pessoas com permissão de leitura não consegue copiar o conteúdo do seu ficheiro protegido.
-
No separador Rever, em Proteção, clique em Permissões e, em seguida, clique em Acesso Restrito.
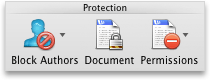
-
Clique em Mais Opções e, em seguida, selecione a caixa de verificação Permitir que as pessoas com permissão de Leitura copiem conteúdo.
Permitir que os scripts sejam executados num ficheiro restrito
Os autores podem alterar as definições para permitir a execução de macros do Visual Basic quando um documento está aberto e para permitir que os scripts do AppleScript acedam a informação no documento restrito.
-
No separador Rever, em Proteção, clique em Permissões e, em seguida, clique em Acesso Restrito.
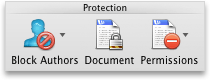
-
Clique em Mais Opções e selecione a caixa de verificação Aceder a conteúdo através de programas.
Requerer uma ligação para verificar permissões
Por predefinição, para se autenticarem, as pessoas têm de se ligar a um servidor AD RMS quando abrem um documento restrito pela primeira vez. Contudo, pode alterar este requisito para que se autentiquem sempre que abrirem um documento restrito.
-
No separador Rever, em Proteção, clique em Permissões e, em seguida, clique em Acesso Restrito.
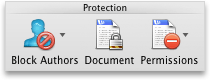
-
Clique em Mais Opções e selecione a caixa de verificação Requerer uma ligação para verificar permissões.
Remover restrições
-
No separador Rever, em Proteção, clique em Permissões e, em seguida, clique em Sem Restrições.
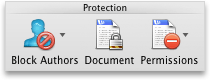
-
Na caixa de diálogo, clique em Remover Restrições.
Consulte Também
Gestão de Direitos de Informação no Office










