Por Lync áudio do computador, por vezes não funciona devido a vários motivos, por exemplo, porque há controldores em falta, os dispositivos de áudio são incompatíveis ou uma etapa foi perdida durante a configuração. As sugestões de resolução de problemas abaixo resolvem os problemas de áudio mais comuns.
Sugestão: Como solução rápida, pode entrar na reunião com um telefone e, em seguida, experimentar os passos de resolução de problemas abaixo quando tiver tempo. Consulte Conectar-se a uma reunião do Lync. Certifique-se também de que configura e testa o seu dispositivo de áudio antes Lync reunião ou chamada.
Conteúdo
Não consegue ouvir os outros participantes
Se não consegue ouvir o áudio, verifique o seguinte:
-
Na reunião Lync, aponte para o botão de Telefone/Microfone e

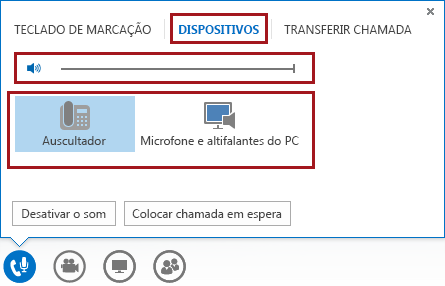
-
Se o seu dispositivo estiver ligado a um concentrador USB, ligue-o diretamente ao seu computador.
-
Verifique também o volume do altifalante no seu computador. Clique no ícone de altifalante

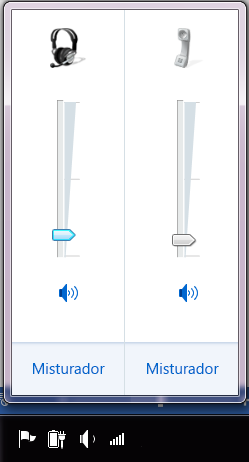
-
Se tiver um telefone de secretária, certifique-se de que os altifalantes estão ligados e o volume está definido para alto.
Os outros participantes não conseguem ouvi-lo
-
Certifique-se de que não tem o som desativado. Quando o som está desativado, o botão de Telefone/Microfone na reunião fica com o seguinte aspeto

-
Na reunião Lync, aponte para o botão de Telefone/Microfone e

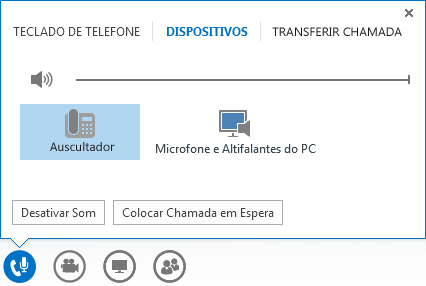
-
Na janela Lync principal, vá para Opções

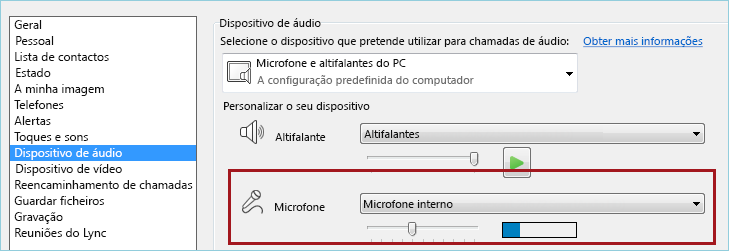
Lync não reconhece o seu dispositivo de áudio ou obtete um erro: "O altifalante e o microfone não estão a funcionar"
Após cada etapa, verifique se o seu dispositivo está a funcionar antes de passar para a solução seguinte.
-
Se tiver o Windows 8.1, certifique-se de que os controladores do dispositivo estão atualizados. Consulte Transferir e instalar controldores para Windows 8.1.
-
Se o seu dispositivo de áudio estiver ligado a um concentrador USB, ligue-o diretamente ao seu computador.
-
Desligue o dispositivo, reinicie e ligue-o novamente.
-
Certifique-se de que o dispositivo de áudio não está desativado:
-
Clique em Iniciar > Painel de Controlo.
-
No Painel de Controlo, procure Som e abra-o.
-
Clique com o botão direito do rato para se certificar de que a caixa de seleção Mostrar dispositivos desativados está selecionada.

-
Se o seu dispositivo de áudio estiver desativado, clique com botão direito do rato no dispositivo e clique em Ativar.
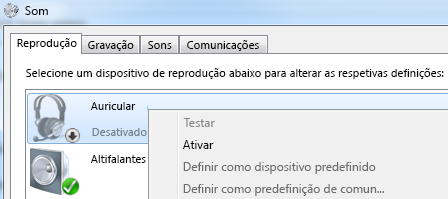
-
-
Verifique se há alterações de hardware no Gestor de Dispositivos:
-
Clique em Iniciar > Painel de Controlo.
-
Procure o Gestor de Dispositivos e abra-o.
-
Selecione o nome do seu computador e, em seguida, clique em Ação > Verificar se há alterações de hardware. Esta ação irá localizar novos dispositivos e instalar os controladores.
-
-
Transfira os controladores mais recentes do Web site do fabricante e instale-os.
Ouve sons do computador através do telefone de secretária
Isto pode acontecer se configurar o seu telefone de secretária como o dispositivo de áudio predefinido no Windows, em vez de no Lync.
Verifique o seu dispositivo de áudio predefinido do Windows:
-
Clique em Iniciar e escreva Som na caixa Procurar programas e ficheiros.
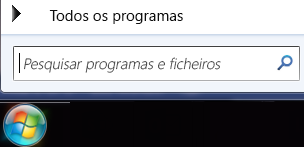
-
Clique em Som no menu.
-
No separador Reprodução, clique com o botão direito do rato noutro dispositivo, como o altifalante do computador ou um auricular, e clique em Definir como dispositivo predefinido.
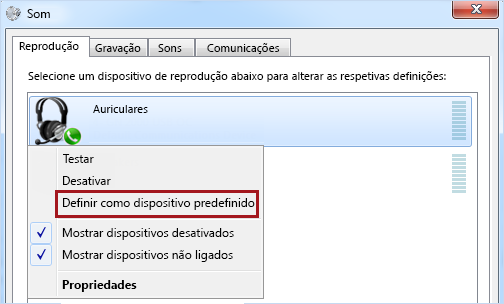
Configurar o seu telemóvel IP com Lync
Se a sua conta estiver configurada para telefones IP Lync, pode utilizar o seu telefone de secretária suportado para utilizar funcionalidades de comunicação como a presença, pesquisa, detalhes de contacto, entre outro.
-
Ligue o seu telefone ao computador com o cabo USB fornecido com o telefone.
-
Utilize o cabo de rede para ligar o telefone ao router. O seu telefone necessita estar ligado à sua rede empresarial.
-
Siga as instruções no telefone para iniciar sessão com o seu número de telefone e um PIN que inseriu no Lync.
Se não se lembrar do PIN, clique no separador Telefone na janela principal do Lync e, em seguida, clique em PIN e siga as instruções na página para o repor.
-
Quando o telefone estiver configurado, vá para Opções no Lync e selecione o telefone como o seu dispositivo de áudio. Consulte Configurar e testar o áudio do Lync para mais informações.
Notificações de mensagens de erro
Em alguns casos, o Lync apresenta uma notificação sobre o áudio na janela de conversação ou na Lync principal. Clique na notificação para mais informações ou soluções sugeridas. Consulte o exemplo abaixo:
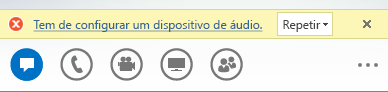
Mais informações sobre o Lync áudio
-
Mudar de dispositivo de áudio durante uma chamada ou reunião do Lync
-
Se estiver a utilizar o Microsoft 365, consulte Utilizar o áudio numa Reunião do Skype para Empresas (Lync), (Office 365) e Referência Rápida sobre áudio (Office 365).
-
Se não estiver a utilizar o Microsoft 365, consulte Utilizar o áudio numa reunião do Skype para Empresas (Lync) e, em Skype para Empresas (Lync) Cartão de Referência Rápida de Áudio.










