Siga os passos neste artigo apenas se já tiver experimentado o processo de desinstalação normal do Office para Mac e ainda estiver com dificuldade a desinstalar ou a iniciar as aplicações do Office.
Para remover completamente o Microsoft 365 para Mac, existem vários passos a seguir e este artigo indica-lhe como o fazer passo a passo. Leia com atenção e tenha sessão iniciada como administrador ou forneça um nome e palavra-passe de administrador.
Nota: Para obter ajuda com o Office para Mac 2011, consulteresolver problemas de desinstalação do Office para Mac 2011.
Passo 1: Remover as aplicações do Microsoft 365 para Mac
-
Abra o Finder e clique em Aplicações.
-
Mantenha a tecla Comando

Nota: Consoante a versão do Office que possuir, poderá ou não ter o Outlook ou o OneDrive instalados.
-
Mantenha a tecla Controlo premida e clique ou clique com o botão direito do rato nas aplicações que selecionou e selecione Mover para o Lixo.
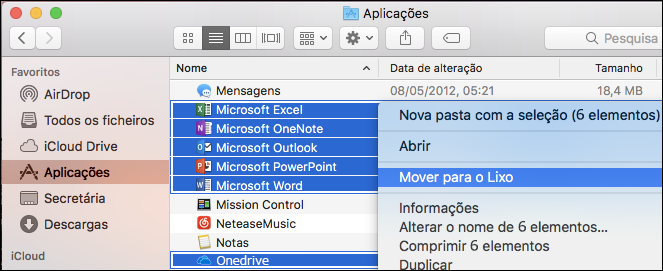
Passo 2: remover os ficheiros de suporte
Os ficheiros de suporte que precisa de remover encontram-se nas pastas Biblioteca e Utilizadores.
Remover ficheiros da pasta Biblioteca
-
Abra o Finder, clique em Ir > Computador e, em seguida, clique em Visualização > Colunas
-
Aceda a Macintosh HD e abra a pasta Biblioteca.
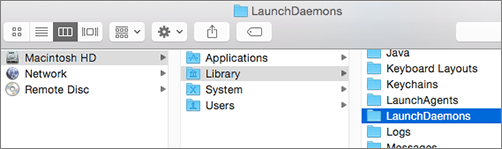
-
Volte atrás e abra LaunchDaemons. Mantenha a tecla Controlo premida e clique ou clique com o botão direito do rato nestes ficheiros, se existirem, e selecione Mover para o Lixo.
-
com.microsoft.office.licensingV2.helper.plist)
-
com.microsoft.autoupdate.helper.plist
-
com.microsoft.onedriveupdaterdaemon.plist
-
-
Abra LaunchAgents e, se existir, mantenha a tecla Controlo premida e clique ou clique com o botão direito do rato neste ficheiro e selecione Mover para o Lixo.
-
com.microsoft.update.agent.plist
-
-
Volte atrás e abra PrivilegedHelperTools. Mantenha a tecla Controlo premida e clique ou clique com o botão direito do rato nestes ficheiros, se existirem, e selecione Mover para o Lixo.
-
com.microsoft.office.licensingV2.helper
-
com.microsoft.autoupdate.helper
-
-
Volte atrás e abra as Preferências. Mantenha a tecla Controlo premida e clique ou clique com o botão direito do rato nestes ficheiros, se existirem, e selecione Mover para o Lixo.
-
com.microsoft.office.licensingV2.plist (se existir)
-
Remover ficheiros da sua pasta de utilizador Biblioteca
Para remover ficheiros da sua pasta de utilizador Biblioteca, primeiro tem de definir as opções de Visualização do Finder.
-
No Finder, prima

-
No menu do Finder, clique em Visualização > Em lista e, em seguida, clique em Visualização > Mostrar Opções de Visualização.
-
Na caixa de diálogo Opções de Visualização, selecione Mostrar Pasta da Biblioteca.
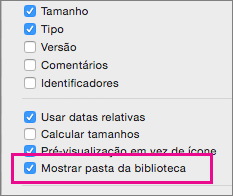
-
Em seguida, mude novamente para a vista Em Colunas (

-
Na pasta Biblioteca, clique em Containers e mantenha a tecla Controlo premida e clique ou clique com o botão direito do rato em cada um destes ficheiros, se existirem. Em seguida, clique em Mover para o Lixo.
-
com.microsoft.errorreporting
-
com.microsoft.Excel
-
com.microsoft.netlib.shipassertprocess
-
com.microsoft.Office365ServiceV2
-
com.microsoft.onedrive.findersync
-
com.microsoft.Outlook
-
com.microsoft.Powerpoint
-
com.microsoft.RMS-XPCService
-
com.microsoft.Word
-
com.microsoft.onenote.mac
-
-
Na pasta Biblioteca, clique em Cookies e mantenha a tecla Controlo premida e clique ou clique com o botão direito do rato em cada um destes ficheiros, se existirem. Em seguida, clique em Mover para o Lixo.
Aviso: Se mover estas pastas para o Lixo, os dados do Outlook serão removidos. Deve criar uma cópia de segurança destas pastas antes de as eliminar.
-
com.microsoft.onedrive.binarycookies
-
com.microsoft.onedriveupdater.binarycookies
-
-
Na pasta Biblioteca, clique em Group Containers e mantenha a tecla Controlo premida e clique ou clique com o botão direito do rato em cada uma destas pastas, se existirem. Em seguida, clique em Mover para o Lixo.
Aviso: Se mover estas pastas para o Lixo, os dados do Outlook serão removidos. Deve criar uma cópia de segurança destas pastas antes de as eliminar.
-
UBF8T346G9.ms
-
UBF8T346G9.Office
-
UBF8T346G9.OfficeOneDriveSyncIntegration
-
UBF8T346G9.OfficeOsfWebHost
-
UBF8T346G9.OneDriveStandaloneSuite
-
Passo 3: Transferir e executar a ferramenta de remoção de licenças
Siga as instruções em Como remover ficheiros de licença do Office num Mac para utilizar a Ferramenta de remoção de licenças. Isto removerá completamente os ficheiros de licença do seu Mac.
Importante: Terá de corrigir a conta de e-mail e a palavra-passe associadas à sua cópia do Office para reativá-lo.
Passo 4: Remover ícones do Microsoft 365 para Mac da Dock
Se adicionou ícones do Microsoft 365 à Dock, estes podem transformar-se em pontos de interrogação após a desinstalação do Microsoft 365 para Mac. Para remover estes ícones, mantenha a tecla Controlo premida e clique ou clique com o botão direito do rato no ícone e clique em Opções > Remover da Dock.
Passo 5: reiniciar o seu computador
Quando tiver removido todos os ficheiros listados nesta secção, esvazie o Lixo e reinicie o seu computador.











