|
O suporte orientado no seu browser pode fornecer soluções digitais para problemas do Office |
Pode utilizar a ferramenta de Reparação da Caixa de Entrada (SCANPST.EXE) para diagnosticar e reparar erros no ficheiro de dados do Outlook. A ferramenta de Reparação da Caixa de Entrada verifica os ficheiros de dados do Outlook existentes no seu computador para ver se estão em bom estado de funcionamento.
Poderá querer utilizar a ferramenta de Reparação da Caixa de Entrada nas seguintes situações:
-
Recebe uma mensagem a indicar que o Outlook não consegue abrir o ficheiro de dados
-
Recebe uma mensagem a indicar que o Outlook não consegue abrir o conjunto de pastas
-
Acha que o seu ficheiro de dados do Outlook pode estar danificado
Se estiver a utilizar uma conta de e-mail do Exchange, pode eliminar o Ficheiro de Dados do Outlook (.ost) offline e o Outlook recriará o Ficheiro de Dados do Outlook (.ost) offline da próxima vez que abrir o Outlook.
Notas:
-
A ferramenta de Reparação da Caixa de Entrada não liga ou analisa os dados armazenados numa caixa de correio do Exchange. A ferramenta apenas procura erros (danos) e, se existirem, dá-lhe a oportunidade de permitir que a ferramenta corrija esses erros. Se não conseguir iniciar a ferramenta de Reparação da Caixa de Entrada, deve tentar reparar o seu programa do Outlook.
-
Recomendamos que faça uma cópia de segurança do ficheiro de dados existente do Outlook antes de iniciar a ferramenta de Reparação da Caixa de Entrada. Para obter mais informações, consulte Como fazer uma cópia de segurança de um ficheiro de dados do Outlook.
Reparar um ficheiro de dados do Outlook (.pst)
-
Saia Outlook e navegue para uma das seguintes localizações de ficheiro:
-
Outlook 2019: C:\Programas (x86)\Microsoft Office\root\Office16
-
Outlook 2016: C:\Programas (x86)\Microsoft Office\root\Office16
-
Outlook 2013: C:\Programas (x86)\Microsoft Office\Office15
-
-
Abra o ficheiro SCANPST.EXE.
-
Selecione Procurar para selecionar o Ficheiro de Dados do Outlook (.pst) que pretende analisar. Se precisar de ajuda para localizar o seu Ficheiro de Dados do Outlook, consulte Localizar os Ficheiros de Dados do Outlook.
Nota: Por predefinição, é criado um novo ficheiro de registo durante a análise. Pode selecionar Opções e optar por não criar um registo ou pode fazer com que os resultados sejam anexados a um ficheiro de registo existente.
-
Selecione Iniciar para iniciar a análise.
-
Se a análise encontrar erros, selecione Reparar para iniciar o processo de reparação dos mesmos.
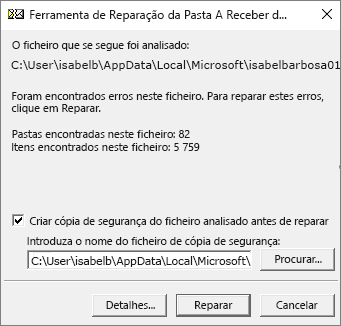
Nota: A análise cria um ficheiro de cópia de segurança durante o processo de reparação. Para alterar o nome ou a localização predefinida deste ficheiro de cópia de segurança, na caixa Introduza o nome do ficheiro de cópia de segurança, escreva um novo nome ou selecione Procurar para selecionar o ficheiro que pretende utilizar. Poderá ter de executar a ferramenta várias vezes para reparar o ficheiro de dados do Outlook. Em alguns casos, os itens poderão não ser recuperados se tiverem sido eliminados permanentemente ou danificados sem reparação.
-
Quando a reparação for concluída, inicie sessão no Outlook com o perfil associado ao Ficheiro de Dados do Outlook que acabou de reparar.
O que acontece depois de reparar um Ficheiro de Dados do Outlook?
No Painel de Pastas, poderá ver uma pasta denominada Pastas Pessoais Recuperadas que contém as suas pastas do Outlook predefinidas ou uma pasta Perdidos e Achados. Embora o processo de reparação possa recriar algumas das pastas, estas poderão estar vazias. A pasta Perdidos e Achados contém as pastas e itens recuperados pela ferramenta de reparação que o Outlook não consegue colocar na estrutura original.
Criar novo ficheiro de dados
Pode criar um novo Ficheiro de Dados do Outlook e arrastar os itens existentes na pasta Perdidos e Achados para o novo ficheiro de dados. Depois de ter movido todos os itens, pode remover o ficheiro (.pst) Pastas Pessoais Recuperadas, incluindo a pasta Perdidos e Achados. Para criar um novo Ficheiro de Dados do Outlook, consulte Criar um Ficheiro de Dados do Outlook.
Recuperar itens a partir do ficheiro de cópia de segurança (.bak)
Se conseguir abrir o Ficheiro de Dados do Outlook original, poderá recuperar itens adicionais. A ferramenta de Reparação da Caixa de Entrada cria um ficheiro de cópia de segurança, com o mesmo nome que o original mas com a extensão .bak, e guarda-o na mesma pasta. Poderá conseguir recuperar itens do ficheiro de cópia de segurança que a ferramenta de Reparação da Caixa de Entrada não conseguiu recuperar.
-
Navegue para a pasta onde o ficheiro .pst está guardado e encontrará o ficheiro .bak (por exemplo, camilabotelho01@outlook.com.bak) que criou com a ferramenta de Reparação da Caixa de Entrada.
-
Crie uma cópia do ficheiro .bak e mude o nome do mesmo ao acrescentar uma extensão bak.pst. Por exemplo, camilabotelho01@outlook.com.bak.pst.
-
Importe o ficheiro bak.pst para o Outlook e utilize o Assistente de Importação e Exportação para importar os itens recuperados adicionais para o ficheiro .pst criado recentemente.
Nota: Saiba como pode importar um ficheiro .pst ao ler Importar e-mail, contactos e calendário de um ficheiro .pst do Outlook.
Localizar os Ficheiros de Dados do Outlook
Pode verificar a localização dos seus Ficheiros de Dados do Outlook no Outlook.
-
Selecione Definições > Conta > Definições da Conta.
-
Selecione o separador Ficheiros de Dados .
-
Todos os Ficheiros de Dados do Outlook (.pst) e Ficheiros de Dados Offline (.ost) são listados juntamente com o nome da conta à qual os ficheiros estão associados.











