Introduziu uma fórmula, mas não está a funcionar. Em vez disso, tem esta mensagem sobre uma "referência circular". Milhões de pessoas têm o mesmo problema e isso acontece porque a sua fórmula está a tentar calcular-se a si própria. Eis o aspeto:
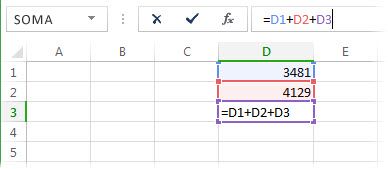
A fórmula =D1+D2+D3 é interrompida porque reside na célula D3 e está a tentar calcular-se a si própria. Para corrigir o problema, pode mover a fórmula para outra célula. Prima Ctrl+X para cortar a fórmula, selecione outra célula e prima Ctrl+V para colá-la.
Sugestões:
-
Por vezes, poderá querer utilizar referências circulares porque fazem com que as suas funções iterem. Se for este o caso, avance para Saber mais sobre o cálculo iterativo.
-
Além disso, para saber mais sobre como escrever fórmulas, consulte Descrição geral das fórmulas no Excel.
Outro erro comum é utilizar uma função que inclua uma referência a si mesma; por exemplo, a célula F3 contém =SOMA(A3:F3). Eis um exemplo:

Também pode experimentar uma destas técnicas:
-
Se acabou de introduzir uma fórmula, comece por essa célula e verifique se faz referência à própria célula. Por exemplo, a célula A3 pode conter a fórmula =(A1+A2)/A3. As fórmulas como =A1+1 (na célula A1) também originam erros de referência circular.
Enquanto observa, verifique se existem referências indiretas. Estas acontecem quando introduz uma fórmula na célula A1, que utiliza outra fórmula na célula B1 que, por sua vez, faz referência à célula A1. Se isto o deixa confuso, imagine o que não acontecerá com o Excel.
-
Se não conseguir encontrar o erro, selecione o separador Fórmulas , selecione a seta junto a Verificação de Erros, aponte para Referências Circulares e, em seguida, selecione a primeira célula listada no submenu.
-
Reveja a fórmula na célula. Se não conseguir determinar se a célula é a causa da referência circular, selecione a célula seguinte no submenu Referências Circulares .
-
Continue a analisar e a corrigir as referências circulares no livro repetindo alguns ou todos os passos 1 a 3 até a barra de estado deixar de apresentar "Referências Circulares".
Sugestões
-
A barra de estado no canto inferior esquerdo apresenta Referências Circulares e o endereço da célula de uma referência circular.
Se tiver referências circulares noutras folhas de cálculo, mas não na folha de cálculo ativa, a barra de estado apresenta apenas as “Referências Circulares” sem endereços de células.
-
Pode passar de uma célula para outra numa referência circular ao fazer duplo clique na seta de análise. A seta indica qual a célula que afeta o valor da célula atualmente selecionada. Para mostrar a seta de análise, selecione Fórmulas e, em seguida, selecione Analisar Precedentes ou Analisar Dependentes.
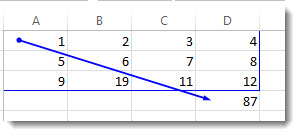
Obter informações sobre a mensagem de aviso de referência circular
A primeira vez que o Excel encontra uma referência circular, apresenta uma mensagem de aviso. Selecione OK ou feche a janela da mensagem.
Quando fecha a mensagem, o Excel apresenta um zero ou o último valor calculado na célula. E agora deves estar a dizer: "Espera, um último valor calculado?" Sim. Em alguns casos, uma fórmula pode ser executada com êxito antes de tentar calcular-se a si própria. Por exemplo, uma fórmula que utiliza a função SE pode funcionar até que um utilizador introduza um argumento (um fragmento de dados que a fórmula precisa de executar corretamente) que faz com que a fórmula se calcule. Quando isso acontece, o Excel mantém o valor do último cálculo bem-sucedido.
Se pensa ter uma referência circular numa célula que não apresenta um zero, faça o seguinte:
-
Selecione a fórmula na barra de fórmulas e, em seguida, prima Enter.
Importante Em muitos casos, se criar mais fórmulas que contenham referências circulares, o Excel não apresenta novamente a mensagem de aviso. A lista que se segue mostra alguns dos cenários, mas não todos, em que a mensagem de aviso aparece:
-
Cria a primeira ocorrência de uma referência circular em qualquer livro aberto
-
Remove todas as referências circulares em todos os livros abertos e depois cria uma nova referência circular
-
Fecha todos os livros, cria um novo livro e introduz uma fórmula que contém uma referência circular
-
Abre um livro que contém uma referência circular
-
Sem outros livros abertos, abre um livro e cria uma referência circular
Obter informações sobre o cálculo iterativo
Por vezes, poderá querer utilizar referências circulares porque fazem com que as suas funções iterem— repita-se até que seja cumprida uma condição numérica específica. Isto pode abrandar o computador, pelo que os cálculos iterativos são normalmente desativados no Excel.
A não ser que esteja familiarizado com os cálculos iterativos, é pouco provável que queira manter intactas quaisquer referências circulares. Se quiser, pode ativar os cálculos iterativos, mas tem de determinar o número de vezes que a fórmula deve ser recalculada. Se ativar os cálculos iterativos sem alterar os valores de iterações máximas ou de alteração máxima, o Excel para de calcular após 100 iterações ou depois de todos os valores na referência circular serem alterados para menos de 0,001 entre iterações, conforme o que ocorrer primeiro. No entanto, pode controlar o número máximo de iterações e o grau de alteração aceitável.
-
Selecione Opções de > de Ficheiros > Fórmulas. Se estiver a utilizar Excel para Mac, selecione o menu excel e, em seguida, selecione Preferências > Cálculo.
-
Na secção Opções de cálculo, selecione a caixa de verificação Ativar cálculo iterativo. No Mac, selecione Utilizar cálculo iterativo.
-
Para definir o número máximo de vezes que o Excel volta a calcular, introduza o número de iterações na caixa N.º Máximo de Iterações . Quanto maior for o número de iterações, mais tempo o Excel necessita para calcular uma folha de cálculo.
-
Na caixa Alteração Máxima, escreva o valor mais pequeno necessário para que a iteração continue. Esta é a mudança mais pequena num valor calculado. Quanto mais pequeno for o número, mais preciso é o resultado e maior é o tempo de que o Excel necessita para calcular uma folha de cálculo.
Um cálculo iterativo pode ter três efeitos:
-
A solução converge, o que significa que é alcançado um resultado final estável. Esta é a condição desejada.
-
A solução diverge, o que significa que, de iteração em iteração, a diferença entre o resultado anterior e o resultado atual aumenta.
-
A solução alterna entre dois valores. Por exemplo, após a primeira iteração o resultado é 1, após a iteração seguinte o resultado é 10, após a iteração seguinte o resultado é 1, etc.
Precisa de mais ajuda?
Pode sempre colocar uma pergunta a um especialista da Comunidade Tecnológica do Excel ou obter suporte nas Comunidades.
Sugestão: Se tiver uma pequena empresa e estiver à procura de mais informações sobre como configurar o Microsoft 365, visite a Formação e ajuda para pequenas empresas.
Consulte também
Descrição geral de fórmulas no Excel
Como evitar fórmulas quebradas
Localizar e corrigir erros em fórmulas
Atalhos de teclado e teclas de função do Excel










