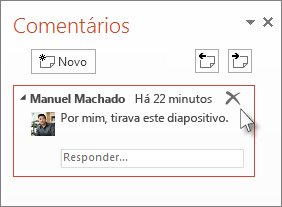Utilize a ferramenta Comparar no PowerPoint para comparar e intercalar duas versões diferentes de um ficheiro.
Num cenário de colaboração, pode enviar uma cópia de revisão de uma apresentação a outras pessoas, recolher as respetivas alterações e comentários nessa cópia e, em seguida, utilizar a ferramenta Comparar no PowerPoint para comparar e intercalar a cópia de revisão com o seu ficheiro original. Estes passos são descritos em detalhe abaixo.)
Passo 1: Enviar a sua apresentação para revisão
Antes de as pessoas poderem rever a sua apresentação, recomendamos que guardem a cópia original e, em seguida, publiquem uma segunda cópia para que possam rever. Guardar o original irá dar-lhe algo com o qual comparar as alterações quando todas as pessoas terminarem a revisão.
-
Crie um rascunho da apresentação e guarde uma cópia em disco rígido.
-
Guarde outra cópia da sua apresentação com um nome diferente numa localização partilhada, como o OneDrive ou o SharePoint.
-
No OneDrive ou SharePoint, clique com o botão direito do rato no ficheiro e selecione Copiar Ligação para obter uma ligação que pode enviar por e-mail aos seus revisores.
-
Peça aos revisores para adicionarem comentários aos seus diapositivos e para adicionarem os respetivos comentários à apresentação.
Passo 2: Comparar e intercalar duas versões do mesmo ficheiro
Quando todas as pessoas terminarem de rever a apresentação que partilhou, pode rever as alterações e intercalá-las com a cópia que guardou do original.
-
Abra a versão original da apresentação que guardou no seu computador.
-
Clique em Rever > Comparar e, em seguida, clique em Comparar.
-
Na caixa Escolher Ficheiro a Intercalar com a Apresentação Atual , localize a versão da sua apresentação que guardou na localização partilhada, clique na mesma e, em seguida, clique em Intercalar.
Nota: O painel de tarefas Revisões é aberto para apresentar todos os comentários e alterações efetuados pelos revisores.
-
Se os revisores deixarem comentários na sua apresentação, irá vê-los em Alterações de Diapositivos no painel de tarefas Revisões .
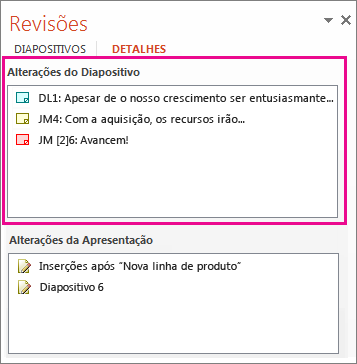
-
Para ler os comentários em detalhe, na parte inferior da janela do PowerPoint, na barra de estado, clique em Comentários.
Nota: Para obter detalhes sobre como trabalhar no painel de tarefas Comentários , consulte Sugestões para trabalhar no painel de tarefas Comentários abaixo.
-
Se os revisores efetuarem alterações à sua apresentação, irá vê-los em Alterações à Apresentação no painel de tarefas Revisões .
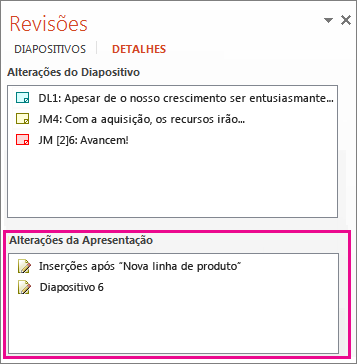
-
Para ver os detalhes sobre uma alteração no corpo do diapositivo, clique em cada item de lista.
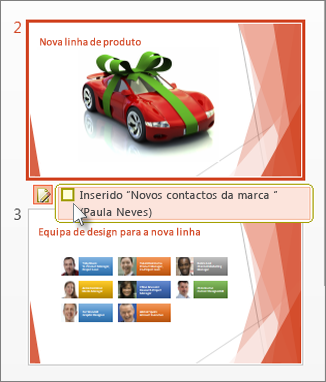
Aceitar ou rejeitar alterações efetuadas por outras pessoas
Para aceitar ou rejeitar uma alteração efetuada por um revisor, faça o seguinte:
-
Para aceitar uma alteração, selecione a caixa junto ao ícone


-
Para rejeitar uma alteração, não faça nada. As caixas que não estão selecionadas não serão adicionadas à apresentação.
Sugestões para trabalhar no painel de tarefas Comentários
-
Num diapositivo, verá um ícone de Comentários

-
Clique em Seguinte


-
Para eliminar um comentário, mova o ponteiro sobre o comentário e clique em Eliminar