No Microsoft Word, pode ajustar o tamanho e as dimensões das colunas e linhas de uma tabela, de forma manual ou automática. Também pode alterar o tamanho de múltiplas colunas ou linhas e modificar o espaço entre células. Para saber como adicionar uma tabela ao seu documento, consulte Inserir uma tabela.
Neste artigo
Alterar a largura da coluna
Para alterar a largura da coluna, efetue um dos seguintes procedimentos:
-
Para utilizar o rato, coloque o cursor no lado direito do limite da coluna que pretende mover até se tornar um cursor de redimensionamento

-
Para alterar a largura para uma medida específica, clique numa célula na coluna que pretende redimensionar. No separador Esquema , no grupo Tamanho da Célula , clique na caixa Largura da Coluna da Tabela e, em seguida, especifique as opções pretendidas.
-
Para que as colunas numa tabela se ajustem automaticamente aos conteúdos, clique na tabela. No separador Esquema , no grupo Tamanho da Célula , clique em Ajustar Automaticamente e, em seguida, clique em Ajustar Conteúdo Automaticamente.
-
Para utilizar a régua, selecione uma célula na tabela e, em seguida, arraste os marcadores na régua. Se quiser ver a medição exata da coluna na régua, mantenha premida a tecla ALT enquanto arrasta o marcador.
Alterar a altura da linha
Para alterar a altura da linha, efetue um dos seguintes procedimentos:
-
Para utilizar o rato, coloque o ponteiro sobre o limite da linha que pretende mover até se tornar um ponteiro de redimensionamento

-
Para definir a altura da linha para uma medida específica, clique numa célula na linha que pretende redimensionar. No separador Esquema , no grupo Tamanho da Célula , clique na caixa Altura da Linha da Tabela e, em seguida, especifique a altura pretendida.
-
Para utilizar a régua, selecione uma célula na tabela e, em seguida, arraste os marcadores na régua. Se quiser ver a medida exata da linha na régua, mantenha premida a tecla ALT enquanto arrasta o marcador.
Tornar múltiplas colunas ou linhas do mesmo tamanho
-
Selecione as colunas ou linhas que pretende tornar do mesmo tamanho. Pode premir Ctrl enquanto seleciona para escolher várias secções que não estão próximas umas das outras.
-
No separador Esquema , no grupo Tamanho da Célula , clique em Distribuir Colunas


|
PARA SELECIONAR |
EFETUE ESTE PROCEDIMENTO |
|---|---|
|
A tabela inteira |
Coloque o ponteiro sobre a tabela até a alça de deslocamento da tabela |
|
Uma linha ou linhas |
Clique à esquerda da linha. |
|
Uma coluna ou colunas |
Clique na linha de grelha ou limite superior da coluna. |
|
Uma célula |
Clique no limite esquerdo da célula. |
Redimensionar automaticamente uma coluna ou tabela com Ajuste Automático
Ajuste automaticamente a tabela ou colunas para se ajustarem ao tamanho dos seus conteúdos através do botão Ajustar Automaticamente.
-
Selecione a sua tabela.
-
No separador Esquema , no grupo Tamanho da Célula , clique em Ajustar Automaticamente.
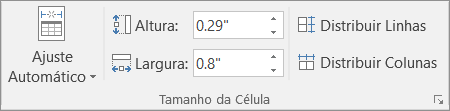
-
Efetue um dos seguintes procedimentos.
-
Para ajustar automaticamente a largura da coluna, clique em Ajustar Automaticamente o Conteúdo.
-
Para ajustar automaticamente a largura da tabela, clique em Ajustar Automaticamente a Janela.
Nota: A altura da linha ajusta-se automaticamente ao tamanho do conteúdo até o alterar manualmente.
-
Desativar Ajuste Automático
Se não quiser que o Ajuste Automático ajuste automaticamente a largura da tabela ou coluna, pode desativá-la.
-
Selecione a sua tabela.
-
No separador Esquema , no grupo Tamanho da Célula , clique em Ajustar Automaticamente.
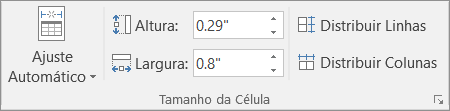
-
Clique em Largura fixa da coluna.
Redimensionar uma tabela inteira manualmente
-
Coloque o cursor sobre a tabela até a alça de redimensionamento da tabela

-
Coloque o cursor na alça de redimensionamento da tabela até se tornar uma seta de duas pontas

-
Arraste o limite da tabela até a tabela ter o tamanho pretendido.
Adicionar ou alterar o espaço dentro da tabela
Para adicionar espaço dentro da tabela, pode ajustar as margens das células ou o espaçamento entre células.
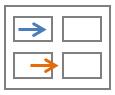
As margens das células estão dentro da célula da tabela, como a seta azul na parte superior do gráfico. O espaçamento entre células é entre as células, como a seta laranja na parte inferior.
-
Clique na tabela.
-
No separador Esquema, no grupo Alinhamento, clique em Margens da Célula e, em seguida, na caixa de diálogo Opções da Tabela
-
Siga um dos seguintes procedimentos:
-
Em Margens de célula predefinidas, introduza a medida que pretende ajustar as margens Superior, Inferior, Esquerda ou Direita.
-
Em Espaçamento entre células predefinido, selecione a caixa de verificação Permitir espaçamento entre células e, em seguida, introduza a medida pretendida.
-
Nota: As definições que escolher só estão disponíveis na tabela ativa. Todas as novas tabelas que criar utilizarão a predefinição original.














