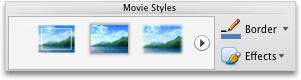Nota: Este artigo cumpriu o seu objetivo e vai ser removido em breve. Para não ter de se deparar com a mensagem "Página não encontrada", estamos a remover as ligações que o reencaminham para esta página de que temos conhecimento. Se criou ligações para esta página, remova-as e juntos iremos impedir esse tipo de problema.
Pode alterar o tamanho ou a aparência de um filme no diapositivo, quer esteja incorporado ou ligado à sua apresentação.
Siga um dos seguintes procedimentos:
Redimensionar um filme num diapositivo
Quando não quiser reproduzir um filme com a resolução original, pode redimensionar o filme num diapositivo ao arrastar uma alça de redimensionamento de canto para aumentar ou diminuir o tamanho ou pode especificar proporções exatas de altura e largura.
Nota: Alterar o tamanho do filme no diapositivo pode alterar a rapidez ou o quão suavemente é reproduzido. Se ajustar o tamanho do filme, convém pré-visualizar o filme na vista de apresentação de diapositivos para garantir que o mesmo continua a ser reproduzido conforme esperado.
-
No diapositivo, clique no filme que pretende alterar e, em seguida, clique no separador Formatar Filme.
-
Em Tamanho, introduza a Altura e a Largura.
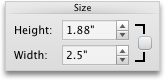
Nota: Se pretender manter as proporções à medida que redimensiona o objeto, selecione a caixa de verificação.
Alterar a imagem de pré-visualização do filme
Pode adicionar uma moldura de cartaz para fornecer aos espectadores uma imagem de pré-visualização para o filme no diapositivo.
-
No diapositivo, clique no filme que pretende alterar e, em seguida, clique no separador Formatar Filme.
-
Siga um dos seguintes procedimentos:
|
Para |
Faça o seguinte |
|---|---|
|
Escolher uma moldura a partir do filme como imagem de pré-visualização |
Reproduza o filme no diapositivo e, em seguida, clique em Em Opções de filme, clique em moldura do cartaze, em seguida, clique em moldura atual.
|
|
Utilizar uma imagem como imagem de pré-visualização |
Em Opções de filme, clique em moldura do cartaze, em seguida, clique em imagem a partir de ficheiro.
Selecione um ficheiro de imagem e, em seguida, clique em Inserir. |
|
Remover a imagem de pré-visualização |
Em Opções de filme, clique em moldura do cartaze, em seguida, clique em repor.
|
Ajustar a cor do filme
Pode Recolorir o seu filme ao aplicar um efeito de cor estilizado incorporado, tal como um tom de sépia ou tons de cinzento.
Nota: Recolorir o filme pode alterar a rapidez ou o quão suavemente é reproduzido. Se Recolorir o filme, é aconselhável pré-visualizar o filme na vista de apresentação de diapositivos para se certificar de que este continua a ser reproduzido conforme esperado.
-
No diapositivo, clique no filme que pretende alterar e, em seguida, clique no separador Formatar Filme.
-
Em ajustar, clique em core, em seguida, clique no efeito de cor que pretende.
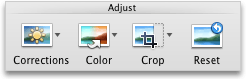
Aplicar um limite ou efeito a um filme num diapositivo
Pode destacar o filme no diapositivo ao aplicar um estilo de filme ou ao selecionar efeitos ou estilos de limites individuais.
Nota: Aplicar efeitos ao filme pode alterar a rapidez ou o quão suavemente é reproduzido. Se aplicar efeitos ao filme, convém pré-visualizar o filme na vista de apresentação de diapositivos para garantir que o mesmo continua a ser reproduzido conforme esperado.
-
No diapositivo, clique no filme que pretende alterar e, em seguida, clique no separador Formatar Filme.
-
Siga um dos seguintes procedimentos:
|
Para |
Faça o seguinte |
|---|---|
|
Aplicar um estilo incorporado |
Em estilos de filme, clique no estilo pretendido.
Para ver mais estilos, aponte para um estilo e clique em |
|
Adicionar ou alterar um limite |
Em estilos de filme, clique na seta ao lado de limite, clique em pesose, em seguida, clique na espessura de linha que pretende para o limite.
|
|
Aplicar um efeito de rotação de sombra, reflexo ou 3D |
Em estilos de filme, clique em efeitos, aponte para uma categoria de efeito e, em seguida, clique no efeito pretendido.
|