Quando elimina acidentalmente uma mensagem de e-mail no Outlook, pode recuperar a mensagem se ainda estiver na pasta Itens Eliminados. Em alguns casos, pode até recuperar itens após a pasta Itens Excluídos ser esvaziada.
Também pode recuperar uma pasta eliminada (com todas as suas mensagens) se ainda estiver na pasta Itens Excluídos. Infelizmente, não pode recuperar uma pasta que foi excluída permanentemente. Mas você pode usar os passos deste tópico para recuperar mensagens que estavam numa pasta quando foi excluída permanentemente.
Nota: Inicie sessão no Outlook com a sua conta escolar ou profissional Microsoft 365.
Nota: Se as instruções não corresponderem ao que vê, é possível que esteja a utilizar uma versão mais antiga do Outlook na Web. Experimente as Instruções para o Outlook na Web clássico.
Quando elimina uma mensagem de e-mail, um contacto, um item de calendário ou uma tarefa, estes são direcionados para a pasta Itens Eliminados. Se não vir uma mensagem na pasta Itens Eliminados, selecione a pasta de E-mail de Lixo. O conteúdo das pastas eliminadas só fica visível quando o utilizador expande a pasta Itens Eliminados.
-
No painel esquerdo, selecione a pasta Itens eliminados ou a pasta de E-mail de Lixo.
-
Efetue um dos seguintes procedimentos:
-
Pasta Itens Eliminados: Selecione a mensagem que pretende recuperar e selecione Restaurar.
Notas:
-
Não é possível restaurar mensagens que foram eliminadas da sua pasta Itens Eliminados.
-
As mensagens que estiveram numa pasta eliminada só podem ser restauradas se selecionar Mover para e escolher uma pasta que não foi eliminada.
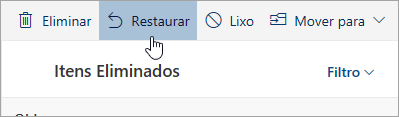
-
-
Para o Novo Outlook para Windows, clique com o botão direito do rato na mensagem que pretende recuperar e selecione Restaurar.
-
Pasta de Email de lixo: Selecione a mensagem que pretende recuperar e selecione Não é lixo.
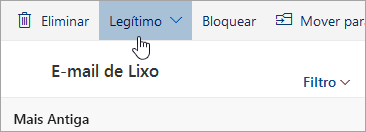
-
Para o Novo Outlook para Windows, selecione a mensagem que pretende recuperar e selecione Não é lixo.
-
Se não conseguir encontrar um item na pasta Itens Eliminados, pode procurar na pasta Itens Recuperáveis.
-
No painel esquerdo, selecione a pasta Itens Eliminados.
-
Na parte superior da lista de mensagens, selecione Recuperar itens eliminados desta pasta.
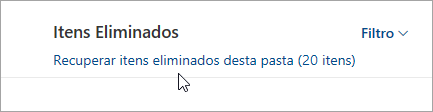
-
Selecione os itens que pretende recuperar e selecione Restaurar.
Para onde vão os itens recuperados? Os itens que selecionar para recuperação serão restaurados para as respetivas pastas originais sempre que possível. Se uma pasta original já não existir, os itens serão restaurados da seguinte forma:
-
As mensagens vão para a sua Caixa de Entrada.
-
Os itens de calendário vão para o seu Calendário.
-
Os contactos vão para a sua pasta Contactos.
-
As tarefas vão para a sua pasta Tarefas.
O Outlook pode esvaziar a pasta Itens Eliminados sempre que terminar sessão. Para alterar esta opção:
-
Na parte superior da página, selecione Definições .
-
Selecione Correio > Processamento de mensagens.
-
Quando terminar sessão, desmarque a caixa ao lado de Esvaziar pasta Os meus itens eliminados.
Instruções para o Outlook clássico na Web
Quando elimina uma mensagem de e-mail, um contacto, um item de calendário ou uma tarefa, este é movido para a pasta Itens Eliminados na sua caixa de correio. Se está a tentar encontrar uma mensagem que foi eliminada, a pasta Itens Eliminados é o primeiro local onde deve procurar. Se a mensagem se encontrar lá, eis como pode recuperá-la:
-
Na sua lista de pastas de e-mail, selecione Itens Eliminados e efetue um dos seguintes procedimentos:
-
Para restaurar uma mensagem para a sua pasta original, clique com o botão direito do mouse no item e selecione Recuperar.
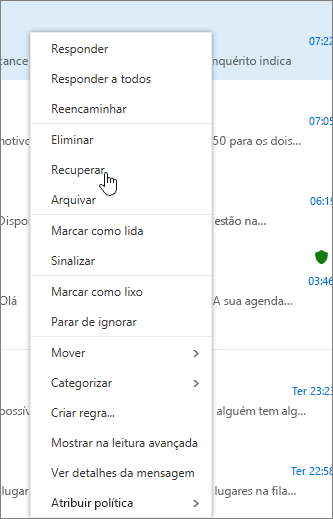
-
Para restaurar uma mensagem para uma pasta diferente, clique com o botão direito do rato no item e selecione Mover > Mover para uma pasta diferente. Em seguida, especifique a localização da pasta e selecione Mover.
-
Sugestão: Se eliminar uma pasta, esta será movida para a pasta Itens Eliminados e será apresentada como uma subpasta. Para recuperá-la (e todos os itens nela contidos), clique com o botão direito do rato na pasta eliminada, clique em Mover e, em seguida, selecione a pasta para onde quer movê-la.
Se não conseguir encontrar um item na pasta Itens Eliminados, pode procurar na pasta Itens Recuperáveis.
-
No painel esquerdo da janela do Outlook na Web, selecione a pasta Itens Eliminados.
-
Na parte inferior da janela, selecione Recuperar itens eliminados.
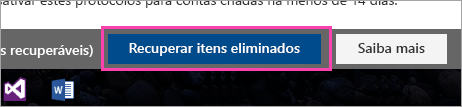
-
Selecione o item que quer recuperar e, em seguida, selecione Recuperar na barra de ferramentas
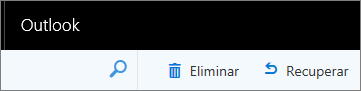
ou no painel de Leitura.
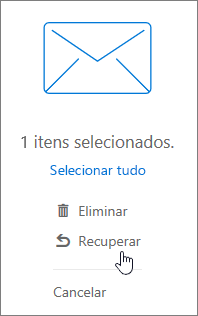
-
Em Recuperar itens, selecione OK.
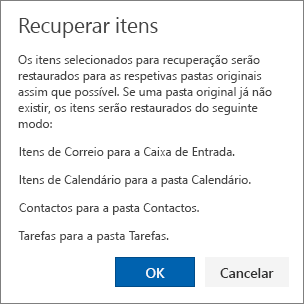
Para onde vão os itens recuperados? Os itens que selecionar para recuperação serão restaurados para as respetivas pastas originais sempre que possível. Se uma pasta original já não existir, os itens serão restaurados da seguinte forma:
-
As mensagens vão para a sua Caixa de Entrada.
-
Os itens de calendário vão para o seu Calendário.
-
Os contactos vão para a sua pasta Contactos.
-
As tarefas vão para a sua pasta Tarefas.
Nota: Você também pode excluir itens mostrados na caixa de diálogo Recuperar itens eliminados. Selecione o item e, em seguida, selecioneEliminar. Se você excluir um item, não poderá usar Recuperar itens excluídos para recuperá-lo.
Quando elimina uma mensagem, esta é movida primeiro para a pasta Itens Eliminados. Pode deixar as mensagens nesta pasta até as remover ou pode configurar o Outlook na Web para esvaziar automaticamente a pasta Itens Eliminados cada vez que terminar a sessão.
Para esvaziar a pasta Itens Eliminados quando terminar sessão:
-
Selecione Definições

-
Em Correio, selecione Opções da mensagem.
-
Selecione a caixa de verificação Esvazie a pasta Itens Eliminados quando eu sair e, em seguida, selecione Guardar
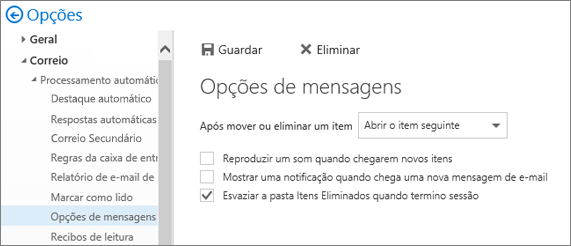
Tópicos relacionados
Ainda precisa de ajuda?
As informações neste artigo aplicam-se apenas ao Outlook na Web. Se não estiver a utilizar o Outlook na Web, escolha os seguintes tópicos de ajuda:
-
Outlook.com: Restaurar mensagens de email eliminadas no Outlook.com
-
Outlook Web App: Recuperar itens ou e-mails eliminados na Aplicação Outlook na Web
-
Outlook 2016, Outlook 2013 ou Outlook 2010: Recuperar itens eliminados no Outlook para Windows
Nota: Se não souber que versão do Outlook está a usar, consulte:Qual é a versão do Outlook que tenho?










