Por vezes pode querer ajustar uma imagem a um espaço numa newsletter ou brochura sem distorcer a imagem ou alterar o seu aspeto.
Pode redimensionar ou plantar para mudar o tamanho de uma imagem. A redimensionamento altera as dimensões da imagem esticando-a ou diminuindo-a, enquanto a cultura reduz o tamanho da imagem removendo as bordas verticais ou horizontais. O recorte é geralmente utilizado para ocultar ou cortar parte de uma imagem, para realçar ou para remover partes indesejadas.
-
Clique na imagem e clique no separador Formatar das Ferramentas de Imagem> Recortar.
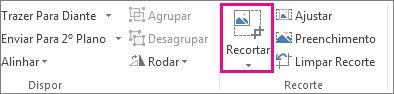
-
Coloque a alça de recorte sobre uma extremidade ou um canto.
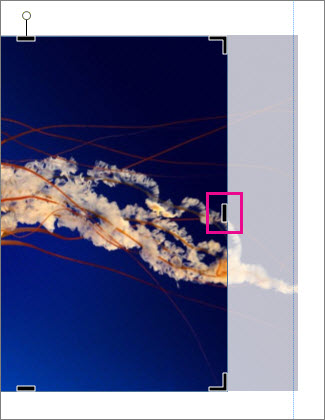
-
Execute um dos seguintes procedimentos:
-
Para recortar um lado, arraste a alça de centro para esse lado.
-
Para recortar uniformemente nos dois lados de uma só vez, mantenha premida a tecla CTRL enquanto arrasta uma das alça centrais.
-
Para recortar todos os quatro lados da imagem uniformemente e simultaneamente, prima CTRL+SHIFT enquanto arrasta a alça do canto.
Notas:
-
Liberte o botão do rato para ver a imagem recortada.
-
Clique na ferramenta de Recortar para ver apenas a imagem recortada. Para ver a totalidade da imagem novamente, clique novamente na ferramenta Recortar. A imagem mostra a parte recortada da imagem de forma clara e o resto da imagem como uma imagem transparente.
-
Ferramentas Ajustar, Preenchimento, Deslocamento Panorâmico e Rodar
Ajustar
Se a imagem é maior ou mais pequena que a moldura de imagem, pode redimensionar a imagem para se ajustar sem alterar o seu aspeto.
-
Clique na imagem e em Formatar das Ferramentas de Imagem > Ajustar.
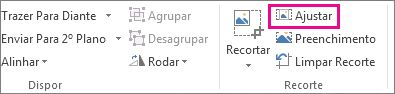
A imagem é redimensionada para se ajustar à moldura da imagem.
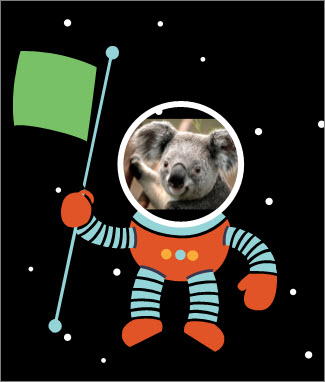
Nota: Para que a imagem não seja muito alterada, as margens da imagem poderão ser recortadas.
Preenchimento
Utilize a ferramenta Preenchimento para preencher a área da imagem sem alterar o respetivo aspeto.
-
Clique na imagem e clique no separador Formatar das Ferramentas de Imagem > Preenchimento.
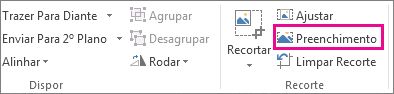
A imagem é redimensionada para preencher a área de imagem.
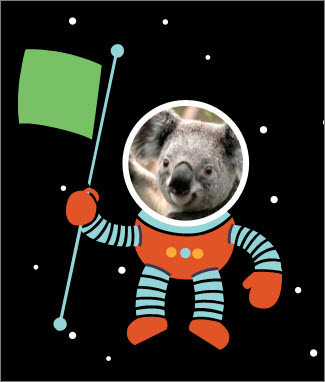
Nota: Para que a imagem não seja muito alterada, as margens da imagem poderão ser recortadas.
Deslocamento Panorâmico
Pode centrar a imagem ao utilizar a ferramenta de recorte.
-
Clique na imagem e clique no separador Formatar das Ferramentas de Imagem> Recortar.
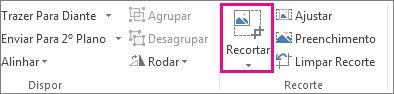
-
Coloque o ponteiro do rato sobre a imagem até este mudar para o ponteiro Mover.
-
Clique e arraste a imagem para a posicionar onde pretende.
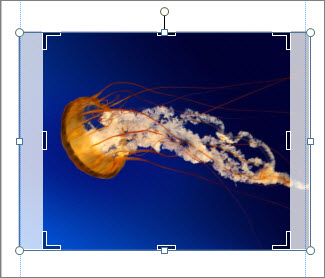
Nota: Para continuar a recortar, clique nas alças de recorte para que estas fiquem com o foco.
Rodar
Pode rodar a imagem ao utilizar a ferramenta de recorte.
-
Clique na imagem e clique no separador Formatar das Ferramentas de Imagem> Recortar.
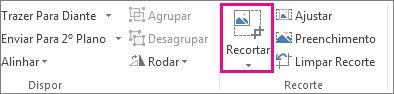
-
Aponte para a alça de rotação verde e arraste o rato na direção para a qual pretende rodar o objeto.
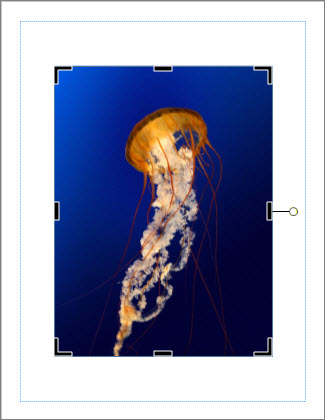
Nota: Para rodar 15 graus de uma vez, prima SHIFT enquanto arrasta a alça.
Você pode usar estas características para cortar uma imagem - Crop, Fit, Fill, Pan e Rotate.
Recortar
Quando selecionar uma imagem em Publisher 2010 fica disponível um novo separador de fitas Picture Tools. A ferramenta Crop está no grupo Crop, na extrema direita deste novo separador.
Para cortar uma imagem:
-
Selecione a imagem a ser cortada.
-
Aponte para o separador Ferramentas de Imagem que aparece na fita.
-
Clique no botão Crop.
-
Coloque a alça de recorte sobre uma extremidade ou um canto.
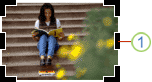
-
Execute um dos seguintes procedimentos:
-
Para recortar um lado, arraste a alça de centro para esse lado.
-
Para cortar uniformemente em dois lados ao mesmo tempo, segure a CTRL enquanto arrasta uma pega central.
-
Para cortar os quatro lados simultaneamente e manter as proporções da sua imagem, mantenha a CTRL+SHIFT enquanto arrasta uma pega de canto.
Nota:
Quando se solta o botão do rato, a imagem é cortada.
Quando desmarcar a ferramenta de cultura, a imagem só mostrará a sua secção cortada. No entanto, se selecionar a imagem e clicar novamente na ferramenta de colheita, toda a imagem mostrará, com a parte cortada a mostrar claramente e o restante da imagem como uma transparência lavada.
-
Ajustar
Se a sua imagem for maior ou menor do que a área de imagem Publisher 2010 permite-lhe redimensionar rapidamente a imagem para caber, mantendo a relação de aspeto original.
-
Selecione a imagem.
-
Aponte para o separador Ferramentas de Imagem que aparece na fita.
-
No grupo Crop, clique no botão Fit.
-
A imagem é redimensionada para caber na área de imagem.
Nota: Como a imagem mantém o seu rácio de aspeto, isto pode resultar em afloramento. .
Preenchimento
Para preencher rapidamente uma área de imagem, mantendo a relação de aspeto original, pode utilizar a ferramenta 'Preenchimento'.
-
Selecione a imagem.
-
Aponte para o separador Ferramentas de Imagem que aparece na fita.
-
No grupo Colheita, clique no botão 'Encher'.
-
A imagem é redimensionada para preencher a área de imagem.
Nota: Como a imagem mantém a sua relação de aspeto enquanto preenche a área da imagem, qualquer parte da imagem que caia fora da área de imagem será cortada.
Deslocamento Panorâmico
Ao utilizar a ferramenta de cultivo, pode mover a imagem dentro da área de imagem cortada para se certificar de que a imagem está centrada da forma que deseja.
-
Selecione a imagem.
-
Aponte para o separador Ferramentas de Imagem que aparece na fita.
-
Clique no botão Crop.
-
Posicione o ponteiro do rato sobre o objeto até que o ponteiro mude para o ponteiro Move.
-
Clique e arraste a imagem para posicioná-la dentro das pegas da colheita.
Nota: Depois de fazer isto, a imagem terá foco em vez da moldura de corte. Para voltar a cortar, clique novamente nas pegas da colheita, para que se tornem o foco.
Rodar
Também pode rodar a imagem enquanto utiliza a ferramenta de cultivo.
-
Selecione a imagem.
-
Aponte para o separador Ferramentas de Imagem que aparece na fita.
-
Clique no botão Crop.
-
Aponte para a pega de rotação verde.
-
Arraste o rato na direção em que deseja que o objeto rode.
Nota: Para rodar em incrementos de 15 graus, mantenha-se em SHIFT enquanto arrasta a pega.
Embora Microsoft Office Publisher 2007 tenha algumas capacidades básicas de edição de fotos que lhe permitam cortar uma imagem em forma retangular, não é um programa de edição de fotos. No entanto, existem formas de criar uma imagem não rereectangular.
Nota: Não é possível cultivar um objeto AutoShape, WordArt ou GIF animado na sua publicação. Para cortar um GIF animado, use um programa de edição GIF animado e, em seguida, insira o ficheiro novamente.
Corte uma imagem para uma forma retangular
-
Selecione a imagem.
Quando seleciona uma imagem, aparece a barra de ferramentas Imagem.

-
Na barra de ferramentas Picture, clique em Crop

-
Coloque a alça de recorte sobre uma extremidade ou um canto.
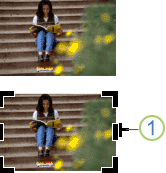
1. Pega de corte
-
Execute um dos seguintes procedimentos:
-
Para recortar um lado, arraste a alça de centro para esse lado.
-
Para cortar uniformemente em dois lados ao mesmo tempo, segure a CTRL enquanto arrasta uma pega central.
-
Para cortar os quatro lados simultaneamente e manter as proporções da sua imagem, mantenha a CTRL+SHIFT enquanto arrasta uma pega de canto.
Nota: Quando se solta o botão do rato, a imagem é cortada.
-
Corte uma imagem para uma forma não retangular
Para cortar uma imagem numa forma não retangular, como uma estrela ou um círculo, tem de fazer uma das seguintes:
-
Insira uma imagem numa forma, como um círculo.
-
Utilize as funcionalidades de edição de fotografias em Office Publisher 2007 com a Digital Imaging, o Microsoft Digital Image Pro ou outro programa de edição de fotografias e, em seguida, insira as imagens cortadas numa publicação. Certifique-se de verificar a Ajuda no seu programa de edição de fotos para obter mais informações sobre como cortar uma imagem.










