O realce de texto emPowerPoint 2019 e versões mais recentes permite-lhe marcar texto a amarelo ou outra cor do marcador. (Esta funcionalidade está disponível no Windows e macOS e está disponível no seu browser no PowerPoint para a Web.)
|
Se não vir o botão Cor do Realce do Texto |
Realçar um pedaço de texto
-
Selecione o texto que pretende realçar.
-
No separador Base , selecione a seta junto a Cor do Realce do Texto

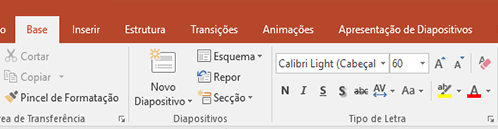
-
Selecione uma cor. O texto que selecionou será realçado na cor que escolher.
Realçar várias partes de texto não contíguo
-
Sem texto selecionado no diapositivo, no separador Base , selecione a seta junto a Cor do Realce do Texto

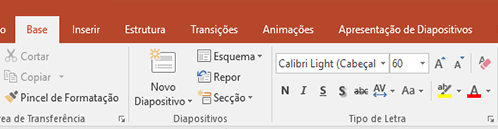
-
Escolha uma cor e, em seguida, mova o ponteiro do rato sobre a área de texto do seu diapositivo.
O ponteiro do rato muda para um marcador.

-
Selecione cada parte do texto que pretende realçar.
-
Quando terminar de realçar, prima Esc no teclado para desativar o marcador.
Remover realce do texto
-
Selecione o texto realçado.
-
No separador Base , selecione a seta junto a Cor do Realce do Texto

Outras formas de realçar
Eis duas outras formas de realçar algo no ecrã enquanto apresenta:
Requisitos para Realce de Texto
 |
Aplica-se ao: |
|
|
|
|
Se não vir o botão Cor do Realce do Texto |
Realçar um pedaço de texto
-
Selecione o texto que pretende realçar.
-
No separador Base , selecione a seta junto a Cor do Realce do Texto


-
Selecione uma cor. O texto que selecionou será realçado na cor que escolher.
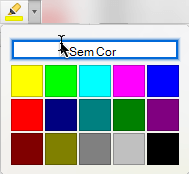
Realçar várias partes de texto não contíguo
-
Sem texto selecionado no diapositivo, no separador Base , selecione a seta junto a Cor do Realce do Texto


-
Escolha uma cor e, em seguida, mova o ponteiro do rato sobre a área de texto do seu diapositivo.
O ponteiro do rato muda para um marcador.

-
Selecione cada parte do texto que pretende realçar.
-
Quando terminar de realçar, prima Esc no teclado para desativar o marcador.
Remover realce do texto
-
Selecione o texto realçado.
-
No separador Base , selecione a seta junto a Cor do Realce do Texto

Outra forma de realçar
Transforme o rato num ponteiro de laser para chamar a atenção para algo num diapositivo
Requisitos para Realce de Texto
 |
Aplica-se ao: |
|
PowerPoint para Microsoft 365 para Mac Versão 16.10 ou posterior |
|
|
Mac OS X 10.10 ou posterior |
Realçar texto
-
Selecione o texto que pretende realçar.
-
No separador Base , selecione a seta junto a Cor do Realce do Texto

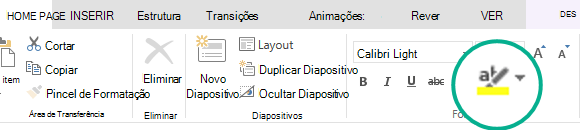
-
Selecione uma cor. O texto que selecionou será realçado na cor que escolher.










