Siga estes passos para imitar o efeito da animação de partes de uma tabela. O processo envolve alterar a tabela para um conjunto de objetos de desenho que pode desagrupar e animar separadamente.
Importante: Este procedimento converte tabelas em objetos de desenho e remove quaisquer efeitos, como reflexo, bisel de célula, sombra ou preenchimentos (gradação, imagem e textura) que aplicou à tabela.
-
Duplique o diapositivo que tem a tabela que pretende animar. Deixe a primeira instância do diapositivo intocada. Por agora, é a sua cópia de segurança, caso tenha dificuldades com este processo ou caso pretenda reutilizar a tabela mais tarde nesta apresentação ou noutra. Para duplicar o diapositivo, selecione a miniatura do diapositivo na margem esquerda na vista Normal. No separador Base do friso, clique na seta junto ao botão Copiar e, em seguida, clique em Duplicar.
-
Um diapositivo duplicado que criou, aponte para um limite da tabela e clique para selecionar a tabela inteira.
-
No separador Base do friso, no grupo Área de Transferência , clique em Copiar.
-
No grupo Área de Transferência , clique na seta em Colar e, em seguida, clique em Colar Especial.
-
Clique em Imagem (Metaficheiro Avançado) e, em seguida, clique em OK. (O formato de metaficheiro melhorado ajuda a impedir que a tabela de imagens de tabela colada se degrade.)
-
Em Ferramentas de Imagem, no separador Formatar , no grupo Dispor , clique em Agrupar


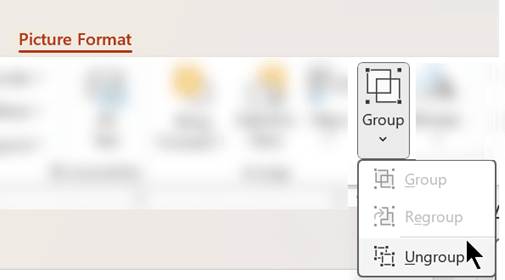
Quando lhe for pedido para converter a imagem num objeto de desenho do Microsoft Office, clique em Sim. Para obter mais informações sobre o processo de conversão, clique em Mostrar Ajuda.
-
Repita o comando Desagrupar uma segunda vez. As alças de seleção serão apresentadas em todas as células individuais na tabela. Clique fora da tabela para limpar estas seleções.
-
Prima sem soltar a tecla Ctrl enquanto seleciona as partes da tabela que pretende animar.
-
No separador Animações , no grupo Animações Avançadas , clique em Adicionar Animação para abrir o menu de opções de animação:
-
Para fazer com que as formas entrem com um efeito, aponte para Entrada e, em seguida, clique num efeito.
-
Para adicionar um efeito (como um efeito de rotação) às formas, aponte para Ênfase e, em seguida, clique num efeito.
-
Para adicionar um efeito que faz com que as formas saiam do diapositivo em algum momento, aponte para Sair e, em seguida, clique num efeito.
-
Para adicionar um efeito que faz com que uma forma se mova num padrão especificado, aponte para Trajetórias de Movimento e, em seguida, clique num caminho.
-
-
No separador Temporização , clique em quaisquer opções adicionais que pretenda utilizar, como Duração ou Atraso.
-
Repita os passos 8 a 10 para quaisquer outros elementos da tabela que pretenda animar separadamente.
Remova a tabela original do diapositivo duplicado, para que o diapositivo duplicado tenha apenas a nova versão de metaficheiro melhorada da tabela.
Sugestão: Se não quiser converter a tabela numa imagem para a animar, pode criar tabelas separadas para cada parte que pretende animar. Por exemplo, se quiser que os dados numa tabela sejam apresentados separadamente da linha de cabeçalho da tabela, a primeira tabela deve conter as informações da linha de cabeçalho e a segunda tabela deve conter os dados. Alinhe os lados esquerdos das duas tabelas e a parte inferior da primeira tabela (linha de cabeçalho) com a parte superior da segunda tabela (dados) para que apareçam como uma única tabela. Em seguida, aplique animações separadamente às duas tabelas para alcançar o efeito pretendido.
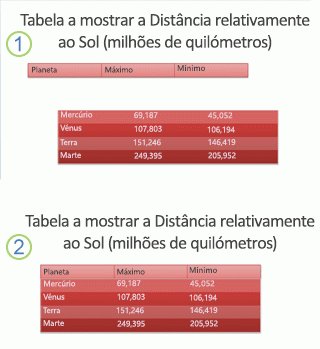
1: Duas tabelas separadas não alinhadas
2: Duas tabelas alinhadas para aparecerem como uma










