Na página SharePoint no Microsoft 365 ou conteúdos do site do SharePoint Server 2019, os proprietários do site podem ver uma lista de todas as páginas, bibliotecas, listas e outras aplicações no respetivo site, bem como a lista de subsites. A página de conteúdos do site também fornece um acesso mais claro para adicionar listas, páginas, bibliotecas de documentos, subsites e aplicações.
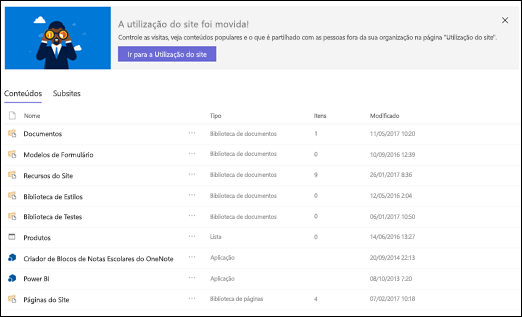
Nota: Se a sua página de conteúdos do site não tiver este as seguinte ase, não se preocupe! Iremos passar a ter a nova página de conteúdos do site nos próximos meses, por isso, se ainda não a tiver, irá vê-la em breve.
Ir para a página de conteúdos do site
Para chegar à página de conteúdos do site:
-
Vá para o site para o onde pretende ver os conteúdos do site.
-
No lado esquerdo, clique em Conteúdos do site. Em seguida, vá para o Definições

Criar uma nova lista, biblioteca de documentos, aplicação ou subsite
Clique em Novo na parte superior da página para ir para a página familiar onde pode dar um nome e configurar o seu novo item.
Ver e trabalhar com todos os seus conteúdos e subsites
Na página de conteúdos do site, selecione Conteúdos para ver as capacidades de interação e vista familiares de todo o conteúdo no seu site, incluindo Documentos, Elementos de Site, Páginas e muito mais.

Selecione Subsites para ver os subsites e o número de vistas para cada um deles e para interagir com os mesmos ao clicar no subsite com que pretende trabalhar. Clique nas reticências (…) para ir para a página de conteúdos do site para esse subsite.
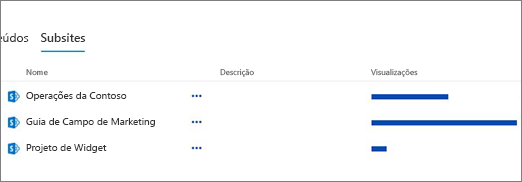
Está à procura de dados de utilização do site?
Para ver os dados de utilização do seu site, clique em Conteúdos do site no menu do lado esquerdo e, em seguida, clique em Utilização do site na barra de navegação superior. Para obter mais informações, consulte Ver dados de utilização para o seu site do SharePoint.
Como posso voltar à experiência clássica?
Se quiser, pode regressar à experiência clássica da página de conteúdos do site ao clicar em Regressar ao SharePoint clássico no canto inferior esquerdo. Estará na experiência clássica durante o resto da sua sessão do browser. Se fechar o browser e, em seguida, voltar a abrir a página de conteúdos do site, verá novamente a nova experiência de conteúdos do site. Para alterar a experiência numa única biblioteca ou lista, consulte Mudar a experiência predefinida de listas ou bibliotecas de documentos para a nova ou clássica
Por SharePoint Server 2019, um administrador pode criar um site de equipa com a experiência clássica ou moderna ao configurar a coleção de site.
-
Na Administração Centraldo SharePoint , selecione Criar coleções de site.
-
Crie uma coleção de site e selecione o Site de equipa (Experiência clássica)em Modelos.
-
Continue a criar e a guardar a coleção de site.
Nota: Embora esta secção se refira a listas e bibliotecas, também é utilizada para predefinir a experiência dos conteúdos do site.










