Para impedir outros utilizadores de alterar, mover ou eliminar dados acidental ou deliberadamente numa folha de cálculo, pode bloquear as células na folha de cálculo do Excel e proteger a folha com uma palavra-passe. Digamos que é o proprietário da folha de cálculo do relatório de estado da equipa, onde quer que os membros da equipa adicionem dados só em determinadas células e que não consigam modificar mais nada. Com a proteção da folha de cálculo, pode tornar editáveis determinadas partes da folha e os utilizadores não conseguirão modificar nenhuma outra região da folha.
Atenção: As palavras-passe no Excel para Mac têm um limite de 15 carateres. Não pode abrir um livro ou documento protegido por palavra-passe na versão do Excel ou Word baseado no Windows se a palavra-passe tiver mais de quinze carateres. Se pretender abrir o ficheiro no Office para Mac, peça ao autor baseado no Windows para ajustar o comprimento da palavra-passe. A proteção de elementos de folha e livro não deve ser confundida com a segurança de palavras-passe ao nível do livro. A proteção de elementos não pode proteger um livro de utilizadores com intenções maliciosas. Para obter uma camada adicional de segurança, deve ajudar a proteger todo o ficheiro do livro com uma palavra-passe.
Proteger elementos da folha
A proteção da folha de cálculo é um processo de dois passos: o primeiro passo consiste em desbloquear as células que os outros utilizadores podem editar e, em seguida, pode proteger a folha de cálculo com ou sem uma palavra-passe.
-
Abra a folha que pretende proteger.
-
Clique em Rever > Proteger Folha.
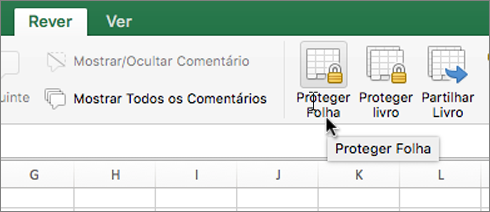
-
Na lista Permitir que os utilizadores desta folha sejam alterados, selecione os elementos que pretende que os utilizadores possam alterar.
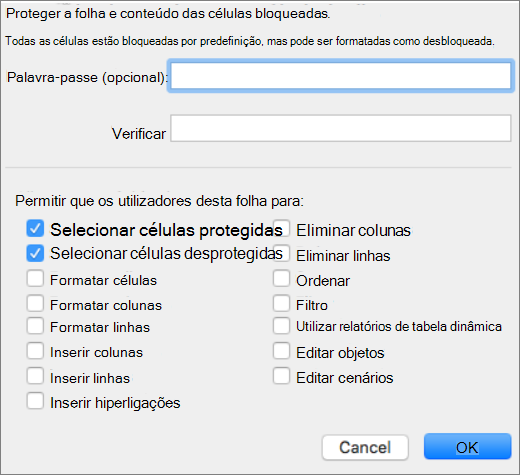
Opção
Permite
Selecionar células protegidas
Mover o ponteiro para as células que têm a caixa Protegida marcada no separador Proteção da caixa de diálogo Formatar Células. Por predefinição, os utilizadores podem selecionar células protegidas.
Selecionar células desprotegidas
Mover o ponteiro para as células que têm a caixa Protegida desmarcada no separador Proteção da caixa de diálogo Formatar Células. Por predefinição, os utilizadores podem selecionar células desprotegidas e premir a Tecla de Tabulação para alternar entre células desprotegidas numa folha de cálculo protegida.
Formatar células
Alterar qualquer uma das opções nas caixas de diálogo Formatar Células ou Formatação Condicional. Se tiver aplicado formatação condicional antes de proteger a folha de cálculo, a formatação continua a ser alterada quando um utilizador introduz um valor que satisfaça uma condição diferente.
Formatar colunas
Utilizar quaisquer comandos de formatação de colunas, incluindo alterar a altura das colunas ou ocultar colunas (separador Base, grupo Células, botão Formatar).
Formatar linhas
Utilizar quaisquer comandos de formatação de colunas, incluindo alterar a largura das linhas ou ocultar linhas (separador Base, grupo Células, botão Formatar).
Inserir colunas
Inserir colunas.
Inserir linhas
Inserir linhas.
Inserir hiperligações
Inserir novas hiperligações, mesmo nas células desprotegidas.
Eliminar colunas
Elimine colunas.
Nota: Se a opção Eliminar colunas estiver protegida e a opção Inserir colunas não estiver protegida, um utilizador pode inserir colunas, mas não pode eliminá-las.
Eliminar linhas
Eliminar linhas.
Nota: Se a opção Eliminar linhas estiver protegida e a opção Inserir linhas não estiver protegida, um utilizador pode inserir linhas, mas não pode eliminá-las.
Ordenar
Utilize quaisquer comandos para ordenar dados.
Nota: Os utilizadores não podem ordenar intervalos que contenham células bloqueadas numa folha de cálculo protegida, independentemente desta definição.
Filtro
Utilize quaisquer comandos para filtrar dados.
Utilizar relatórios de Tabela Dinâmica
Formatar, alterar o esquema, atualizar ou modificar relatórios de tabela dinâmica ou criar novos relatórios.
Editar objetos
Efetuar qualquer um dos seguintes procedimentos:
-
Efetuar alterações aos objetos gráficos, incluindo mapas, gráficos incorporados, formas, caixas de texto e controlos que não tenham sido desbloqueados antes de proteger a folha de cálculo. Por exemplo, se uma folha de cálculo tiver um botão que execute uma determinada macro, pode clicar nesse botão para a executar, mas não pode eliminar o botão.
-
Efetuar alterações, como a formatação, num gráfico incorporado. O gráfico continua a ser atualizado quando altera os dados de origem.
-
Adicionar ou editar comentários.
Editar cenários
Ver cenários que tenha ocultado, efetuar alterações a cenários nos quais tenha impedido a realização de alterações e eliminar estes cenários. Os utilizadores podem alterar os valores nas células variáveis, se estas não estiverem protegidas, e adicionar novos cenários.
-
-
Opcional – introduza uma palavra-passe para a folha e, em seguida, volte a escrever a palavra-passe em Verificar.
Nota: A palavra-passe é opcional. Se não for indicada uma palavra-passe, qualquer utilizador poderá desproteger a folha e alterar o que estava protegido. Se introduzir uma palavra-passe, certifique-se de que escolheu uma palavra-passe fácil de lembrar ou escreva-a e guarde-a num local seguro. Se perder a palavra-passe, não poderá aceder às partes protegidas na folha.
-
Clique em OK.
A opção Proteger Folha no friso muda para Desproteger Folha quando uma folha está protegida.
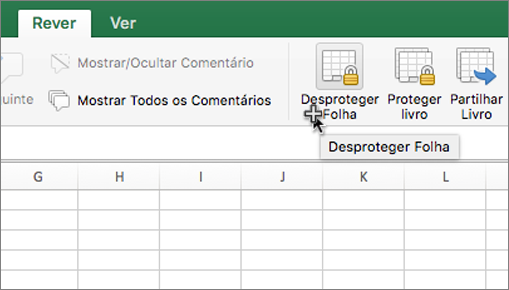
-
Selecione a folha protegida.
-
No separador Rever, clique em Desproteger Folha.
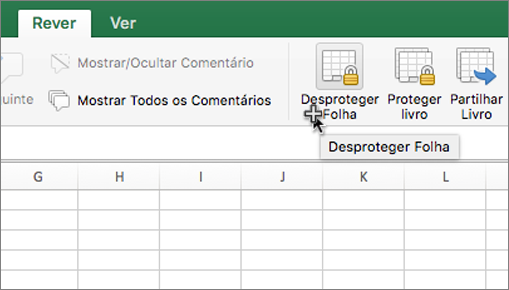
-
Se lhe for pedido, introduza a palavra-passe da folha protegida.
Quando desproteger uma folha de cálculo, pode desbloquear gráficos, objetos e fórmulas. Consulte a secção subsequente para obter mais informações.
Quando desproteger uma folha de cálculo, pode desbloquear gráficos, objetos, intervalos e fórmulas. Para mais informações, consulte abaixo.
|
Para |
Faça o seguinte |
|---|---|
|
Desbloqueie as células que pretende que os utilizadores possam alterar |
Selecione cada célula ou intervalo. No menu Formatar , clique em Células, clique no separador Proteção e, em seguida, desmarque a caixa de verificação Bloqueado . |
|
Desbloquear qualquer gráfico que pretenda que os utilizadores possam alterar |
Selecione o gráfico e, em seguida, no menu Formatar , clique no comando do tipo de gráfico que pretende desbloquear: Forma, Texto ou Imagem. No painel de navegação, clique em Propriedades e, em seguida, desmarque a caixa de verificação Bloqueado . |
|
Desbloqueie qualquer objeto ou controlo que pretenda que os utilizadores possam alterar |
Selecione o objeto ou controlo e, em seguida, no menu Formatar , clique em Formatar Objeto ou Controlo. Clique no separador Proteção e, em seguida, desmarque a caixa de verificação Bloqueado . Desmarque a caixa de verificação Bloquear texto se estiver presente. |
|
Ocultar fórmulas que não pretenda que sejam visíveis para os utilizadores |
Selecione as células que contêm as fórmulas. No menu Formatar , clique em Células, clique no separador Proteção e, em seguida, selecione a caixa de verificação Oculto . |
Quando desproteger uma folha de cálculo, pode desbloquear gráficos, objetos, intervalos e fórmulas. Para mais informações, consulte abaixo.
|
Para |
Faça o seguinte |
|---|---|
|
Desbloqueie as células que pretende que os utilizadores possam alterar |
Selecione cada célula ou intervalo. No menu Formatar , clique em Células, clique no separador Proteção e, em seguida, desmarque a caixa de verificação Bloqueado . |
|
Desbloquear qualquer gráfico que pretenda que os utilizadores possam alterar |
Selecione o gráfico e, em seguida, no menu Formatar , clique no comando do tipo de gráfico que pretende desbloquear: Forma, Texto ou Imagem. No painel de navegação, clique em Propriedades e, em seguida, desmarque a caixa de verificação Bloqueado . |
|
Desbloqueie qualquer objeto ou controlo que pretenda que os utilizadores possam alterar |
Selecione o objeto ou controlo e, em seguida, no menu Formatar , clique em Formatar Objeto ou Controlo. Clique no separador Proteção e, em seguida, desmarque a caixa de verificação Bloqueado . Desmarque a caixa de verificação Bloquear texto se estiver presente. |
|
Ocultar fórmulas que não pretenda que sejam visíveis para os utilizadores |
Selecione as células que contêm as fórmulas. No menu Formatar , clique em Células, clique no separador Proteção e, em seguida, selecione a caixa de verificação Oculto . |
Ajude-nos a melhorar o Excel
Se tiver uma funcionalidade que gostaria de solicitar, envie-nos por favor o seu feedback para nos ajudar a dar prioridade a novas funcionalidades em atualizações futuras. Ver Como posso dar feedback sobre o Microsoft Office para mais informações.










