Para impedir outros utilizadores de alterar, mover ou eliminar dados acidental ou deliberadamente numa folha de cálculo, pode bloquear as células na folha de cálculo do Excel e proteger a folha com uma palavra-passe. Digamos que é o proprietário da folha de cálculo do relatório de estado da equipa, onde quer que os membros da equipa adicionem dados só em determinadas células e que não consigam modificar mais nada. Com a proteção da folha de cálculo, pode tornar editáveis determinadas partes da folha e os utilizadores não conseguirão modificar nenhuma outra região da folha.
Importante: A proteção ao nível da folha de cálculo não se destina a uma funcionalidade de segurança. A proteção simplesmente impede os utilizadores de modificarem as células bloqueadas na folha de cálculo. Proteger uma folha de cálculo não é o mesmo que proteger um ficheiro ou livro do Excel com uma palavra-passe. Consulte mais informações abaixo:
-
Para bloquear o seu ficheiro para que outros utilizadores não o possam abrir, consulte Proteger um ficheiro do Excel.
-
Para impedir os utilizadores de adicionar, modificar, mover, copiar ou ocultar/mostrar folhas dentro de um livro, consulte Proteger um livro.
-
Para saber a diferença entre proteger o seu ficheiro, o seu livro ou uma folha de cálculo do Excel, consulte Proteção e segurança no Excel.
As secções seguintes descrevem como proteger e desproteger uma folha de cálculo no Excel para Windows.
Eis o que pode bloquear numa folha desprotegida:
-
Fórmulas: Se não quiser que os outros utilizadores vejam as suas fórmulas, pode ocultá-las nas células ou na Barra de Fórmulas. Para obter mais informações, consulte Apresentar ou ocultar fórmulas.
-
Intervalos: Pode permitir que os utilizadores trabalhem em intervalos específicos de uma folha protegida. Para obter mais informações, consulte Bloquear ou desbloquear áreas específicas de uma folha de cálculo protegida.
Nota: Os controlos ActiveX, controlos de formulário, formas, gráficos, SmartArt, Gráficos Sparkline, Segmentações de Dados, Linhas Cronológicas, são alguns dos itens que já estão bloqueados quando os adiciona a uma folha de cálculo. Mas o bloqueio apenas funciona quando ativar a proteção da folha. Consulte a secção seguinte para obter mais informações sobre como ativar a proteção da folha.
A proteção da folha de cálculo é um processo de dois passos: o primeiro passo consiste em desbloquear as células que os outros utilizadores podem editar e, em seguida, pode proteger a folha de cálculo com ou sem uma palavra-passe.
Passo 1: desbloquear as células que têm de ser editáveis
-
No seu ficheiro do Excel, selecione o separador da folha de cálculo que quer proteger.
-
Selecione as células que os outros utilizadores podem editar.
Sugestão: Pode selecionar múltiplas células não contíguas ao premir a tecla Ctrl+Clique com o botão esquerdo do rato.
-
Clique com o botão direito do rato em qualquer ponto da folha e selecione Formatar Células (ou utilize o atalho Ctrl+1 ou Comando+1 no Mac) e, em seguida, aceda ao separador Proteção e desmarque a opção Protegida.
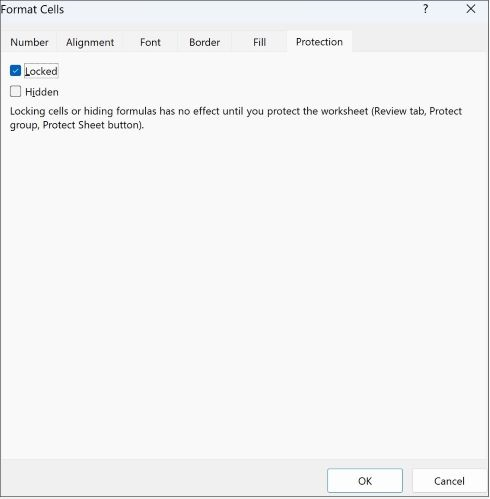
Passo 2: proteger a folha de cálculo
Em seguida, selecione as ações que os utilizadores devem ter permissão para realizar na folha, como inserir ou eliminar colunas ou linhas, editar objetos, ordenar ou utilizar o Filtro Automático, para citar alguns. Além disso, também pode especificar uma palavra-passe para bloquear a sua folha de cálculo. Uma palavra-passe impede que outras pessoas removam a proteção da folha de cálculo - é necessário introduzi-la para desproteger a folha.
Abaixo encontram-se os passos a seguir para proteger a sua folha.
-
No separador Rever, clique em Proteger Folha.
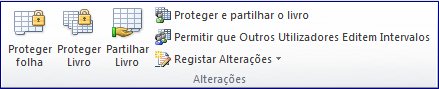
-
Na lista Deixar todos os utilizadores desta folha de cálculo, selecione os elementos que as pessoas podem alterar.
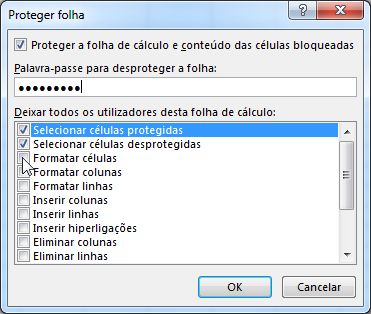
Opção
Permite
Selecionar células protegidas
Mover o ponteiro para as células que têm a caixa Protegida marcada no separador Proteção da caixa de diálogo Formatar Células. Por predefinição, os utilizadores podem selecionar células protegidas.
Selecionar células desprotegidas
Mover o ponteiro para as células que têm a caixa Protegida desmarcada no separador Proteção da caixa de diálogo Formatar Células. Por predefinição, os utilizadores podem selecionar células desprotegidas e premir a Tecla de Tabulação para alternar entre células desprotegidas numa folha de cálculo protegida.
Formatar células
Alterar qualquer uma das opções nas caixas de diálogo Formatar Células ou Formatação Condicional. Se tiver aplicado formatação condicional antes de proteger a folha de cálculo, a formatação continua a ser alterada quando um utilizador introduz um valor que satisfaça uma condição diferente.
Nota: Colar agora honra corretamente a opção Formatar células . Em versões mais antigas do Excel, cole sempre com formatação, independentemente das opções de Proteção.
Formatar colunas
Utilizar quaisquer comandos de formatação de colunas, incluindo alterar a altura das colunas ou ocultar colunas (separador Base, grupo Células, botão Formatar).
Formatar linhas
Utilizar quaisquer comandos de formatação de colunas, incluindo alterar a largura das linhas ou ocultar linhas (separador Base, grupo Células, botão Formatar).
Inserir colunas
Inserir colunas.
Inserir linhas
Inserir linhas.
Inserir hiperligações
Inserir novas hiperligações, mesmo nas células desprotegidas.
Eliminar colunas
Elimine colunas.
Nota: Se a opção Eliminar colunas estiver protegida e a opção Inserir colunas não estiver protegida, um utilizador pode inserir colunas, mas não pode eliminá-las.
Eliminar linhas
Eliminar linhas.
Nota: Se a opção Eliminar linhas estiver protegida e a opção Inserir linhas não estiver protegida, um utilizador pode inserir linhas, mas não pode eliminá-las.
Ordenar
Utilizar quaisquer comandos para ordenar dados (separador Dados, grupo Ordenar e Filtrar).
Nota: Os utilizadores não podem ordenar intervalos que contenham células bloqueadas numa folha de cálculo protegida, independentemente desta definição.
Utilizar o Filtro Automático
Utilizar as setas pendentes para alterar o filtro nos intervalos quando são aplicados Filtros Automáticos.
Nota: Os utilizadores não podem aplicar nem remover um Filtro Automático de uma folha de cálculo protegida, independentemente desta definição.
Utilizar relatórios de Tabela Dinâmica
Formatar, alterar o esquema, atualizar ou modificar relatórios de tabela dinâmica ou criar novos relatórios.
Editar objetos
Efetuar qualquer um dos seguintes procedimentos:
-
Efetuar alterações aos objetos gráficos, incluindo mapas, gráficos incorporados, formas, caixas de texto e controlos que não tenham sido desbloqueados antes de proteger a folha de cálculo. Por exemplo, se uma folha de cálculo tiver um botão que execute uma determinada macro, pode clicar nesse botão para a executar, mas não pode eliminar o botão.
-
Efetuar alterações, como a formatação, num gráfico incorporado. O gráfico continua a ser atualizado quando altera os dados de origem.
-
Adicionar ou editar notas.
Editar cenários
Ver cenários que tenha ocultado, efetuar alterações a cenários nos quais tenha impedido a realização de alterações e eliminar estes cenários. Os utilizadores podem alterar os valores nas células variáveis, se estas não estiverem protegidas, e adicionar novos cenários.
-
-
Opcionalmente, introduza uma palavra-passe na caixa Palavra-passe para desproteger a folha e clique em OK. Introduza novamente a palavra-passe na caixa de diálogo Confirmar Palavra-passe e clique em OK.
Importante:
-
Utilize palavras-passe seguras que combinem maiúsculas e minúsculas, números e símbolos. As palavras-passe fracas não combinam estes elementos. As palavras-passe devem conter pelo menos 8 carateres. Uma frase de acesso que contenha 14 ou mais carateres é melhor.
-
É fundamental que memorize a palavra-passe. se esqueça da sua palavra-passe, a Microsoft não poderá recuperá-la.
-
A opção Proteger Folha no friso muda para Desproteger Folha quando uma folha está protegida. Para ver esta opção, clique no separador Rever no friso e em Alterações, veja a opção Desproteger Folha.
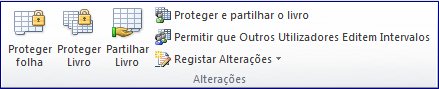
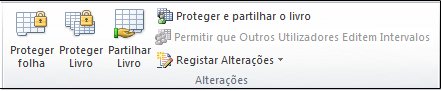
Para desproteger uma folha, siga estes passos:
-
Aceda à folha de cálculo que quer desproteger.
-
Aceda a Ficheiro > Informações > Proteger > Desproteger Folha ou a partir do separador Rever > Alterações > Desproteger Folha.
-
Se a folha estiver protegida por uma palavra-passe, introduza a palavra-passe na caixa de diálogo Desproteger Folha e clique em OK.
As secções seguintes descrevem como proteger e desproteger uma folha de cálculo no Excel para a Web.
-
Selecione Rever > Gerir Proteção.
-
Para ativar a proteção, no painel de tarefas Gerir Proteção , selecione Proteger folha.
Nota Embora possa proteger seletivamente partes da folha ao definir várias opções na secção Opções , estas definições só se aplicam quando a definição Proteger folha está ativada.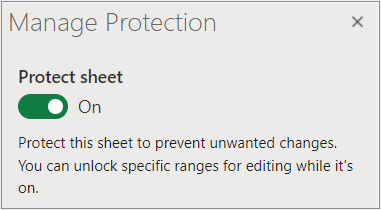
-
Por predefinição, toda a folha está bloqueada e protegida. Para desbloquear intervalos específicos, selecione Intervalos desbloqueados e, em seguida, introduza um nome de intervalo e um intervalo de células. Pode adicionar mais do que um intervalo.
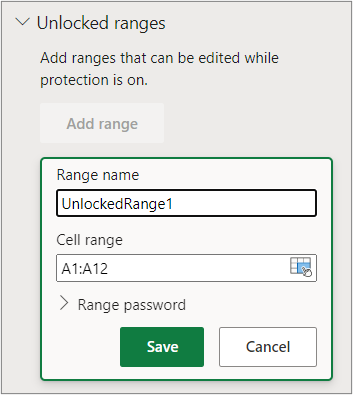
-
Opcionalmente, para exigir uma palavra-passe para editar um intervalo, selecione Intervalo de palavra-passe, introduza e confirme a palavra-passe e, em seguida, selecione Guardar. Certifique-se de que a proteção da folha está ativada.
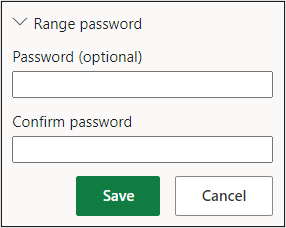
-
Opcionalmente, para controlar a capacidade de editar proteções para toda a folha com uma palavra-passe, selecione Palavra-passe de proteção da folha, introduza e confirme a palavra-passe e, em seguida, selecione Guardar.
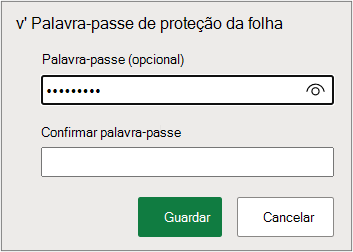
-
Utilize palavras-passe seguras que combinem letras maiúsculas e minúsculas, números e símbolos. As palavras-passe fracas não combinam estes elementos. As palavras-passe devem conter pelo menos 8 carateres. Certifique-se de que a tecla CAPS LOCK está desativada e utilize maiúsculas/minúsculas corretas. As palavras-passe são sensíveis a maiúsculas e minúsculas.
-
É fundamental que memorize a palavra-passe. Se se esquecer da sua palavra-passe, a Microsoft não poderá recuperá-la.
-
-
Opcionalmente, se quiser ativar e desativar seletivamente elementos específicos da folha, selecione a secção Opções e, em seguida, selecione uma ou mais opções.
Opção
Permite
Selecionar células protegidas
Mover o ponteiro para as células que têm a caixa Protegida marcada no separador Proteção da caixa de diálogo Formatar Células. Por predefinição, os utilizadores podem selecionar células protegidas.
Selecionar células desprotegidas
Mover o ponteiro para as células que têm a caixa Protegida desmarcada no separador Proteção da caixa de diálogo Formatar Células. Por predefinição, os utilizadores podem selecionar células desprotegidas e premir a Tecla de Tabulação para alternar entre células desprotegidas numa folha de cálculo protegida.
Formatar células
Altere qualquer uma das opções nos grupos Tipo de Letra e Alinhamento do separador Base .
Nota Se a formatação de células e as propriedades ocultas tiverem sido anteriormente protegidas através das caixas de diálogo Formatar Células ou Formatação Condicional , estas permanecerão protegidas, mas só pode modificar opções nestas caixas de diálogo utilizando o Excel para Windows. Se tiver aplicado formatação condicional antes de proteger a folha de cálculo, a formatação continua a ser alterada quando um utilizador introduz um valor que satisfaça uma condição diferente.
Formatar colunas
Utilizar quaisquer comandos de formatação de colunas, incluindo alterar a altura das colunas ou ocultar colunas (separador Base, grupo Células, botão Formatar).
Formatar linhas
Utilizar quaisquer comandos de formatação de colunas, incluindo alterar a largura das linhas ou ocultar linhas (separador Base, grupo Células, botão Formatar).
Inserir colunas
Inserir colunas.
Inserir linhas
Inserir linhas.
Inserir hiperligações
Inserir novas hiperligações, mesmo nas células desprotegidas.
Eliminar colunas
Elimine colunas.
Nota: Se a opção Eliminar colunas estiver protegida e a opção Inserir colunas não estiver protegida, um utilizador pode inserir colunas, mas não pode eliminá-las.
Eliminar linhas
Eliminar linhas.
Nota: Se a opção Eliminar linhas estiver protegida e a opção Inserir linhas não estiver protegida, um utilizador pode inserir linhas, mas não pode eliminá-las.
Ordenar
Utilizar quaisquer comandos para ordenar dados (separador Dados, grupo Ordenar e Filtrar).
Nota: Os utilizadores não podem ordenar intervalos que contenham células bloqueadas numa folha de cálculo protegida, independentemente desta definição.
Utilizar o Filtro Automático
Utilizar as setas pendentes para alterar o filtro nos intervalos quando são aplicados Filtros Automáticos.
Nota: Os utilizadores não podem aplicar nem remover um Filtro Automático de uma folha de cálculo protegida, independentemente desta definição.
Utilizar relatórios de Tabela Dinâmica
Formatar, alterar o esquema, atualizar ou modificar relatórios de tabela dinâmica ou criar novos relatórios.
Editar objetos
Efetuar qualquer um dos seguintes procedimentos:
-
Efetuar alterações aos objetos gráficos, incluindo mapas, gráficos incorporados, formas, caixas de texto e controlos que não tenham sido desbloqueados antes de proteger a folha de cálculo. Por exemplo, se uma folha de cálculo tiver um botão que execute uma determinada macro, pode clicar nesse botão para a executar, mas não pode eliminar o botão.
-
Efetuar alterações, como a formatação, num gráfico incorporado. O gráfico continua a ser atualizado quando altera os dados de origem.
-
Adicionar ou editar notas.
Editar cenários
Ver cenários que tenha ocultado, efetuar alterações a cenários nos quais tenha impedido a realização de alterações e eliminar estes cenários. Os utilizadores podem alterar os valores nas células variáveis, se estas não estiverem protegidas, e adicionar novos cenários.
Notas
-
Se não quiser que outros utilizadores vejam as suas fórmulas, pode ocultá-las de serem vistas em células ou na Barra de fórmulas. Para obter mais informações, consulte Apresentar ou ocultar fórmulas.
-
Os controlos ActiveX, controlos de formulário, formas, gráficos, SmartArt, Gráficos Sparkline, Segmentação de Dados, Linhas Cronológicas, etc., já estão bloqueados quando os adiciona a uma folha de cálculo. No entanto, o bloqueio só funciona quando ativa a proteção da folha. Para obter mais informações, consulte Proteger controlos e células ligadas numa folha de cálculo.
-
Existem duas formas de desproteger uma folha, desativar ou colocar em pausa.
Desativar proteção
-
Selecione Rever > Gerir Proteção.
-
Para desativar a proteção, no painel de tarefas Gerir Proteção , desative Proteger folha.
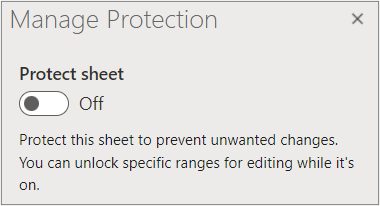
Colocar em pausa a proteção
Colocar a proteção em pausa desativa a proteção para a sessão de edição atual, mantendo a proteção para outros utilizadores no livro. Por exemplo, pode colocar a proteção em pausa para editar um intervalo bloqueado, mas manter a proteção para outros utilizadores.
-
Para colocar a proteção da folha em pausa, selecione Rever > Colocar Proteção em Pausa.
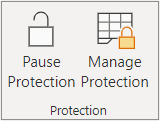
-
Para retomar a proteção da folha, selecione Rever > Retomar a Proteção.
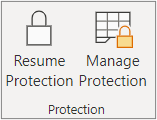
Na parte inferior da folha, o separador da folha apresenta um ícone bloqueado se a folha estiver protegida (Folha1) e um ícone desbloqueado se estiver em pausa (Folha2).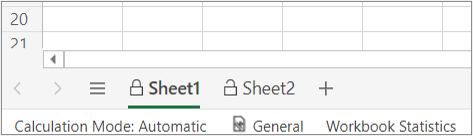
Consulte Também
Bloquear ou desbloquear áreas específicas de uma folha de cálculo protegida
Bloquear células para as proteger
Proteger controlos e células ligadas numa folha de cálculo
Copiar e colar numa folha de cálculo protegida
Vídeo: Proteger livros e folhas de cálculo com palavra-passe (Excel 2013)










