Importante: No Excel para Microsoft 365 e Excel 2021, o Power View será removido a 12 de outubro de 2021. Como alternativa, pode utilizar a experiência visual interativa fornecida pelo Power BI Desktop, que pode transferir gratuitamente. Também pode facilmente Importar livros do Excel para o Power BI Desktop.
Ao ocultar uma tabela, coluna ou campo está apenas a fazer com que este deixe de ser visto - não o elimina. A tabela, coluna ou campo ainda faz parte do modelo de dados. No Power Pivot pode optar por mostrar itens que se encontrem ocultos ou não. No Power View não há volta a dar: caso o item esteja marcado como oculto (no Power Pivot) não poderá ser visto no Power View.
Ao ocultar tabelas, colunas, campos e medidas que não sejam necessários, irá facilitar a criação de relatórios por parte dos colaboradores, assim como a compreensão e utilização dos seus relatórios partilhados.

-
Abra o Power PivotPower Pivot > Gerir.
-
Selecione a Vista de Diagrama: Base > Ver > Vista de Diagrama. (Também pode usar a Vista de Dados.)
-
Se Mostrar Oculto estiver ativado, poderá ver as tabelas e colunas ocultas anteriormente. Serão mais claros do que as tabelas e colunas não apresentadas. Se Mostrar Oculto estiver desligado, não conseguirá ver os itens ocultos anteriormente.
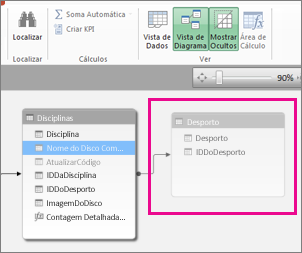
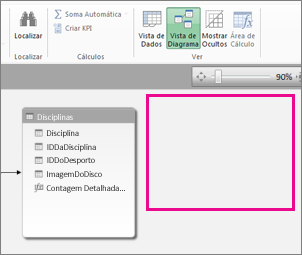
-
Clique com o botão direito na tabela ou coluna que gostaria de ocultar e selecione Ocultar das Ferramentas de Cliente.
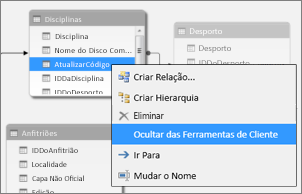
No Power Pivot, ocultar uma tabela não a remove do modelo. Uma coluna oculta ainda pode ser utilizada como uma coluna de ordenação numa tabela. Poderá igualmente ser referenciada em fórmulas que definem colunas calculadas ou campos calculados.
Nota: A capacidade de ocultar colunas não se destina a ser utilizada como medida de segurança de dados, apenas para simplificar e tornar a lista de colunas visíveis mais pequena para os relatórios que as utilizam.
-
No Power View, na sua Lista de campos, a tabela e campos ocultos não estão visíveis.
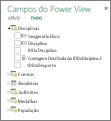
Nota: Ao ocultar ou mostrar itens no Power Pivot está a fazer alterações ao modelo de dados subjacente. Assim, ao regressar ao Power View, ser-lhe-á pedido para atualizar os dados no seu livro.
-
Para Mostrar as tabelas e campos, regresse ao Power Pivot: Power Pivot > Gerir, clique com o botão direito no item para o mostrar e selecione Mostrar nas Ferramentas de Cliente.
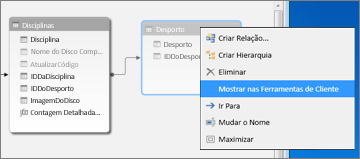
-
No Power View, na sua Lista de campos, pode ver os campos Mostrados.
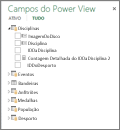
-
Para ocultar uma tabela, coluna ou campo, na Vista de Dados, clique com o botão direito e selecione Ocultar das Ferramentas de Cliente.
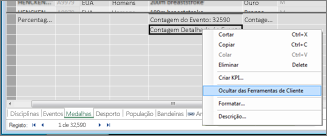
Nota: Caso oculte acidentalmente uma tabela ou coluna que já utilizou num relatório ativo não se preocupe. O item oculto não aparece na Lista de campos mas o relatório não é afetado e pode ser atualizado e partilhado. Não poderá usar o item oculto ao fazer novas atualizações ao esquema do relatório e, se eliminar a visualização que utiliza o item oculto, não poderá recriar essa visualização, já que a coluna, campo ou tabela já não estará disponível na lista de campos.
Consulte Também
Power Pivot: análise e modelação de dados avançadas no Excel
Vídeos do Power View e do Power Pivot
Power View: Explorar, visualizar e apresentar dados
Tutorial: Importar Dados para Excel Dados e Criar um Modelo de Dados










