Quer precise de prever despesas para o próximo ano ou projetar os resultados esperados para uma série numa experimentação científica, pode utilizar o Microsoft Office Excel para gerar automaticamente valores futuros baseados em dados existentes ou para gerar automaticamente valores extrapolados baseados em cálculos lineares de tendência ou de tendência de crescimento.
Pode preencher uma série de valores que se ajustam a uma tendência linear simples ou a uma tendência de crescimento exponencial com o alça de preenchimento ou o comando Série . Para expandir dados complexos e não lineares, pode utilizar funções de folha de cálculo ou a ferramenta análise de regressão no Suplemento Analysis ToolPak.
Numa série linear, o valor do passo, ou a diferença entre o primeiro e o próximo valor da série, é adicionado ao valor inicial e, em seguida, adicionado a cada valor subsequente.
|
Seleção inicial |
Série linear expandida |
|---|---|
|
1, 2 |
3, 4, 5 |
|
1, 3 |
5, 7, 9 |
|
100, 95 |
90, 85 |
Para preencher uma série para uma tendência linear de melhor ajuste, faça o seguinte:
-
Selecione, pelo menos, duas células que contenham os valores iniciais da tendência.
Se quiser aumentar a precisão da série de tendências, selecione valores iniciais adicionais.
-
Arraste a alça de preenchimento na direção que pretende preencher com valores crescentes ou valores decrescentes.
Por exemplo, se os valores iniciais selecionados nas células C1:E1 forem 3, 5 e 8, arraste a alça de preenchimento para a direita para preencher com valores de tendência crescentes ou arraste-a para a esquerda para preencher com valores decrescentes.
Sugestão: Para controlar manualmente a forma como a série é criada ou para utilizar o teclado para preencher uma série, clique no comando Série (separador Base , grupo Edição , botão Preenchimento ).
Numa série de crescimento, o valor inicial é multiplicado pelo valor do passo para obter o valor seguinte na série. O produto resultante e cada produto subsequente são multiplicados pelo valor do passo.
|
Seleção inicial |
Série de crescimento alargado |
|---|---|
|
1, 2 |
4, 8, 16 |
|
1, 3 |
9, 27, 81 |
|
2, 3 |
4.5, 6.75, 10.125 |
Para preencher uma série para uma tendência de crescimento, faça o seguinte:
-
Selecione, pelo menos, duas células que contenham os valores iniciais da tendência.
Se quiser aumentar a precisão da série de tendências, selecione valores iniciais adicionais.
-
Mantenha premido o botão direito do rato, arraste a alça de preenchimento na direção que pretende preencher com valores crescentes ou valores decrescentes, solte o botão do rato e, em seguida, clique em Tendência de Crescimento no menu de atalho.
Por exemplo, se os valores iniciais selecionados nas células C1:E1 forem 3, 5 e 8, arraste a alça de preenchimento para a direita para preencher com valores de tendência crescentes ou arraste-a para a esquerda para preencher com valores decrescentes.
Sugestão: Para controlar manualmente a forma como a série é criada ou para utilizar o teclado para preencher uma série, clique no comando Série (separador Base , grupo Edição , botão Preenchimento ).
Quando clica no comando Série , pode controlar manualmente a forma como uma tendência linear ou tendência de crescimento é criada e, em seguida, utilizar o teclado para preencher os valores.
-
Numa série linear, os valores iniciais são aplicados ao algoritmo de mínimos quadrados (y=mx+b) para gerar a série.
-
Numa série de crescimento, os valores iniciais são aplicados ao algoritmo de curva exponencial (y=b*m^x) para gerar a série.
Em ambos os casos, o valor do passo é ignorado. A série criada é equivalente aos valores devolvidos pela função TENDÊNCIA ou função CRESCIMENTO.
Para preencher os valores manualmente, faça o seguinte:
-
Selecione a célula onde pretende iniciar a série. A célula tem de conter o primeiro valor da série.
Quando clica no comando Série , a série resultante substitui os valores originais selecionados. Se quiser guardar os valores originais, copie-os para uma linha ou coluna diferente e, em seguida, crie a série ao selecionar os valores copiados.
-
No separador Base, no grupo Edição, clique em Preenchimento e, em seguida, clique em Série....
-
Execute um dos seguintes passos:
-
Para preencher a série na folha de cálculo, clique em Colunas.
-
Para preencher a série na folha de cálculo, clique em Linhas.
-
-
Na caixa Valor do passo , introduza o valor pelo qual pretende aumentar a série.
|
Tipo de série |
Resultado do valor do passo |
|---|---|
|
Linear |
O valor do passo é adicionado ao primeiro valor inicial e, em seguida, adicionado a cada valor subsequente. |
|
Crescimento |
O primeiro valor inicial é multiplicado pelo valor do passo. O produto resultante e cada produto subsequente são multiplicados pelo valor do passo. |
-
Em Tipo, clique em Linear ou Crescimento.
-
Na caixa Parar valor , introduza o valor em que pretende parar a série.
Nota: Se existir mais do que um valor inicial na série e quiser que o Excel gere a tendência, selecione a caixa de verificação Tendência .
Quando tiver dados existentes para os quais pretende prever uma tendência, pode criar um linha de tendência num gráfico. Por exemplo, se tiver um gráfico no Excel que mostre os dados de vendas dos primeiros meses do ano, pode adicionar uma linha de tendência ao gráfico que mostra a tendência geral das vendas (crescente ou decrescente ou plana) ou que mostra a tendência prevista para os próximos meses.
Este procedimento pressupõe que já criou um gráfico baseado em dados existentes. Se ainda não o fez, consulte o tópico Criar um gráfico.
-
Clique no gráfico.
-
Clique no série de dados ao qual pretende adicionar um linha de tendência ou média móvel.
-
No separador Esquema , no grupo Análise , clique em Linha de Tendência e, em seguida, clique no tipo de linha de tendência de regressão ou média móvel pretendida.
-
Para definir opções e formatar a linha de tendência de regressão ou a média móvel, clique com o botão direito do rato na linha de tendência e, em seguida, clique em Formatar Linha de Tendência no menu de atalho.
-
Selecione as opções, linhas e efeitos da linha de tendência que pretende.
-
Se selecionar Polinomial, introduza na caixa Ordem a potência mais alta para a variável independente.
-
Se selecionar Média Móvel, introduza na caixa Período o número de períodos a utilizar para calcular a média móvel.
-
Notas:
-
A caixa Baseado na série lista todas as séries de dados no gráfico que suportam linhas de tendência. Para adicionar uma linha de tendência a outra série, clique no nome na caixa e, em seguida, selecione as opções pretendidas.
-
Se adicionar uma média móvel a um gráfico xy (dispersão), a média móvel baseia-se na ordem dos valores x representados no gráfico. Para obter o resultado pretendido, poderá ter de ordenar os valores x antes de adicionar uma média móvel.
Importante: A partir da versão 2005 do Excel, o Excel ajustou a forma como calcula o valor R2 para linhas de tendência lineares em gráficos em que a interceção da linha de tendência está definida como zero (0). Este ajuste corrige os cálculos que produziram valores R2incorretos e alinha o cálculo R2 com a função PROJ.LIN. Como resultado, poderá ver diferentes valores R2 apresentados em gráficos criados anteriormente em versões anteriores do Excel. Para obter mais informações, veja Alterações aos cálculos internos das linhas de tendência lineares num gráfico.
Quando precisar de realizar análises de regressão mais complicadas , incluindo calcular e desenhar residuais, pode utilizar a ferramenta de análise de regressão no Suplemento Analysis ToolPak. Para obter mais informações, veja Carregar o Analysis ToolPak.
No Excel para a Web, pode projetar valores numa série com funções de folha de cálculo ou pode clicar e arrastar a alça de preenchimento para criar uma tendência linear de números. No entanto, não pode criar uma tendência de crescimento com a alça de preenchimento.
Eis como utiliza a alça de preenchimento para criar uma tendência linear de números no Excel para a Web:
-
Selecione, pelo menos, duas células que contenham os valores iniciais da tendência.
Se quiser aumentar a precisão da série de tendências, selecione valores iniciais adicionais.
-
Arraste a alça de preenchimento na direção que pretende preencher com valores crescentes ou valores decrescentes.
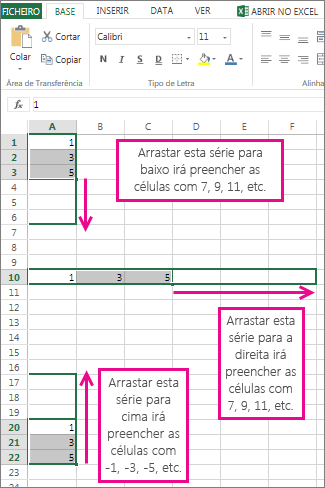
Utilizar a função PREVISÃO A função PREVISÃO calcula ou prevê um valor futuro com valores existentes. O valor previsto é um valor-y relativo a determinado valor-x. Os valores conhecidos são valores-x e valores-y existentes e o novo valor é previsto através de regressão linear. Pode utilizar esta função para prever futuras vendas, requisitos de inventário e tendências de consumidor.
Utilizar a função TENDÊNCIA ou a função CRESCIMENTO As funções TENDÊNCIA e CRESCIMENTO podem extrapolar futuros valores y que expandem uma linha reta ou uma curva exponencial que melhor descreva os dados existentes. Também podem devolver apenas os valores y com base em valores de x conhecidos para a linha ou curva mais adequada. Para desenhar uma linha ou curva que descreva os dados existentes, utilize os valores x e y existentes devolvidos pela função TENDÊNCIA ou CRESCIMENTO.
Utilizar a função PROJ.LIN ou a função PROJ.LOG Pode utilizar a função PROJ.LIN ou PROJ.LOG para calcular uma linha reta ou uma curva exponencial a partir dos dados existentes. A função PROJ.LIN e a função PROJ.LOG devolvem várias estatísticas de regressão, incluindo o declive e interceção da linha mais adequada.
A tabela seguinte contém ligações para obter mais informações sobre estas funções de folha de cálculo.
|
Função |
Descrição |
|---|---|
|
Valores do projeto |
|
|
Valores de projeto que se ajustam a uma linha de tendência reta |
|
|
Valores de projeto que se ajustam a uma curva exponencial |
|
|
Calcular uma linha reta a partir dos dados existentes |
|
|
Calcular uma curva exponencial a partir de dados existentes |
Precisa de mais ajuda?
Pode sempre colocar uma pergunta a um especialista da Comunidade Tecnológica do Excel ou obter suporte nas Comunidades.










