Produzir um evento em direto no Microsoft Teams
Neste artigo
Descrição Geral

Veja este vídeo para obter uma descrição geral da produção de eventos em direto no Teams.
Capacidades de produtor
Os eventos em direto do Teams fornecem opções flexíveis para os produtores de eventos:
-
Se quiser transmitir uma reunião do Teams, trazendo apresentadores remotos e partilha de ecrã para o evento, pode produzir o seu evento em direto no Teams.
-
Se estiver a executar um evento com uma equipa de produção, pode utilizar uma aplicação ou dispositivo externo para produzir o seu evento. Este método é alimentado por Microsoft Stream.
Nota: Tem de escolher como planeia produzir o seu evento quando o agenda.
As capacidades de produtor podem variar consoante o método de produção que utilizar:
|
Os produtores podem... |
Produzir no Teams |
Produzir com uma aplicação ou dispositivo externo |
Produzir com um codificador do Teams |
|---|---|---|---|
|
Selecionar feeds de vídeo de outros apresentadores e enviá-los para o evento |
Sim |
Não |
Não |
|
Conversar com outros produtores e apresentadores |
Sim |
Sim |
Sim |
|
Iniciar e terminar o evento em direto |
Sim |
Sim |
Sim |
|
Ver a contagem de participantes em direto |
Sim |
Sim |
Sim |
|
Partilhar os respetivos ecrãs (ambiente de trabalho ou janela) no evento |
Sim |
Não |
Não |
|
Desativar o som de todos os outros produtores e apresentadores |
Sim |
Não |
Sim |
|
Associar o áudio a partir de um telefone RTPC (acesso telefónico ou marcação automática) |
Sim |
Não |
apenas Yes-Event equipa |
|
Moderar o Q&A, se configurado para o evento |
Sim |
Sim |
Sim |
|
Ter uma conversação do Yammer, se configurada para o evento |
Sim |
Sim |
Sim quando agendado através do Yammer |
|
Arquivar automaticamente a gravação no Microsoft Stream |
Não |
Sim |
Yes-Microsoft Stream apenas para eventos não públicos |
|
Transferir gravação |
Sim |
Sim via Microsoft Stream |
Sim |
|
Transferir relatório de participantes |
Sim |
Não |
Sim |
produzir o seu evento em direto
Pode produzir um evento diretamente no Teams com as instruções abaixo. Para obter instruções mais detalhadas sobre como configurar um evento, consulte Melhores práticas para produzir um evento em direto do Teams.
Nota: Veja Produzir um evento em direto com uma aplicação ou dispositivo externo se estiver a utilizar um codificador externo baseado em hardware ou software para o seu evento.
-
Selecione Calendário

Pode ajustar o microfone e a câmara antes de participar no evento como produtor. Também tem a opção de participar como participante. Em alternativa, selecione Participar como participante .
Notas:
-
Só irá participar como produtor se for o organizador do evento ou se o organizador lhe tiver atribuído esta função quando o evento for agendado.
-
Para produzir um evento em direto, tem de participar no evento na aplicação de ambiente de trabalho. A capacidade de produzir na Web estará disponível em breve!
-
Os produtores ainda não conseguem desfocar os seus fundos . Isso também está para breve!
-
-
Se o seu evento estiver a decorrer numa sala grande, poderá querer utilizar o modo Auditório para melhorar o áudio dos participantes remotos e permitir-lhes ouvir coisas como risos e aplausos do público em direto. Basta ativar o botão de alternar do modo Auditório para o ativar.
Certifique-se de que testa este modo no ensaio e, para obter a melhor experiência, não utilize o microfone incorporado do computador.Nota: O modo de auditório tem de ser ativado antes do início do evento e só pode ser controlado pelo primeiro produtor a aderir.
-
Se estiver a produzir no Teams, ligue a sua câmara.
-
Selecione o feed da câmara na parte inferior do ecrã para o pré-visualizar na fila (à esquerda) antes de o enviar para o evento em direto (à direita).
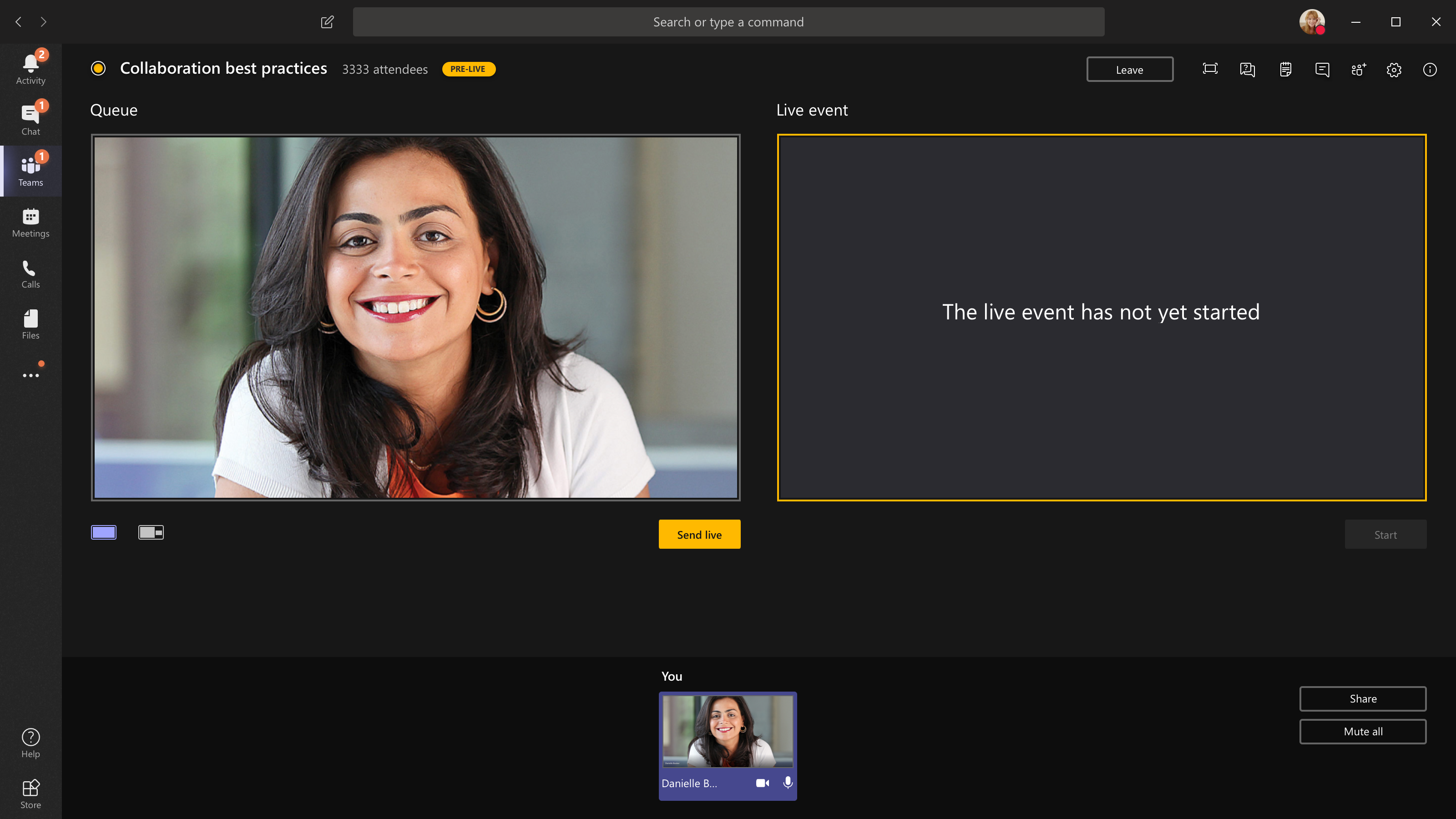
-
Mude para uma câmara diferente selecionando Mudar de câmara na parte inferior da fila ou acedendo a Definições do dispositivo e selecionando uma nova câmara.
-
Selecione Enviar em direto para enviar o feed da pré-visualização para o evento em direto.
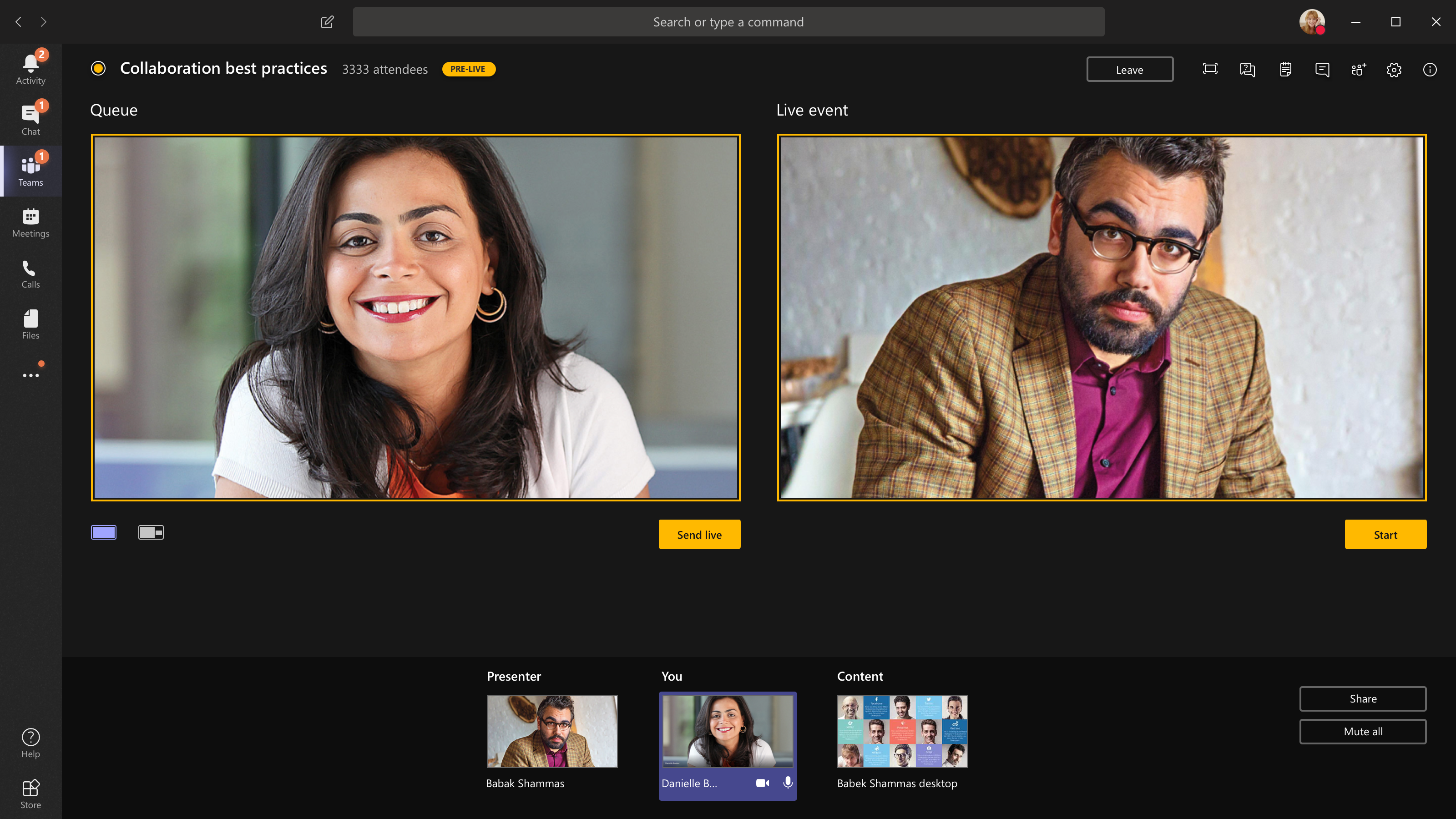
-
Selecione Iniciar para começar a transmitir em direto para os seus participantes!
Notas:
-
Assim que o feed entrar em direto, a resolução suportada mais alta é de 720p.
-
Desativar o som de quaisquer produtores ou apresentadores que não estejam a falar ativamente. Se não estiverem desativados, o áudio será transmitido em direto aos participantes.
-
Existe um atraso de 15 a 60 segundos desde o momento em que um fluxo de multimédia é transmitido para quando os participantes o virem.
-
-
Se parar de partilhar vídeo (desligando a câmara, por exemplo), todas as pessoas verão o Evento em direto será retomado dentro de momentos.
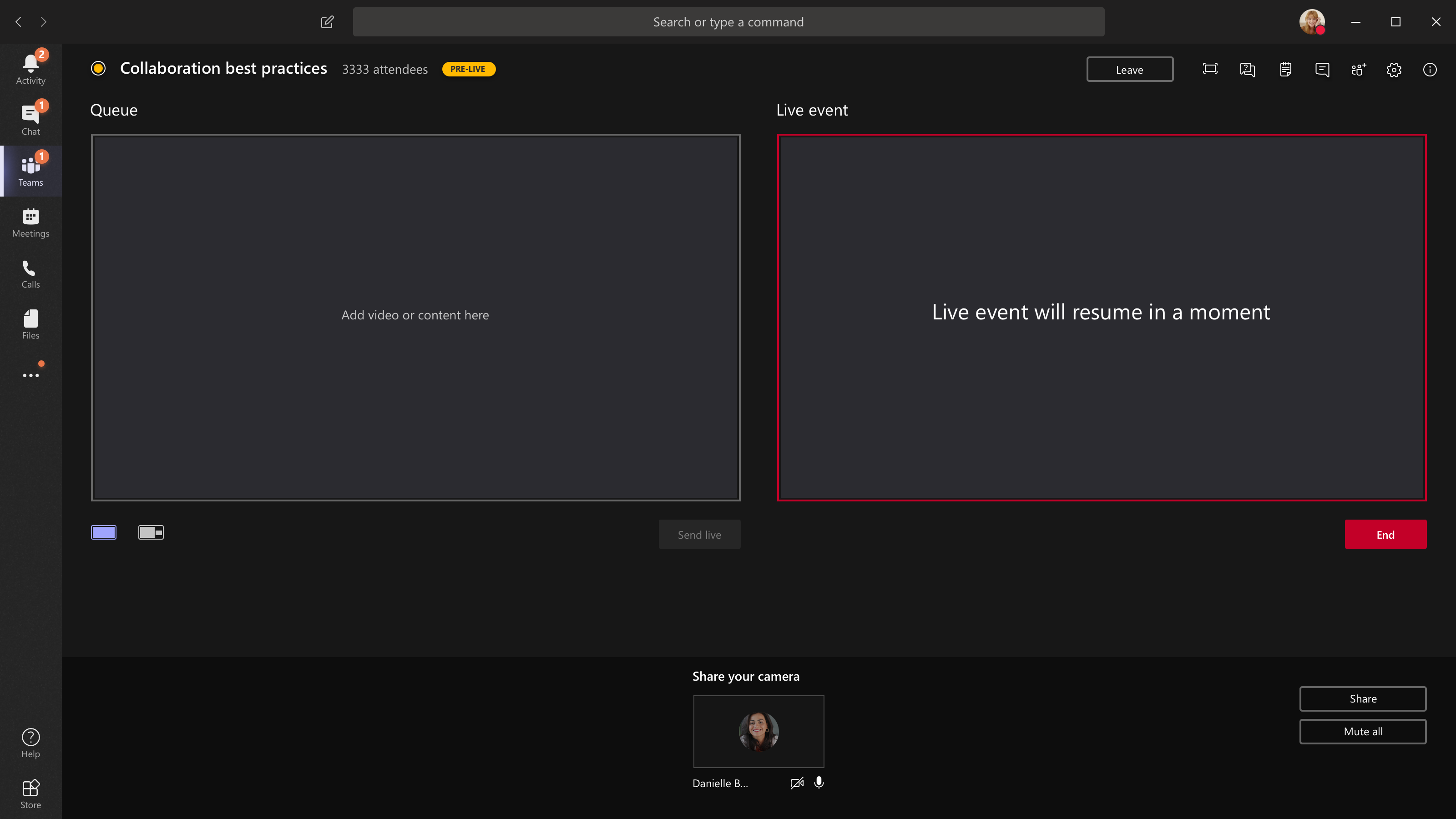
-
Para partilhar o seu ambiente de trabalho ou uma janela, selecione Partilhar e, em seguida, o ecrã que pretende partilhar.
Sugestão: Se for o único produtor no evento, recomendamos que utilize vários monitores ou partilhe janelas específicas (em vez de todo o ambiente de trabalho). Caso contrário, todas as pessoas verão o Teams (e as suas seleções) quando fizer uma alteração. Com vários monitores, pode colocar conteúdos em fila no Teams num ecrã e ter o conteúdo partilhado no outro.
Se estiver a produzir o seu evento no Teams, eis como partilhar o seu ambiente de trabalho ou uma janela:
-
Para partilhar o ambiente de trabalho, selecione Partilhar > Conteúdo > de Ambiente de Trabalho > Enviar em direto. Se o evento ainda não tiver sido iniciado, selecione Iniciar.
Importante: Não recomendamos partilhar um vídeo desta forma.
-
Para partilhar uma janela, selecione Partilhar e selecione uma das janelas abertas na secção Do Windows no tabuleiro de origem. Assim que a janela for partilhada, mude para a IU do produtor, selecione Conteúdo e, em seguida , Enviar em direto. Se o evento ainda não tiver sido iniciado, selecione Iniciar.
Nota: Não minimize a janela selecionada, uma vez que tal impediria que uma pré-visualização fosse apresentada na fila.
Para parar de partilhar o ambiente de trabalho ou janela, selecione Parar de partilhar na janela do monitor de chamadas. Como melhor prática, pode convidar um co-apresentador para o evento em direto, que depois pode partilhar o ambiente de trabalho ou janela, que pode colocar em fila para transmitir em fluxo para o evento. Mais uma vez, isto irá ajudá-lo a evitar mostrar o Teams (e a sua fila) aos seus participantes.
-
-
Para colocar outro feed de vídeo em fila, precisará de outros apresentadores para participar no evento. Os respetivos feeds serão apresentados na parte inferior do ecrã.
Notas:
-
Até dez apresentadores ou produtores (incluindo o utilizador) podem partilhar vídeo ou conteúdo. No entanto, apenas um ambiente de trabalho ou janela pode ser partilhado de cada vez.
-
Se os seus conteúdos estiverem em direto, outros apresentadores ou produtores podem começar a partilhar os respetivos ecrãs ao selecionar Partilhar, mas isto substituirá tudo o que estiver a partilhar. Certifique-se de que a equipa do evento está ciente deste potencial conflito.
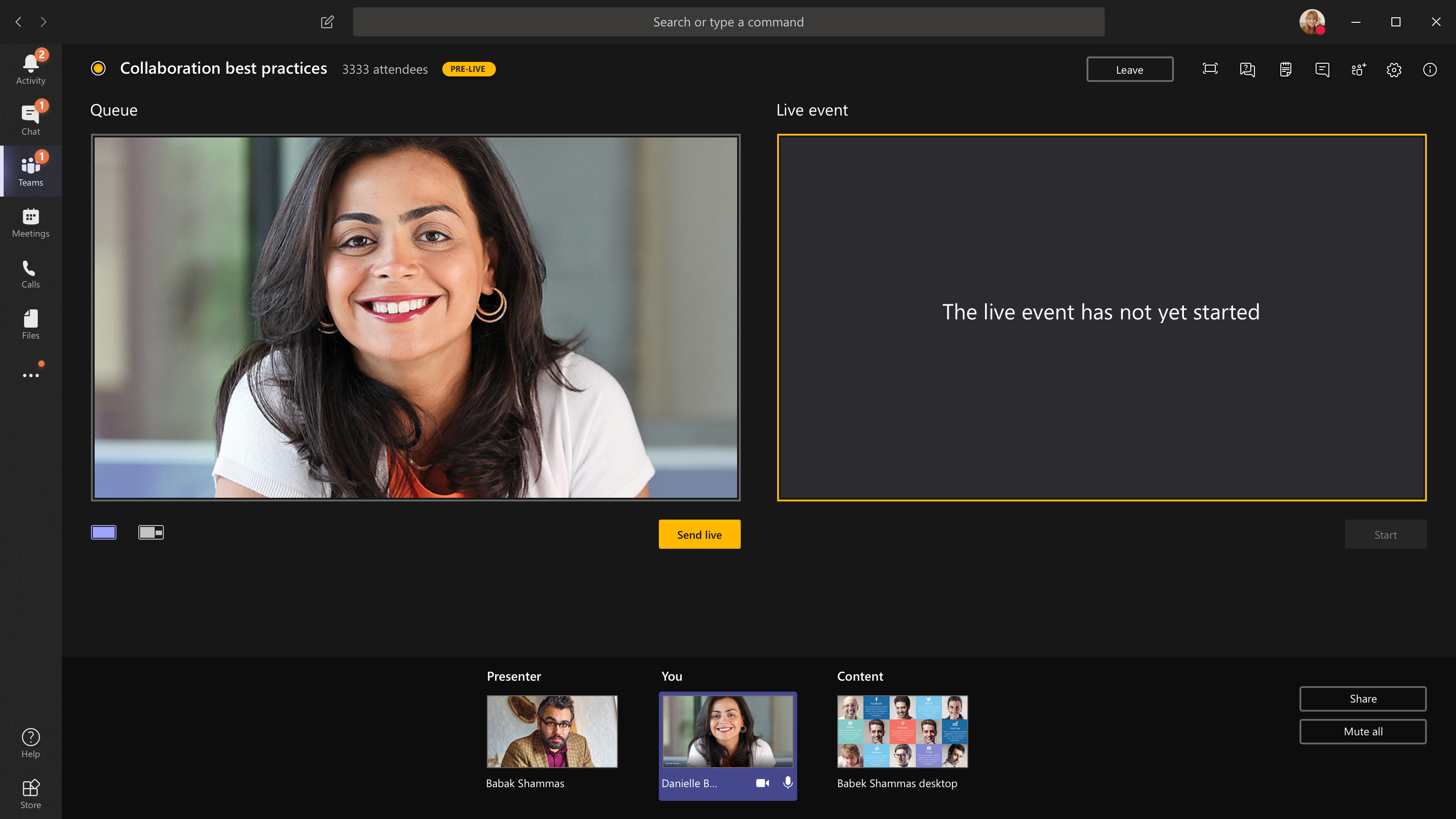
-
-
Se estiver a produzir o seu evento a partir de um auditório e existir uma audiência na sala cujas reações (risos, aplausos, etc.) que pretende capturar no evento em direto, pode desativar o cancelamento de ruído. Basta selecionar Definições do dispositivo e, em seguida, desativar Cancelamento de ruído no painel de definições do dispositivo.
-
Para pedir a um apresentador para participar num evento em direto, selecione Participantes



Se pedir a alguém para participar, este irá participar como apresentador, o que significa que pode falar, partilhar o ecrã, participar no chat da reunião do grupo de eventos e moderar o Q&A. Qualquer pessoa a quem pedir para participar será removida do chat da reunião do grupo de eventos após a reunião.
-
Para terminar o evento, selecione Terminar.
Nota: Não poderá produzir um evento em direto com o Linux.
Reiniciar o evento em direto
Enquanto produtor, pode reiniciar um evento em direto enquanto o evento estiver ativo ou depois de o terminar. Quando reiniciar, terá de parar e reiniciar o codificador ou poderá não enviar vídeo para a reunião.
Importante: Se reiniciar um evento em direto, a gravação, transcrição e legendas do evento iniciado anteriormente serão eliminadas e substituídas pelo evento reiniciado. Os participantes não poderão ver o evento anterior a Pedido.
Para reiniciar o seu evento em direto, terá de utilizar a aplicação de ambiente de trabalho do Teams ou o Teams na Web.
-
Selecione Mais ações

-
Selecione Reiniciar evento.
-
Será apresentada uma confirmação, selecione Reiniciar para confirmar.
Em seguida, o Teams irá verificar se o evento pode ser reiniciado. Se o Teams conseguir reiniciar o seu evento em direto com êxito, os produtores e apresentadores serão desligados, enquanto os participantes que assistem ao evento verão um ecrã de espera a informá-los de que o evento será iniciado em breve. Os produtores e apresentadores terão de voltar a participar e iniciar o evento novamente.
Verificar o estado de funcionamento e o desempenho
Para verificar o desempenho dos seus dispositivos enquanto está a produzir um evento em direto, selecione Estado de funcionamento e desempenho no dashboard.
Aí, pode rever uma variedade de métricas, incluindo:
|
Métrica |
O que está a medir |
Por que quer saber |
|---|---|---|
|
Largura de banda estimada |
A capacidade da sua rede, medida em Megabits por segundo (Mbps) |
A largura de banda baixa pode afetar a qualidade do áudio e do vídeo que pode enviar aos participantes. |
|
Tempo de ida e volta |
A velocidade da sua rede, medida em milissegundos (ms) |
Um longo tempo de ida e volta pode afetar a qualidade do áudio e vídeo que pode enviar aos participantes. |
|
Resolução de envio da câmara |
A quantidade de detalhes que a câmara pode enviar, medida em píxeis (p) |
A baixa resolução de envio da câmara pode afetar a qualidade do áudio e do vídeo que pode enviar aos participantes. |
|
Processamento de vídeo (codec de hardware) |
Como está a converter imagens da câmara num sinal digital |
Um codec de software pode ser ineficiente em termos de energia e exigir mais memória, o que pode afetar a qualidade do vídeo que pode enviar. |
|
Limite de velocidade de transmissão multimédia |
A quantidade de largura de banda que o Teams pode utilizar para multimédia, medida em Megabits por segundo (Mbps) |
Esta política de organização pode afetar a qualidade do áudio e vídeo que pode enviar aos participantes. |
|
Partilha de ecrã |
Se a sua organização lhe permite ou não partilhar o seu ecrã em reuniões |
Esta política de organização pode impedi-lo de partilhar o seu ecrã num evento em direto. |
|
Vídeo IP |
Se a sua organização lhe permite ou não partilhar vídeos em reuniões |
Esta política de organização pode impedi-lo de partilhar vídeos num evento em direto. |
Nota: Terá de ativar a câmara para obter uma medição para cada categoria.
Quer saber mais?
Descrição geral do evento em direto do Teams
Produzir um evento em direto com codificador externo
Práticas recomendadas para produzir um evento em direto no Teams










