Importante: Este artigo foi traduzido automaticamente, consulte a exclusão de responsabilidade. Veja este artigo em inglês aqui para ter uma referência.
O plug-in da Aplicação Web do Skype para Empresas é necessário para áudio, vídeo e partilha de ecrã durante uma Reunião do Skype. Se entrou na reunião mas não se consegue ligar à Chamada do Skype ou não consegue ver o conteúdo da reunião, experimente primeiro os passos de resolução de problemas básicos e, em seguida, leia a lista de Problemas e erros comuns, se necessário.
Passos básicos de resolução de problemas de instalação do plug-in
-
Saia da reunião e feche todas as janelas do browser.
-
Abra uma sessão de navegação InPrivate no Internet Explorer, uma janela Privada no Firefox ou Safari, ou uma janela Incognito no Chrome.
-
Certifique-se de que o seu browser permite que os controlos ActiveX sejam carregados e executados.
-
Clique ou toque no link Participar numa Reunião do Skype no seu convite para a reunião.
-
Na página de início de sessão, certifique-se de que a opção Instalar o Plug-in da Aplicação Web do Skype para Empresas está assinalada e, em seguida, selecione Participar na reunião.
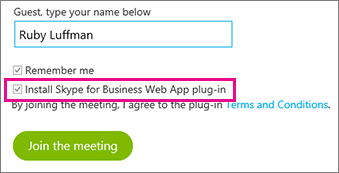
-
Execute um dos seguintes procedimentos:
-
No Internet Explorer, na parte inferior da janela do browser, selecione Executar para instalar o plug-in.

OU
-
Siga as instruções do seu browser para instalar e executar o plug-in.
-
-
No alerta de segurança do Plug-in da Aplicação Web do Skype para Empresas, selecione Permitir.
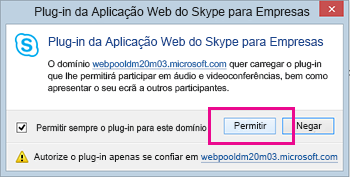
-
No alerta de segurança da Firewall do Windows, selecione Cancelar se não tiver privilégios de administrador no seu computador. Esta ação não afeta a sua reunião.
Sugestão: Se não conseguir instalar o plug-in seguindo estes passos, considere limpar a cache do browser para remover credenciais obsoletas que possam estar a interferir com o início de sessão.
Se isso não funcionar, pode verificar mais algumas coisas:
-
Certifique-se de que o sistema operativo e o browser do seu computador estão incluídos na lista de plataformas suportadas.
-
Aceda a Painel de Controlo > Programas e funcionalidades e, se necessário, desinstale as versões já existentes do plug-in e experimente iniciar sessão novamente.
Se, ainda assim, não conseguir instalar o plug-in, reveja a seguinte lista de problemas e erros comuns.
Problemas e erros comuns
A transferência do plug-in falha
Certifique-se de que o seu browser está configurado para permitir transferências e a transferência de ficheiros encriptados.
Para permitir transferências no Internet Explorer:
-
Selecione Ferramentas > Opções de Internet.
-
Selecione o separador Segurança > Nível Personalizado.
-
Desloque para baixo até Transferências e selecione Ativar para Transferência de ficheiros.
-
Participe na reunião novamente. O plug-in deverá ser transferido sem erros.
Para permitir a transferência de ficheiros encriptados no Internet Explorer:
-
Aceda a Ferramentas > Opções da Internet > Avançadas.
-
Desloque-se até à secção Segurança.
-
Desmarque Não guardar páginas encriptadas no disco e selecione OK.
-
Participe na reunião novamente. O plug-in deverá ser transferido sem erros.
Ficheiro de plug-in movido ou eliminado
Se receber a mensagem de erro LwaPluginInstaller32.msi foi movido ou eliminado, siga estes passos para resolver o problema:
-
Saia da reunião e volte a participar novamente.
Aparece uma caixa de diálogo com as opções para guardar ou executar o ficheiro de plug-in. -
Selecione Guardar.
-
Especifique uma localização no seu computador para guardar o ficheiro e, em seguida, selecione Guardar.
-
Localize o ficheiro de plug-in guardado no seu computador e faça duplo clique para executá-lo.
Plug-in não detetado após a instalação
Se receber a notificação para instalar o plug-in mesmo depois de o instalar, reinicie o browser.Se o seu PC estiver a executar o Windows 8, certifique-se de que está a executar a versão do browser para ambiente de trabalho.
Este problema pode ocorrer caso inicie o browser com a opção Executar Como Administrador. A Aplicação Web do Skype para Empresas não é suportada neste ambiente. Para utilizar a Aplicação Web do Skype para Empresas, inicie o browser como utilizador normal.
Aviso da Firewall ao participar numa reunião a partir do Aplicação Web do Skype para Empresas
No alerta de segurança da Firewall do Windows, é possível selecionar Cancelar se não tiver privilégios de administrador no seu computador.
Altere a definição de fidedignidade predefinida para domínios do plug-in
Ao instalar o plug-in, tem a opção de considerar o domínio que carrega o plug-in como fidedigno.
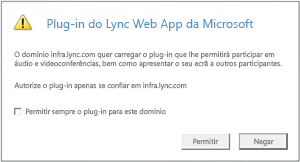
Se selecionar Permitir sempre o plug-in para este domínio, mas pretender alterar essa opção, siga estes passos:
Em Sistemas Operativos Windows
-
Selecione o Plug-in da Aplicação Web do Skype para Empresas na lista de programas instalados no Painel de Controlo e clique em Desinstalar.
-
Da próxima vez que participar numa reunião com a Aplicação Web do Skype para Empresas, selecione Permitir para confiar no domínio do plug-in apenas para essa reunião.
Em sistemas operativos Macintosh, siga estes passos para converter as suas preferências de utilizador para XML e, em seguida, edite-os:
-
Abra o Terminal e introduza plutil -convert xml1 ~/Library/Preferences/ com.microsoft.skypeforbusiness.plugin.plist
-
No Terminal, introduza open -b "com.apple.TextEdit" ~/Library/Preferences/ com.microsoft.skypeforbusiness.plugin.plist
-
No TextEdit, elimine a linha do domínio que pretende deixar de considerar como fidedigno. Por exemplo, para deixar de considerar o domínio Contoso.com como fidedigno, elimine a linha "Skype.Contoso.com"="" e, em seguida, guarde as suas alterações.
-
No Terminal, introduza defaults read com.microsoft.skypeforbusiness.plugin AllowedDomains
-
Reinicie o seu browser.
-
A próxima vez que participar numa reunião da Aplicação Web do Skype para Empresas, certifique-se de que Permitir sempre o plug-in para este domínio não está assinalado antes de selecionar Permitir.
Já tentei tudo e continuo a não conseguir instalar o plug-in
As políticas para computadores da sua organização podem estar a impedir a instalação do plug-in. Para resolver este problema, contacte o suporte técnico do seu local de trabalho.










