Neste artigo
Organizar turnos por grupo
Numa nova agenda, comece com um grupo sem nome, dê-lhe um nome e, em seguida, adicione pessoas e turnos ao mesmo. Pode adicionar grupos adicionais conforme necessário e dar-lhes todos os nomes. Os nomes dos grupos ajudam a organizar os membros da sua equipa por função ou departamento na agenda. Por exemplo, um hotel poderá ter os seguintes grupos: "Receção", "Serviço de Quartos" e "Serviço de Estacionamento".
É melhor criar grupos antes de começar a adicionar pessoas à agenda. Pessoas e os seus turnos não podem ser movidos de um grupo para outro.
Para adicionar um grupo:
-
Clique em Adicionar grupo e escreva um nome para o grupo.
Para atribuir um nome ou mudar o nome de um grupo:
-
Clique em Introduzir nome do grupo ou o nome de um grupo existente e escreva um novo nome.
Depois de criar os seus grupos, estará pronto para adicionar pessoas aos mesmos.
Adicionar pessoas à agenda
Organize a sua agenda por grupos para que possa adicionar pessoas ao grupo predefinido.
-
Localize o grupo ao qual pretende adicionar alguém e clique em Adicionar pessoas ao grupo
. 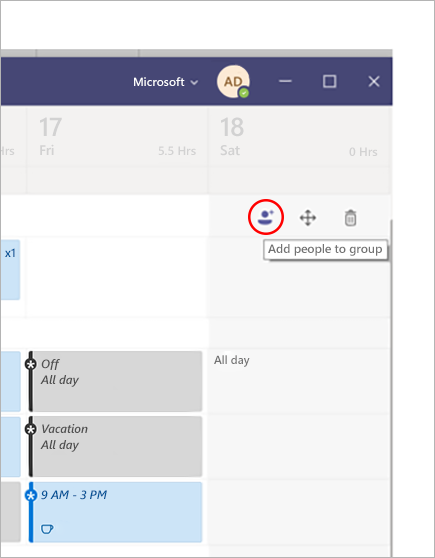
-
Escreva o respetivo nome ou e-mail e selecione-os na lista.
-
Selecione Adicionar.
-
Continue a adicionar pessoas, se necessário, e, em seguida, selecione Fechar quando terminar.
Notas:
-
Uma agenda pertence a uma equipa no Teams, pelo que só pode adicionar membros dessa equipa à agenda. Se não encontrar a pessoa que pretende adicionar, utilize a ligação Gerir equipa para torná-la membro da equipa ou proprietário. (Os proprietários podem criar e atualizar agendas.)
-
As alterações efetuadas à equipa poderão não estar imediatamente disponíveis nos Turnos, por isso, se não encontrar o novo membro da equipa que pretende adicionar à agenda, aguarde um pouco e tente novamente.
Adicionar um turno
Para adicionar uma mudança do zero:
-
Na linha da pessoa a quem está a atribuir o turno, na data pretendida, clique em

-
Preencha as informações do turno. Considere escolher uma cor do tema para organizar os itens.
-
Dê um nome ao turno para que seja fácil distinguir de outros turnos. Por predefinição, o nome do turno é a hora de início e de fim.
-
Adicione notas para o turno, como "tarefas a realizar".
-
Adicione pausas ou almoço na secção Atividades .
-
Selecione Guardar para guardar sem partilhar ou Partilhar se estiver pronto para guardar e partilhar o turno com a equipa.
Para basear uma nova mudança numa existente
Aceda à linha da pessoa à qual está a atribuir o turno. Na data pretendida, clique em 
Para copiar um turno para outro local na agenda
Num turno existente, clique em 

Sugestões:
-
Acelere a cópia e colagem utilizando os atalhos de teclado: Ctrl+C para copiar e Ctrl+V para colar.
-
Selecione vários turnos ao mesmo tempo em qualquer uma das seguintes formas:
- Selecione um turno, mantenha premida a tecla Shift e utilize as teclas de seta.
- Clique e arraste o cursor utilizando um rato (ou outro dispositivo apontador).
Adicionar um turno aberto
Adicione um turno aberto agora e atribua-o a alguém mais tarde como parte do planeamento da sua agenda ou partilhe-o com a equipa para que as pessoas possam solicitá-lo.
-
Na linha Abrir turnos abaixo da data para a qual está a criar o turno, clique em

-
Preencha as informações do turno, incluindo o número de blocos que pretende disponibilizar. Para localizar o número de blocos, deslize o botão de alternar Abrir shift para Ativado.
-
Dê um nome ao turno para que seja fácil distingui-lo de outros turnos. Por predefinição, o nome do turno é a hora de início e de fim.
-
Adicione atividades como pausas ou almoço.
-
Selecione Guardar para guardar sem partilhar ou Partilhar se estiver pronto para guardar e partilhar o turno aberto com a equipa.
Notas: Se quiser editar o turno depois de o partilhar com a equipa, seguem-se alguns aspetos a ter em conta:
-
Se alterar o número de blocos disponíveis, terá de selecionar Partilhar. Não pode guardar as suas alterações e partilhá-las mais tarde.
-
Se alterar a hora de início ou de fim do turno, todos os pedidos pendentes para esse turno serão recusados automaticamente quando voltar a partilhá-lo com a equipa.
-
Partilhar uma agenda com a sua equipa
Quando efetua alterações à agenda, pode escolher quando partilhar essas alterações com a equipa. Podes mover as coisas na agenda até teres tudo certo. Todas as alterações efetuadas serão anotados com um asterisco (*)— também existe um asterisco no botão Partilhar com a equipa , apenas para lembrá-lo de partilhar as atualizações com colegas.
Para partilhar a agenda:
-
Clique em Partilhar com a equipa.
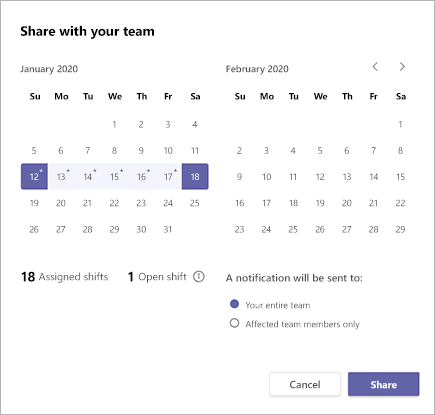
-
Certifique-se de que o intervalo de tempo selecionado é o que pretende partilhar.
-
Decida se pretende notificar toda a equipa ou apenas as pessoas afetadas pelas alterações.
-
Clique em Partilhar.
Abrir uma agenda diferente
Eis como abrir uma agenda diferente se estiver em mais do que uma equipa:
-
No canto superior esquerdo de Turnos, selecione

-
Selecione a equipa que pretende começar a trabalhar na outra agenda.
Copiar uma agenda
-
Selecione Copiar Agenda no canto superior direito da aplicação.
-
Selecione as datas de início e de fim para o período de tempo que pretende copiar.
-
Selecione Notas de turno, Folga, Atividades ou Turnos abertos se pretender incluí-los.
-
Selecione Copiar e será apresentada uma agenda duplicada abaixo da agenda copiada.
Configurar a identificação por turno
A identificação por turno permite-lhe chegar às pessoas em turno em tempo real. O Teams atribui automaticamente aos utilizadores etiquetas que correspondem ao respetivo agendamento e nome do grupo de turnos a partir da aplicação Shifts, o que permite mensagens dinâmicas baseadas em funções. As notificações são enviadas apenas para as pessoas que estão no turno no momento em que uma etiqueta é utilizada para iniciar uma conversa ou numa publicação de canal.
Para criar uma etiqueta por turno:
-
No Teams, aceda à aplicação Turnos.
-
Crie grupos de turnos e dê-lhes um nome a partir de um atributo, como uma função. Por exemplo, EngineerOnCall. O nome do grupo de turnos será o nome da etiqueta.
-
Preencha uma agenda ao atribuir turnos aos membros das suas equipas. Quando tiver terminado, no canto superior direito da aplicação Turnos, selecione Partilhar com a equipa.
-
Aguarde 15 minutos para que os turnos agendados preencham o serviço de etiquetagem.
-
Utilize a etiqueta onde quer que utilize etiquetas no Teams.











