Importante: Power Pivot está disponível nas edições Office Professional Plus eMicrosoft 365 Apps para Grandes Empresas e na edição a Excel 2013. Quer ver que versão do Office que está a utilizar?
Importante: No Excel para Microsoft 365 e Excel 2021, o Power View será removido a 12 de outubro de 2021. Como alternativa, pode utilizar a experiência visual interativa fornecida pelo Power BI Desktop, que pode transferir gratuitamente. Também pode facilmente Importar livros do Excel para o Power BI Desktop.
O Power View é uma experiência de exploração, visualização e apresentação de dados interativa que incentiva a criação de relatórios ad hoc intuitivos. O Power View é uma funcionalidade do Microsoft Excel 2013 e do Microsoft SharePoint Server 2010 e 2013 fornecida no suplemento SQL Server 2012 Service Pack 1 Reporting Services para o Microsoft SharePoint Server Enterprise Edition.
Ver vídeos do Power View e do Power Pivot
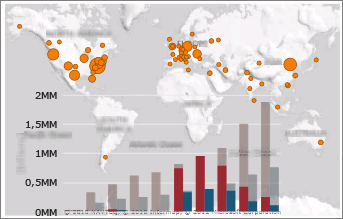
Também neste artigo
Introdução ao Power View
O Power View tem duas versões:
-
Inic Power View no Excel 2013. No Excel, as folhas do Power View fazem parte do ficheiro XLSX do Excel.
-
Criar um Power View num relatório do SharePoint Server. Os relatórios do Power View no SharePoint Server são ficheiros RDLX
Ambas as versões do Power View precisam de ter o Silverlight instalado no computador.
Não é possível abrir um ficheiro RDLX do Power View no Excel ou abrir um ficheiro XLSX do Excel com folhas do Power View no Power View no SharePoint. Também não é possível copiar gráficos ou outras visualizações do ficheiro RDLX para o livro do Excel.
Pode guardar ficheiros XLSX Excel folhas do Power View no SharePoint Server, no local ou no Microsoft 365 e abrir esses ficheiros no SharePoint. Leia mais sobre Power View no Excel no SharePoint Server 2013ou no SharePoint Online no Microsoft 365 .
Origens de dados para o Power View
No Excel 2013, pode utilizar os dados no Excel como base para o Power View no Excel e no SharePoint. Quando adiciona tabelas e cria relações entre elas, o Excel está a criar um Modelo de Dados em segundo plano. Um modelo de dados é uma coleção de tabelas e suas relações que reflete as relações reais entre funções e processos empresariais, por exemplo, determinar de que forma os Produtos estão relacionados com o Inventário e as Vendas. Pode continuar a modificar e otimizar esse mesmo modelo de dados no PowerPivot no Excel para criar um modelo de dados mais sofisticado para relatórios de Power View.
O Power View permite-lhe interagir com dados:
-
No mesmo livro do Excel que a folha do Power View.
-
Em modelos de dados em Excel publicados numa Galeria do Power Pivot.
-
Em modelos de tabela implementados em instâncias do SQL Server 2012 Analysis Services (SSAS).
-
Em modelos multidimensionais num servidor SSAS (se estiver a utilizar o Power View no SharePoint Server).
Criar gráficos e outras visualizações
No Power View, é possível criar rapidamente várias visualizações, desde tabelas e matrizes a gráficos circulares, de barras e de bolhas, bem como conjuntos de múltiplos gráficos. Para cada visualização que pretenda criar, comece com uma tabela que pode facilmente converter noutras visualizações, de modo a encontrar a que melhor ilustre os seus dados. Para criar uma tabela, clique numa tabela ou num campo da lista de campos ou arraste um campo da lista de campos para a vista. O Power View desenha uma tabela na vista, apresentando os seus dados reais e adicionando automaticamente cabeçalhos de coluna.
Para converter uma tabela noutras visualizações, clique num tipo de visualização no separador Estrutura. O Power View só ativa os gráficos e outras visualizações que funcionam melhor com os dados dessa tabela. Por exemplo, se o Power View não detetar quaisquer valores numéricos agregados, não são ativados gráficos.
Leia mais em gráficos e outras visualizações de dados no Power View
Filtrar e realçar dados
O Power View fornece várias formas de filtrar dados. O Power View utiliza os metadados do modelo de dados subjacente para compreender as relações entre os diferentes campos e tabelas num livro ou relatório. Devido a estas relações, pode utilizar uma visualização para filtrar e realçar todas as visualizações numa folha ou vista. Alternativamente, pode apresentar a área de filtros e definir filtros que se aplicam numa visualização individual ou em todas as visualizações numa folha ou vista. No Power View no SharePoint, pode manter o painel de filtros ativo ou ocultá-lo antes de mudar para o modo de leitura ou de ecrã inteiro.
Segmentações de dados
As segmentações de dados no Excel permitem comparar e avaliar os dados de diferentes perspetivas. As segmentações de dados no Power View são semelhantes. Quando tem várias segmentações de dados numa vista e seleciona uma entrada de uma segmentação de dados, essa seleção filtra as outras segmentações de dados na vista.
Leia mais sobre Segmentações de Dados no Power View.
Ordenar
Não é possível ordenar tabelas, matrizes, gráficos de barras e de colunas e conjuntos de pequenos múltiplos no Power View. As colunas são ordenadas em tabelas e matrizes, as categorias ou os valores numéricos em gráficos e os campos múltiplos ou os valores numéricos num conjuntos de múltiplos. Em cada caso, é possível ordenar de forma ascendente ou descendente por atributos, como o Nome do Produto, ou por valores numéricos, como o Total de Vendas.
Relatórios com várias vistas no Power View do SharePoint
Um único relatório de Power View no SharePoint pode conter várias vistas. Todas as vistas num relatório de Power View no SharePoint são baseadas no mesmo modelo de tabela. Cada vista tem as suas visualizações e os filtros de cada vista são apenas dessa vista.
Leia mais em Relatórios com várias vistas no Power View no SharePoint.
Nota: No Excel, cada folha de Power View é uma folha de cálculo separada. Um único livro do Excel pode conter qualquer número de folhas de Power View e cada folha de Power View pode ser baseada num modelo diferente.
Partilhar relatórios do Power View
Power View os relatórios estão sempre acessíveis: pode procurar os seus dados e apresentá-los em qualquer altura, porque está a trabalhar com dados reais. Não precisa de pré-visualizar o seu relatório para ver o aspeto do mesmo.
Partilhar o Power View no Excel
Partilhe os Excel seus livros com Power View folhas:
Num site do SharePoint Server 2013 ou do SharePoint Online. Seja no local ou na nuvem, os leitores do seu relatório podem ver e interagir com as folhas do Power View nos livros que gravou aí.
Partilhe o Power View em relatórios do SharePoint (ficheiros RDLX)
Nos modos de leitura e de ecrã inteiro, o friso e outras ferramentas de estruturação estão ocultos de modo a disponibilizar mais espaço para as visualizações. O relatório é ainda totalmente interativo, com capacidade de filtro e realce.
Quando cria relatórios de Power View no SharePoint, guarda-os no SharePoint Server 2010 ou 2013, onde outros utilizadores podem visualizá-los e interagir com eles. Os outros utilizadores também podem editá-los e, consoante as suas permissões no servidor, podem guardar as respetivas alterações. Leia mais informações sobre como criar, guardar e imprimir relatórios de Power View.
Também pode exportar uma versão interativa do seu relatório do Power View do SharePoint para o PowerPoint. Cada vista no Power View torna-se um diapositivo separado do PowerPoint. A interação com os relatórios de Power View exportados para o PowerPoint é semelhante à interação com as vistas nos modos de leitura e de ecrã inteiro do Power View: pode interagir com as visualizações e os filtros que o criador do relatório adicionou a cada vista, mas não pode criar visualizações ou filtros.
Leia sobre como exportar um relatório do Power View no SharePoint para o PowerPoint.
Imprimir relatórios do Power View
Power View foram concebidos para interação, quer em ficheiros XLSX Excel ou ficheiros RDLX no SharePoint: Toque em valores num gráfico e isso afeta os valores nos outros. Pode imprimir uma Power View folha, mas é estática, sem interatividade no papel.
Além disso, tem de estruturar um Power View relatório para ficar bem num ecrã: Faz com que todos os gráficos, tabelas e outros elementos visuais se ajustem num ecrã. Por vezes, um gráfico ou tabela tem uma barra de deslocamento – o leitor tem de deslocar para ver os restantes valores nesse gráfico ou tabela. Uma vez mais, as barras de deslocamento não funcionam em papel.
Configure as propriedades de relatórios do Power View no Power Pivot
Pode configurar várias propriedades no Power Pivot para melhorar a experiência de relatórios do Power View.
-
Selecionar agregações predefinidas
-
Definir o título, imagem e identificador predefinido para cada tabela no seu modelo
-
Determinar como os valores em duplicado são processados em relatórios do Power View
-
Ocultar tabelas, campos e medidas dos criadores de relatórios do Power View
-
Definir os campos predefinidos para uma tabela de modo a que, quando o utilizador clicar numa tabela no Power View, todos os campos predefinidos sejam adicionados em simultâneo ao relatório
Desempenho
Para melhorar o desempenho, o Power View só obtém os dados de que necessita num dado momento para uma visualização de dados. Por conseguinte, mesmo que uma tabela na folha ou vista seja baseada num modelo de dados subjacente que contém milhões de linhas, o Power View só obtém dados para as linhas visíveis na tabela num determinado momento. Se arrastar a barra de deslocamento na parte inferior da tabela, repara que esta aparece novamente, para que se possa deslocar mais para baixo à medida que o Power View obtém mais linhas.
Comparar o Power View, o Report Builder e o Report Designer
O Power View não substitui os serviços de relatório do Reporting Services existentes.
O Report Designer é um ambiente de estruturação sofisticado que os programadores e os especialistas em TI podem utilizar para criar relatórios incorporados nas suas aplicações. No Report Designer, estes utilizadores podem criar relatórios operacionais, origens de dados partilhadas e conjuntos de dados partilhados, bem como controlos do visualizador de relatórios.
No Report Builder, os especialistas em TI e os utilizadores avançados podem criar relatórios operacionais avançados, partes de relatório reutilizáveis e conjuntos de dados partilhados.
O Report Builder e o Report Designer criam relatórios RDL; o Power View cria relatórios RDLX. O Power View não consegue abrir relatórios RDL e vice versa.
Notas:
-
Os relatórios RDL podem ser executados em servidores de relatórios no modo nativo do Reporting Services ou no modo do SharePoint.
-
Power View Os relatórios RDLX só podem ser executados em servidores de relatórios no modo do SharePoint.
O Report Designer e o Report Builder são fornecidos no SQL Server 2012 Service Pack 1 Reporting Services, juntamente com o Power View. Leia mais sobre as SQL Server Reporting Services ferramentas.
Mais informações sobre o Power View
O Power View no Excel e no SharePoint
Gráficos e outras visualizações no Power View
Alterar uma soma para uma média ou outro agregado no Power View
Power View no Excel
Power View no Excel no SharePoint Server ou SharePoint Online no Microsoft 365
Tutorial: Otimizar um Modelo de Dados para relatórios do Power View
Power View no SharePoint
Requisitos de sistema do Power View no SharePoint
Criar, guardar e imprimir o Power View em relatórios do SharePoint
Relatórios com várias vistas no Power View no SharePoint
Objetos do Modelo Multidimensional no Power View
Atalhos de teclado e acessibilidade no Power View no SharePoint










