No Outlook na Web, pode utilizar a barra de pesquisa na parte superior da página para procurar mensagens de e-mail e pessoas.
Quando utilizares a pesquisa na sua caixa de correio, os resultados incluirão mensagens, contactos e arquivos.
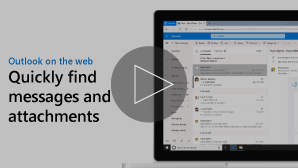
Nota: Se as instruções não corresponderem ao que vê, é possível que esteja a utilizar uma versão mais antiga do Outlook na Web. Experimente as Instruções para o Outlook na Web clássico.
-
Na caixa Procurar no Correio, escreva o que pretende procurar (um contacto, assunto, parte de uma mensagem ou nome de um ficheiro) e prima Enter.

-
Quando terminar a pesquisa, selecione


-
Comece a escrever o nome na caixa Procurar. Escolha a partir das pessoas sugeridas na lista apresentada abaixo da caixa Procurar ou prima Enter para ver mais resultados.
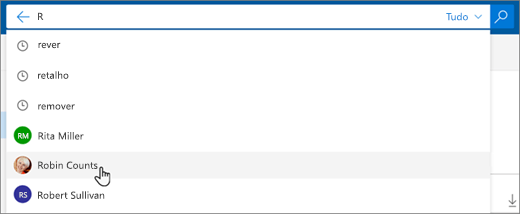
-
Quando selecionar um contacto nos resultados da pesquisa, verá uma lista de mensagens de e-mail relacionadas com o mesmo.
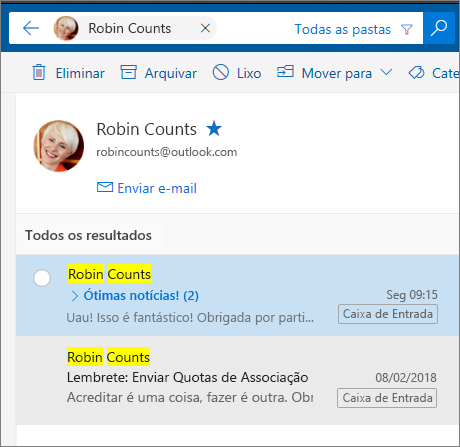
Para enviar uma mensagem ao seu contacto, selecione Enviar e-mail abaixo do nome do contacto. Para adicionar o contacto aos Favoritos, selecione

Se costuma procurar e-mails das mesmas pessoas, pode adicioná-las aos Favoritos. Para adicionar o contacto aos Favoritos, procure o contacto, selecione o respetivo nome na caixa de pesquisa e, em seguida, selecione 
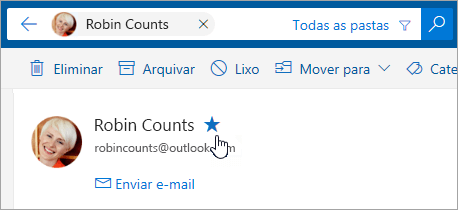
Para ver todas as mensagens de e-mail dessa pessoa, selecione o respetivo nome em Favoritos no painel à esquerda.
Pode utilizar filtros de Pesquisa para refinar a sua pesquisa com opções como Pastas, De, Para, Assunto, palavras-chave, intervalos de datas e anexos. Para utilizar filtros de pesquisa, selecione Filtros 
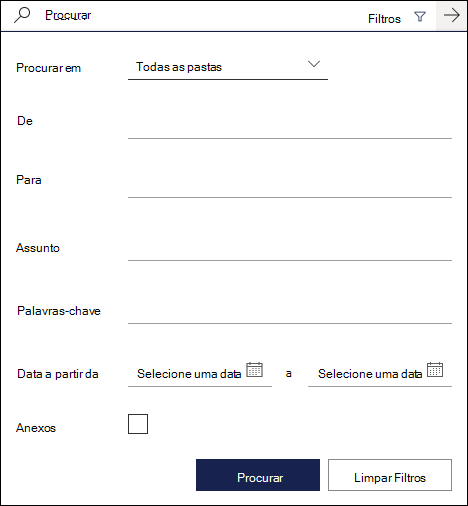
Instruções para a versão clássica do Outlook na Web
-
Introduza a palavra-chave de pesquisa na caixa Procurar em Correio e Pessoas.
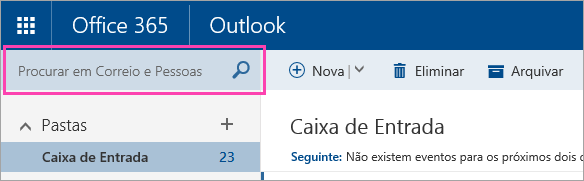
-
Selecione uma das mensagens sugeridas ou contatos, ou pressione Enter para ver todos os resultados possíveis.
Sugestão: Se estiver à procura de um contato, selecione a ligação Procurar Pessoas, na parte inferior da lista de sugestões, para restringir a pesquisa aos seus contatos e ao diretório da sua organização.
Depois de inserir a sua palavra-chave, pode refinar sua pesquisa para incluir apenas mensagens de e-mail em uma determinada pasta, de um remetente específico, com anexos, ou dentro de um determinado período.
-
Para limpar os resultados da pesquisa, mova o cursor sobre a caixa de pesquisa e selecione Eliminar

Após introduzir a sua palavra-chave de pesquisa, pode utilizar o painel de navegação para refinar os resultados da sua pesquisa:
-
Em pastas: Procure apenas mensagens numa pasta específica, como Caixa de Entrada, Itens Enviados e Arquivo.
-
De: Procure apenas mensagens de um remetente específico.
-
Opções: Procure apenas as mensagens que correspondem a determinados critérios, tais como mensagens com anexos.
-
Data: Procure apenas mensagens dentro de um determinado intervalo de datas.
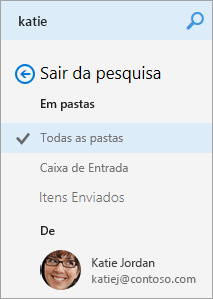
Ao introduzir um nome na caixa Procurar em Correio e Pessoas no Correio, a opção Procurar em Pessoas é apresentada. Selecionar esta opção permite-lhe procurar em Pessoas, onde os resultados da sua pesquisa serão limitados aos seus contactos e ao diretório da sua organização.
Para procurar em Pessoas:
-
Na caixa Procurar em Correio e Pessoas, escreva o nome da pessoa, grupo ou recurso que pretende procurar e prima Enter.
-
Na parte inferior dos resultados da pesquisa, selecione Procurar em Pessoas.
-
Otimize a sua pesquisa ao procurar apenas em Os seus contactos ou em Diretório.
-
Para limpar os resultados da pesquisa, mova o cursor sobre a caixa de pesquisa e selecione Eliminar

Utilizar a Pesquisa de Consulta Avançada para refinar os resultados
Utilize a Pesquisa de Consulta Avançada (AQS) para refinar os resultados da sua pesquisa. Na caixa de pesquisa, escreva uma das palavras-chave AQS da tabela abaixo, seguida de dois pontos e aquilo que pretende procurar. Por exemplo, para encontrar mensagens com um assunto que contenha a palavra "relatório", escreva assunto:relatório na caixa Procurar em Correio e Pessoas.
|
Palavra-chave AQS |
Descrição |
Exemplo |
|
From |
Procura no campo De. |
From:FernandaSarmento |
|
To |
Procura no campo Para. |
To:FernandaSarmento |
|
Cc |
Procura no campo Cc. |
Cc:FernandaSarmento |
|
Bcc |
Procura no campo Bcc. |
Bcc:FernandaSarmento |
|
Participants |
Procura nos campos Para, Cc e Bcc. |
Participants:FernandaSarmento |
|
Subject |
Procura no assunto. |
Subject:relatório |
|
Body or Content |
Procura no corpo da mensagem. |
Body:relatório |
|
Sent |
Procura na data de envio. Pode procurar uma data específica ou um intervalo de datas separadas por dois pontos (..). Também pode procurar datas relativas: hoje, amanhã, ontem, esta semana, no próximo mês, na semana passada, no mês passado. Pode procurar pelo dia da semana ou pelo mês do ano. Importante: As pesquisas de dados têm de ser introduzidas no formato dia/mês/ano: DD/MM/AAAA. |
Sent:01/01/2017 |
|
Received |
Procura pela data em que recebeu. Pode utilizar os mesmos termos da pesquisa que utilizou para Enviado. |
Received:01/01/2017 |
|
Category |
Procura no campo Categoria. |
Category:relatórios |
|
HasAttachment:yes |
Uma pesquisa de HasAttachment:yes devolve apenas mensagens de e-mail com anexos. Para especificar ainda mais as mensagens de email que você deseja pesquisar, use palavras ou nomes do email em conjunto com a palavra-chave de pesquisa. Por exemplo, azul tem anexos:sim retornaria apenas mensagens de e-mail contendo a palavra "azul" que inclua anexos. |
relatório TemAnexos:sim |
|
HasAttachment:no |
Uma pesquisa de HasAttachment:no devolve apenas mensagens de e-mail sem anexos. |
relatório HasAttachment:no |
|
IsFlagged:yes |
Uma pesquisa de IsFlagged:yes devolve apenas mensagens de e-mail sinalizadas. |
relatório IsFlagged:yes |
|
IsFlagged:no |
Uma pesquisa de IsFlagged:no devolve apenas mensagens de e-mail que não estão sinalizadas. |
relatório IsFlagged:no |
Ao utilizar a AQS, pode procurar múltiplos termos de pesquisa, incluindo um dos termos, todos os termos ou uma frase exata.
-
Subject:plano anual irá encontrar todas as mensagens com "plano" ou "anual" no assunto.
-
Subject:(plano anual)irá encontrar todas as mensagens com "plano" e "anual" no assunto.
-
Subject:"plano anual" irá encontrar todas as mensagens com a expressão "plano anual" no assunto.
Também pode utilizar os operadores E ou OU para procurar múltiplos termos de pesquisa. Por exemplo, pode procurar mensagens de Fernanda que incluam "relatório" no assunto ao introduzir From:Fernanda E Subject:relatório na caixa de pesquisa.
Sugestões, truques e muito mais
Utilize estas sugestões e truques para melhorar as respostas de pesquisa.
-
As pesquisas de palavras-chave não são sensíveis a maiúsculas e minúsculas. Por exemplo, uma pesquisa com gato ou GATO devolve o mesmo resultado.
-
Quando procurar numa expressão propriedade:valor, não coloque um espaço a seguir aos dois pontos. Se existir um espaço, o valor pretendido será procurado na sua totalidade. Por exemplo, to: FernandaSarmento procura "FernandaSarmento" como uma palavra-chave, em vez de procurar as mensagens enviadas para FernandaSarmento. Para procurar as mensagens enviadas para FernandaSarmento, introduza to:FernandaSarmento.
-
Um espaço entre duas palavras-chave ou duas expressões propriedade:valor é equivalente a utilizar E. Por exemplo, from:"Jerri Frye"subject:reorganization returns all email messages sent by Jerri Frye that contain the word reorganization in the subject line.
-
Ao procurar uma propriedade de destinatário, como Para, De, Cc ou Destinatários, pode utilizar um endereço SMTP, alias ou nome a apresentar para indicar um destinatário. Por exemplo, pode utilizar FernandaSarmento@contoso.com, FernandaSarmento ou "FernandaSarmento".
-
Pode utilizar apenas pesquisas de carateres universais com sufixos. Por exemplo, gat* ou conjunt*. As pesquisas de carateres universais com prefixos (*ação) ou pesquisas de carateres universais com subcadeias (*vela*) não são suportadas.
-
Ao procurar uma propriedade, utilize aspas duplas (" ") se o valor da pesquisa for composto por múltiplas palavras. Por exemplo, subject:orçamento T1 devolve as mensagens com a palavra orçamento no assunto da mensagem e T1 em qualquer parte da mensagem ou em qualquer uma das propriedades da mensagem. Se utilizar subject:"orçamento T1", são devolvidas todas as mensagens com orçamento T1 em qualquer parte do assunto da mensagem.
-
Para excluir dos resultados da sua pesquisa os conteúdos marcados com um determinado valor de propriedade, coloque um sinal de subtração (-) antes do nome da propriedade. Por exemplo, -from:"Fernanda Sarmento" irá excluir todas as mensagens enviadas por Fernanda Sarmento.
-
Para manter o Outlook a funcionar sem problemas, só são devolvidos os primeiros 1000 resultados de pesquisa. Se a lista de resultados não contiver o que procura, experimente uma pesquisa mais específica.










